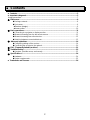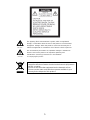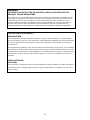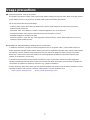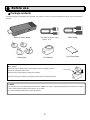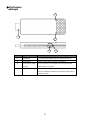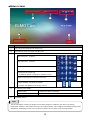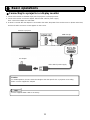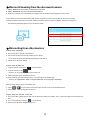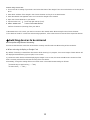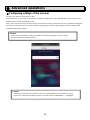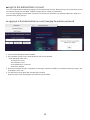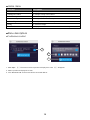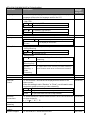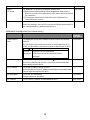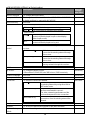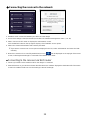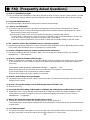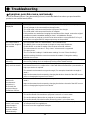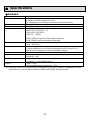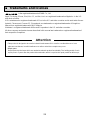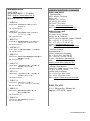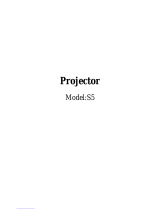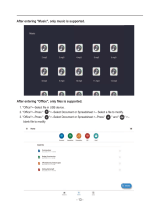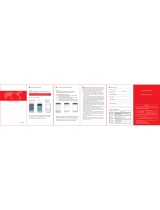Elmo CAST is a multi-cast receiver that allows you to wirelessly stream content from your document camera or other devices to a projector or display monitor. With Miracast streaming, you can easily share presentations, videos, and other content with your audience. The receiver is easy to set up and use, and it supports a variety of devices, including laptops, tablets, and smartphones. Whether you're in the classroom, the office, or at home, Elmo CAST is the perfect solution for wireless content sharing.
Elmo CAST is a multi-cast receiver that allows you to wirelessly stream content from your document camera or other devices to a projector or display monitor. With Miracast streaming, you can easily share presentations, videos, and other content with your audience. The receiver is easy to set up and use, and it supports a variety of devices, including laptops, tablets, and smartphones. Whether you're in the classroom, the office, or at home, Elmo CAST is the perfect solution for wireless content sharing.




















-
 1
1
-
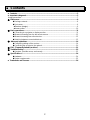 2
2
-
 3
3
-
 4
4
-
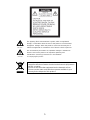 5
5
-
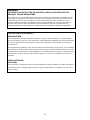 6
6
-
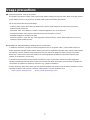 7
7
-
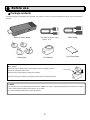 8
8
-
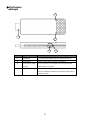 9
9
-
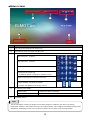 10
10
-
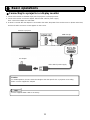 11
11
-
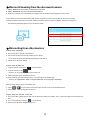 12
12
-
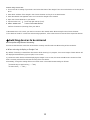 13
13
-
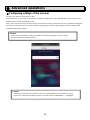 14
14
-
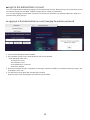 15
15
-
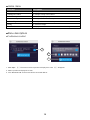 16
16
-
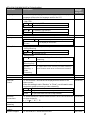 17
17
-
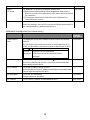 18
18
-
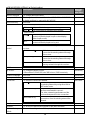 19
19
-
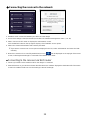 20
20
-
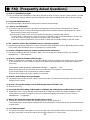 21
21
-
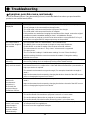 22
22
-
 23
23
-
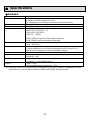 24
24
-
 25
25
-
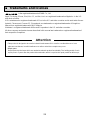 26
26
-
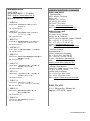 27
27
Elmo ELMO Cast User manual
- Type
- User manual
- This manual is also suitable for
Elmo CAST is a multi-cast receiver that allows you to wirelessly stream content from your document camera or other devices to a projector or display monitor. With Miracast streaming, you can easily share presentations, videos, and other content with your audience. The receiver is easy to set up and use, and it supports a variety of devices, including laptops, tablets, and smartphones. Whether you're in the classroom, the office, or at home, Elmo CAST is the perfect solution for wireless content sharing.
Ask a question and I''ll find the answer in the document
Finding information in a document is now easier with AI
Related papers
Other documents
-
Memorex MWD38B User manual
-
Philips PicoPix PPX5110 User manual
-
 Guangdong HY300 Installation guide
Guangdong HY300 Installation guide
-
Belkin MIRACAST VIDEO ADAPTER User manual
-
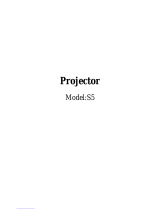 Shenzhen DADAO Technology MINI PROJETOR S5 User manual
Shenzhen DADAO Technology MINI PROJETOR S5 User manual
-
ClearClick Mini Wireless HDMI Transmitter and Receiver Kit User manual
-
EZCast EZCast Pro dongle 2 User manual
-
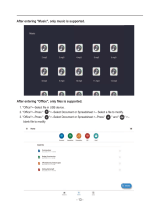 HiFUN HP10 MUDIX 1080P Video Projector User manual
HiFUN HP10 MUDIX 1080P Video Projector User manual
-
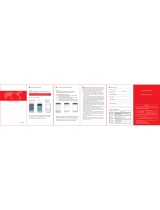 ICODIS CB-300W User manual
ICODIS CB-300W User manual
-
Asus c8741 User manual