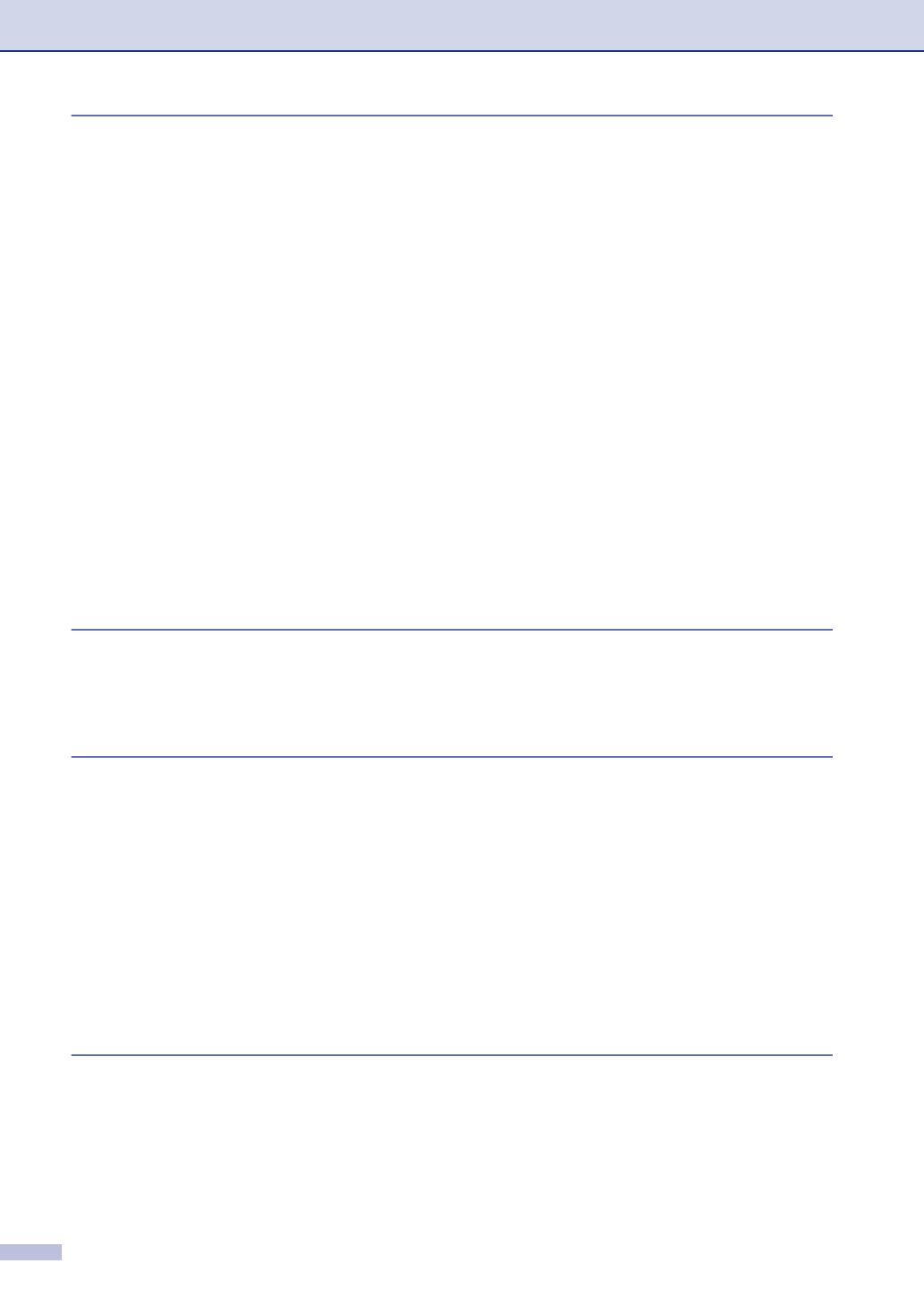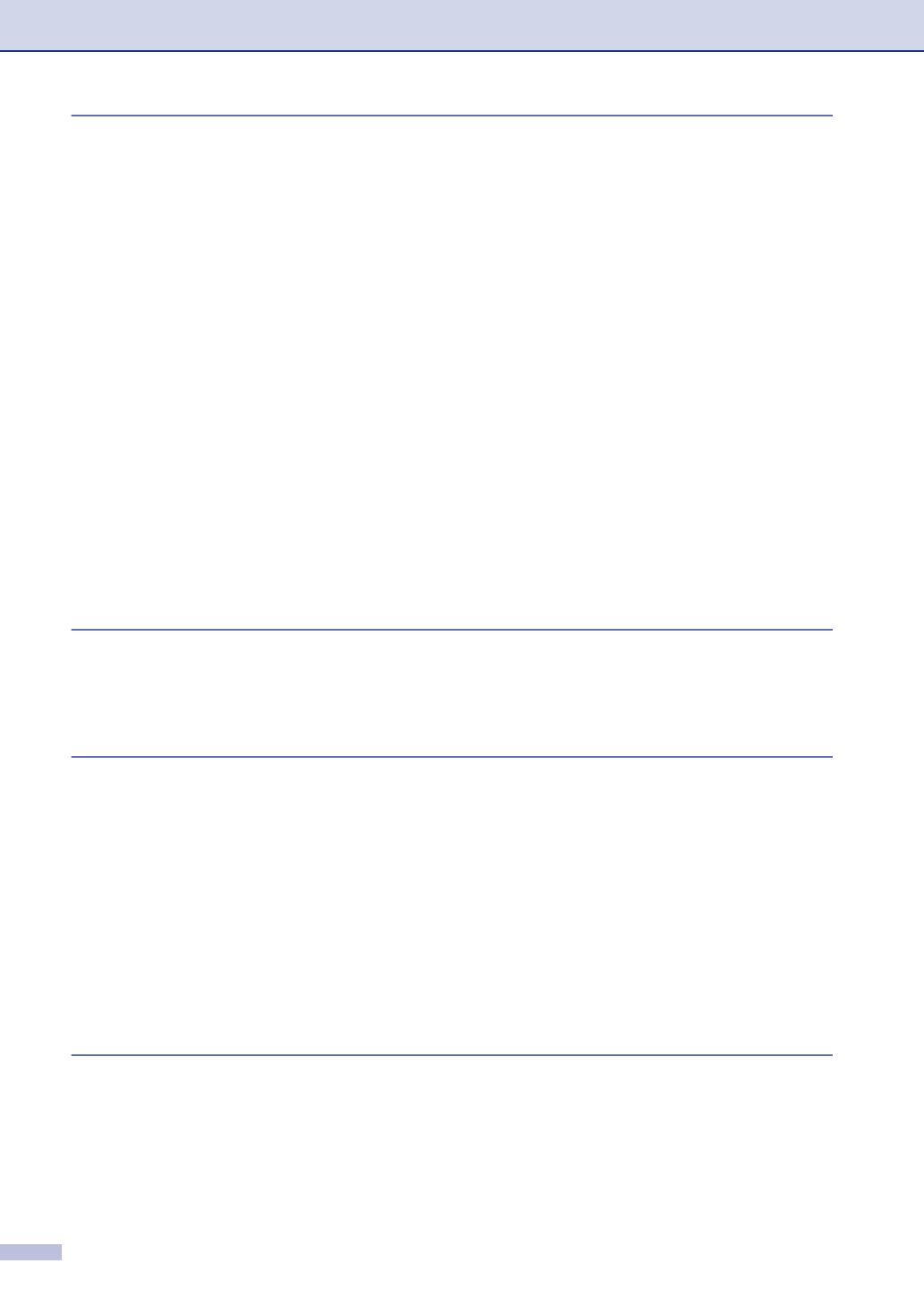
vi
6Troubleshooting and routine maintenance
Troubleshooting ...................................................................................................6-1
Error messages .............................................................................................6-1
Document jams (DCP-7025 only)..................................................................6-3
Paper jams ....................................................................................................6-4
If you are having difficulty with your machine ................................................6-8
Improving the print quality ...........................................................................6-11
Cleaning the drum unit ................................................................................6-12
How to change the LCD language...............................................................6-15
Packing and shipping the machine....................................................................6-15
Routine maintenance.........................................................................................6-16
Cleaning the outside of the machine ...........................................................6-16
Cleaning the scanner glass .........................................................................6-17
Cleaning the laser scanner window.............................................................6-18
Cleaning the corona wire.............................................................................6-19
Replacing the toner cartridge (TN-2000) .....................................................6-20
How to replace the toner cartridge ..............................................................6-20
Replacing the drum unit (DR-2000).............................................................6-23
Machine Information ..........................................................................................6-25
Checking the Serial Number........................................................................6-25
Checking the Page Counters.......................................................................6-25
Checking the Drum Life...............................................................................6-25
AAppendix
On-screen programming..................................................................................... A-1
Menu table.................................................................................................... A-1
Menu Mode......................................................................................................... A-1
SSpecifications
Product description ............................................................................................. S-1
General............................................................................................................... S-1
Print media.......................................................................................................... S-2
Copy ................................................................................................................... S-3
Scanner .............................................................................................................. S-3
Printer ................................................................................................................. S-4
Interfaces............................................................................................................ S-4
Computer requirements...................................................................................... S-5
Consumable items.............................................................................................. S-6
Optional External Wireless Print/Scan Server (NC-2200w)................................ S-6
Optional External Print Server (NC-2100p) ........................................................ S-7
IIndex I-1