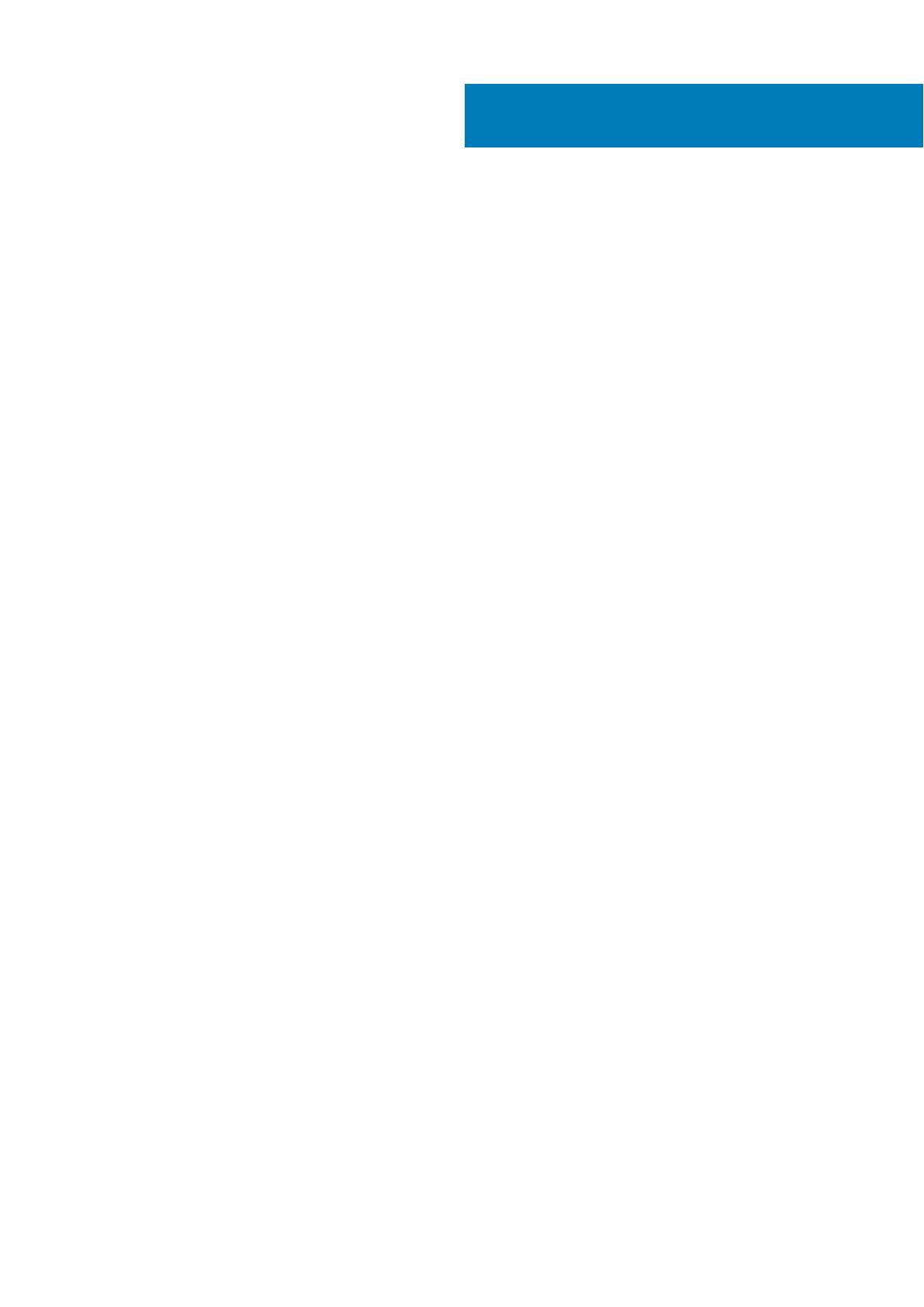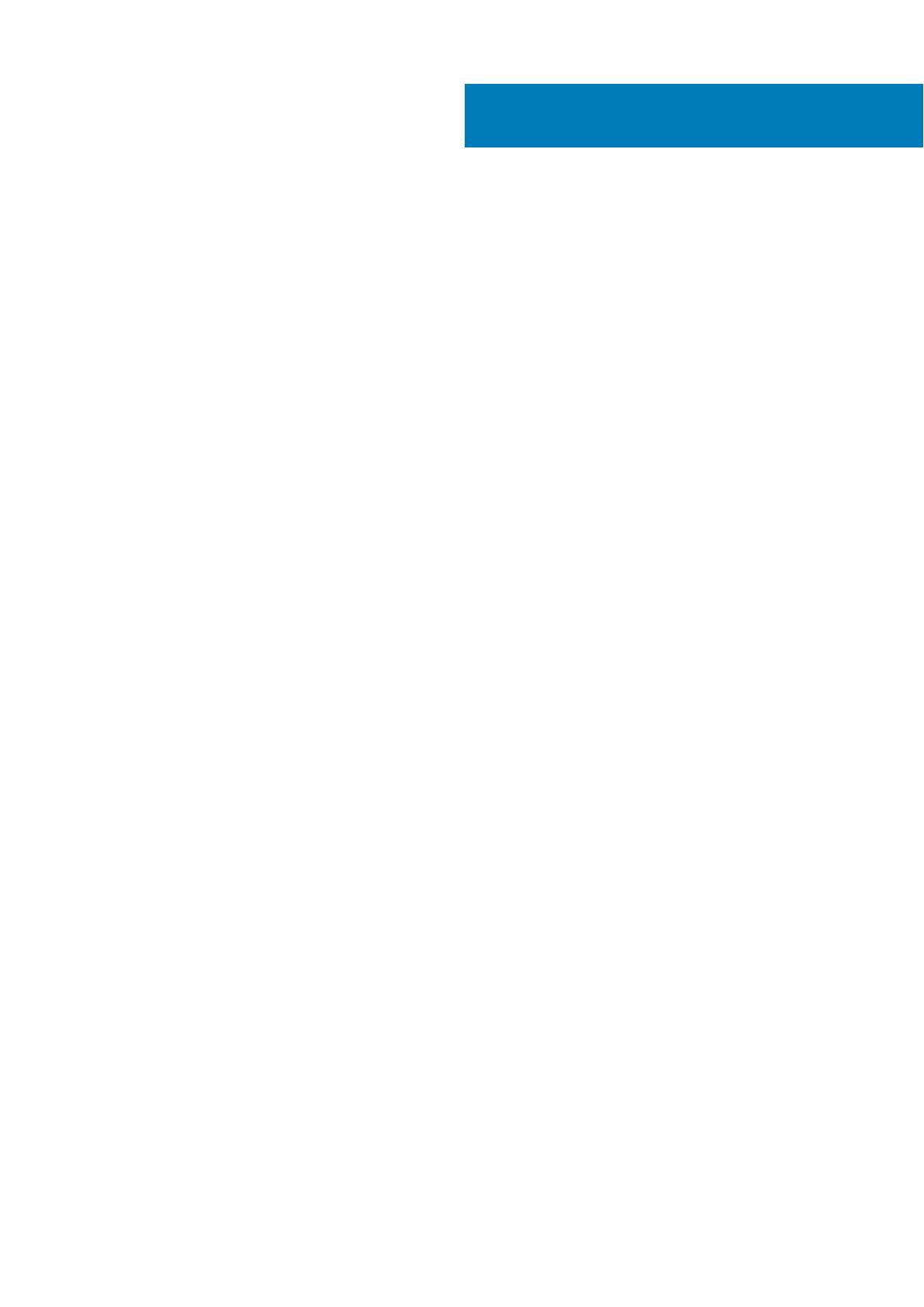
Chapter 1: About your system....................................................................................................... 5
Introduction...........................................................................................................................................................................5
Dell EMC PowerVault Modular Disk Storage Manager.............................................................................................. 5
Related documentation...................................................................................................................................................... 5
Front-panel features ..........................................................................................................................................................6
Front-panel indicators ....................................................................................................................................................... 7
Back-panel features............................................................................................................................................................ 8
Cooling fan module LED indicator codes....................................................................................................................... 9
Power supply module features and indicators ........................................................................................................... 10
Physical-disk LED indicators............................................................................................................................................ 11
Chapter 2: Controller modules..................................................................................................... 12
MD3460 SAS RAID controller module features and indicators...............................................................................12
Expansion controller modules..........................................................................................................................................13
MD3060e expansion module features and indicators......................................................................................... 14
RAID controller module—additional features..............................................................................................................14
Storage array thermal shutdown....................................................................................................................................15
System password reset.................................................................................................................................................... 15
Chapter 3: Installing and removing system components............................................................... 16
Recommended tools..........................................................................................................................................................16
Removing and installing the front bezel....................................................................................................................... 16
Installing the front bezel.............................................................................................................................................16
Removing the front bezel...........................................................................................................................................17
Service action allowed indicator LED............................................................................................................................ 17
SAS chain cables................................................................................................................................................................ 17
Removing the SAS chain cable(s)............................................................................................................................18
Installing the SAS chain cable(s)..............................................................................................................................19
Physical-disk drawers.......................................................................................................................................................20
Opening the physical-disk drawer........................................................................................................................... 20
Closing the physical-disk drawer..............................................................................................................................21
Removing physical-disk drawer................................................................................................................................ 21
Installing the physical-disk drawer.......................................................................................................................... 22
Physical disks......................................................................................................................................................................23
Physical disk installation guidelines......................................................................................................................... 23
Removing a physical disk from a physical-disk carrier....................................................................................... 23
Installing a physical disk in a physical-disk carrier............................................................................................... 25
Removing a physical disk from a physical-disk drawer...................................................................................... 25
Installing a physical disk in a physical-disk drawer.............................................................................................. 26
RAID controller modules.................................................................................................................................................. 27
Removing a RAID controller module or expansion module................................................................................ 27
Installing a RAID controller module or expansion module.................................................................................. 28
Opening the RAID controller module...................................................................................................................... 28
Closing the RAID controller module........................................................................................................................ 29
Contents
Contents 3