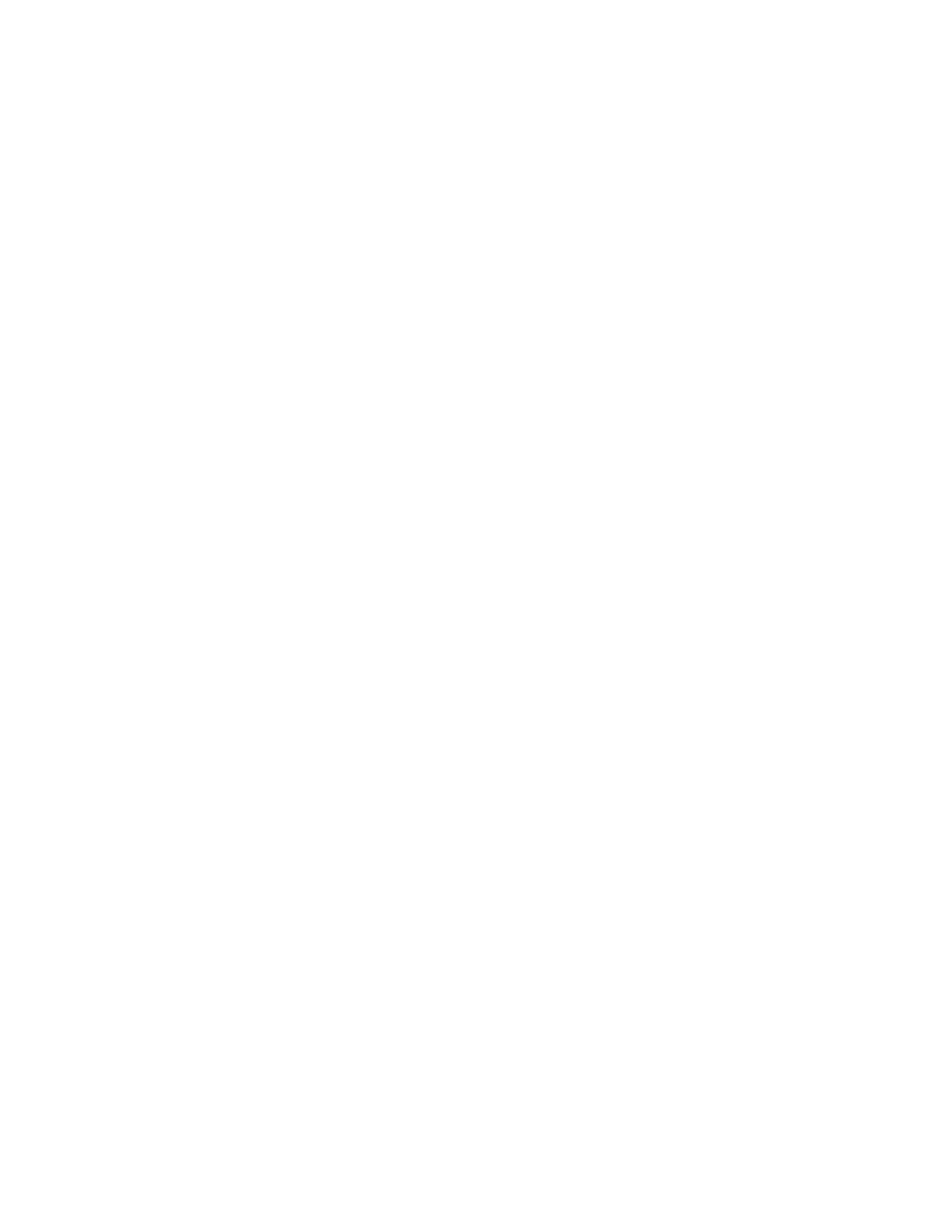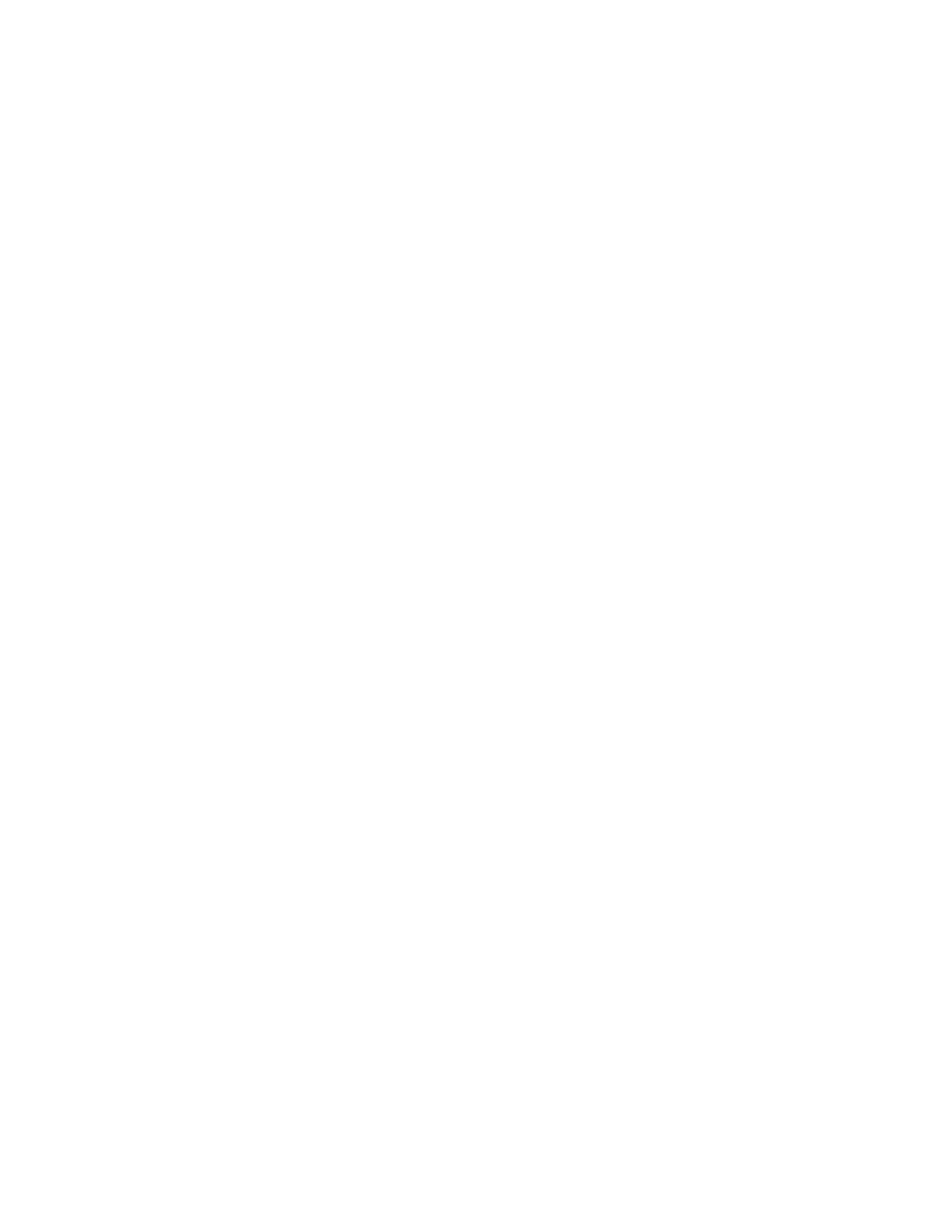
CamGraba IP System
4.1 Day Mode ................................................................................................................ 23
4.2 Load Preset Modes ................................................................................................ 23
4.3 Insert a New Schedule Manually ........................................................................... 24
4.4 Copy Schedule ....................................................................................................... 25
4.5 Week Mode ............................................................................................................. 25
4.5.1. Default: ............................................... .............................................................. 26
4.5.2. Holiday: ............................................................................................................ 26
4.5.3. Custom: ............................................................................................................ 26
4.6 Adjust the Scheduled Setting ................................................................................ 26
4.7 Encoding Option .................................................................................................... 27
4.7.1. Always Record: ................................................................................................ 27
4.7.2. Record on Motion: ............................................................................................ 27
4.7.3. Pre-record/ Post-record Time: .......................................................................... 27
4.7.4. Encoded Options .............................................................................................. 27
5.1 Setting – General .................................................................................................... 29
5.1.1. Startup ............................................................................................................. 29
5.1.2. Storage ............................................................................................................ 29
5.1.3. Status Display .................................................................................................. 30
5.1.4. Miscellaneous .................................................................................................. 31
5.1.5. Audio Preview .................................................................................................. 31
5.1.6. Auto Reboot ..................................................................................................... 32
5.2 Setting - Camera ..................................................................................................... 32
5.2.1. Add Camera ..................................................................................................... 33
5.2.2. Setting .............................................................................................................. 34
5.2.3. Miscellaneous: ................................................................................................. 34
5.2.4. IP Camera / Video Server Setting Panel .......................................................... 35
5.3 Setting - I/O Device ................................................................................................. 35
5.4 Setting - PTZ Config ............................................................................................... 36
5.5 Setting – Monitor Display ...................................................................................... 38
5.6 Save/ Load Configuration ...................................................................................... 39
5.7 Log Viewer .............................................................................................................. 40
5.7.1. Log Viewer – System Log ................................................................................ 40
5.7.2. Export and Backup Log .................................................................................... 41
5.8 7.2 Export ................................................................................................................ 41
5.9 Backup .................................................................................................................... 42