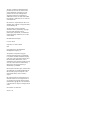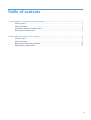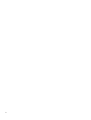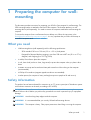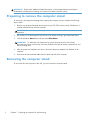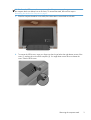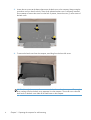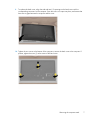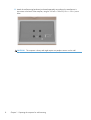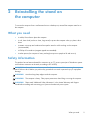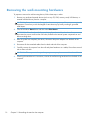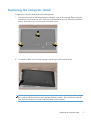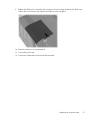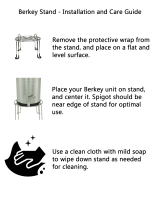HP Omni 27-1025la Desktop PC User guide
- Category
- PC/workstation barebones
- Type
- User guide

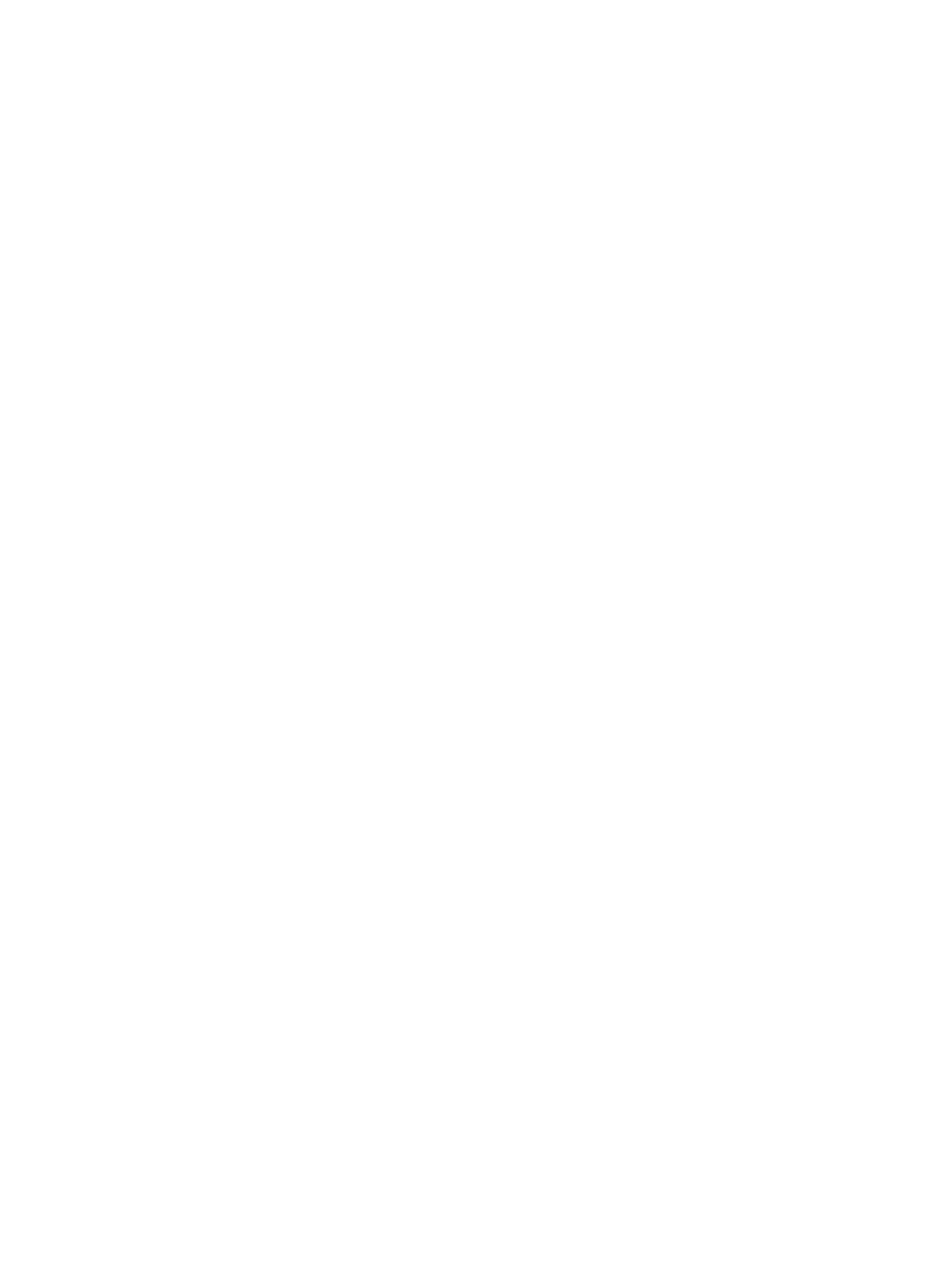
The only warranties for Hewlett-Packard
products and services are set forth in the
express statements accompanying such
products and services. Nothing herein
should be construed as constituting an
additional warranty. HP shall not be liable
for technical or editorial errors or omissions
contained herein.
HP assumes no responsibility for the use or
reliability of its software on equipment that is
not furnished by HP.
This document contains proprietary
information that is protected by copyright.
No part of this document may be
photocopied, reproduced, or translated to
another language without the prior written
consent of HP.
Hewlett-Packard Company
P.O. Box 4010
Cupertino, CA 95015–4010
USA
Copyright ©2011 Hewlett-Packard
Development Company, L.P.
This product incorporates copyright
protection technology that is protected by
U.S. patents and other intellectual property
rights. Use of this copyright protection must
be authorized by Macrovision, and is
intended for home and other limited viewing
uses only unless otherwise authorized by
Macrovision. Reverse engineering or
disassembly is prohibited.
Microsoft, the Windows logo, and Windows
are trademarks or registered trademarks of
the Microsoft group of companies in the
United States and/or other countries/
regions.
HP supports lawful use of technology and
does not endorse or encourage the use of
our products for purposes other than those
permitted by copyright law. The information
in this document is subject to change without
notice.
Part number: 671405–001
Version 1.0

Table of contents
1 Preparing the computer for wall-mounting ....................................................................... 1
What you need ....................................................................................................................... 1
Safety information .................................................................................................................... 1
Preparing to remove the computer stand ..................................................................................... 2
Removing the computer stand .................................................................................................... 2
2 Reinstalling the stand on the computer ............................................................................. 9
What you need ....................................................................................................................... 9
Safety information .................................................................................................................... 9
Removing the wall-mounting hardware ...................................................................................... 10
Replacing the computer stand .................................................................................................. 11
iii

iv

1 Preparing the computer for wall-
mounting
This document provides instructions for preparing your HP All-in-One computer for wall-mounting. The
VESA mounting bracket is attached to the back of the computer. This bracket attaches to a wall-
mounting device (sold separately). You need to remove the computer stand before wall-mounting the
computer.
To convert the computer from a wall-mounted unit to desktop unit, follow the instructions in the
Reinstalling the stand on the computer on page 9. It is very important that you follow all the steps to
reinstall the computer stand.
What you need
●
Wall-mounting device (sold separately) with the following specifications:
◦
VESA standard 100 mm x 100 mm (3.9 in. x 3.9 in.) hole pattern
◦
Designed for flat-panel displays ranging in size from 508 mm to 687 mm (20 in. to 27 in.)
diagonal, and weighing up to 22.7 kg (50 lb)
●
A stable, flat surface to place the computer
●
A soft, clean cloth (such as a clean, large towel) to protect the computer when you place it face
down
●
Antistatic wrist strap and a conductive foam pad to stand on while working on the computer
(recommended)
●
A Phillips #2 screwdriver (magnetic-tipped screwdriver recommended)
●
Another person (the computer is heavy and might require two people to lift and move it)
Safety information
This product has not been evaluated for connection to an “IT” power system (an AC distribution system
with no direct connection to the earth, according to IEC 60950).
WARNING! Always disconnect the computer from the power source before removing the computer
stand. Failure to do so before you perform any procedures can result in personal injury or equipment
damage.
WARNING! Avoid touching sharp edges inside the computer.
WARNING! It is recommended that you use only UL-listed wall-mounting devices.
WARNING! The computer is heavy. Take proper precautions when lifting or moving the computer.
What you need
1

WARNING! Please read “Additional Safety Information” in the Limited Warranty and Support
Guide before installing and connecting your system to the electrical power system.
Preparing to remove the computer stand
To avoid injury and equipment damage when opening the computer, always complete the following
steps in order:
1. Remove any media and external devices (such as any CD, DVD, memory cards, USB devices, or
external hard disk drives) from the computer.
CAUTION: Static electricity can damage the electronic components of the computer or optional
equipment.
2. Ensure that you are discharged of static electricity by briefly touching a grounded metal object.
3. Click the Windows Start button and then select Shut Down.
WARNING! To reduce the risk of personal injury from electrical shock or hot surfaces,
disconnect the power cord from the wall outlet, and allow the internal system components to cool
before touching them.
4. After the system has completely shut down, disconnect the power adapter from the back of the
computer.
5. Disconnect all other attached cables from the back and side of the computer.
Removing the computer stand
To mount the all-in-one computer to the wall, you must remove the computer stand.
2 Chapter 1 Preparing the computer for wall-mounting

NOTE: Save the VESA cover, the computer stand, and the six screws, so that you can convert
the computer back to a desktop unit in the future. To reinstall the stand, follow all the steps in
Reinstalling the stand on the computer on page 9.
1. Place the computer facedown on a stable, flat surface that is covered with a soft cloth.
2. To remove the VESA cover, insert your finger into the slot just below the right bottom corner of the
cover (1), and pry the cover off the computer (2). You might have to exert force to release the
cover. Save the VESA cover.
Removing the computer stand
3

3. Loosen the two screws at the bottom that secure the back cover to the computer. Keep turning the
screwdriver until you hear five clicks. These clicks indicate that the screw is sufficiently loosened.
Do not attempt to remove the screw from the hole. If present, loosen the screw (1) at the center of
the back cover.
4. To remove the back cover from the computer, start lifting from the lower left corner.
NOTE: You might have to exert force to remove the back cover from the computer. There might
be a cracking sound as the back cover separates from the computer. The sound occurs when the
latch hooks on the back cover slide off the latch bases on the computer.
4 Chapter 1 Preparing the computer for wall-mounting

5. Remove the six screws that attach the stand to the computer. There are three screws each at the
bottom left and right of the computer. Save the screws.
6. Lift the stand slightly (1) and then disengage it from the hook on the left side (2). Remove the stand
from the computer. Save the stand.
Removing the computer stand
5

7. Remove the ring covers (1,2) from the lower center back of the computer.
8. Snap the ring covers into place on the lower corners of the computer.
6 Chapter 1 Preparing the computer for wall-mounting

9. To replace the back cover, align the side and rear I/O openings on the back cover with the
corresponding connectors on the computer. Press the cover so it snaps into place, and ensure that
there are no gaps between the computer and the cover.
10. Tighten the two screws at the bottom of the computer to secure the back cover to the computer. If
present, tighten the screw (1) at the center of the back cover.
Removing the computer stand
7

11. Attach the wall-mounting hardware (purchased separately) according to the manufacturer's
instructions to the back of the computer, using the 100 mm x 100 mm (3.9 in. x 3.9 in.) screw
holes.
CAUTION: The computer is heavy and might require two people to mount it to the wall.
8 Chapter 1 Preparing the computer for wall-mounting

2 Reinstalling the stand on
the computer
To convert the computer from a wall-mounted unit to a desktop unit, reinstall the computer stand on to
the computer.
What you need
●
A stable, flat surface to place the computer
●
A soft, clean cloth (such as a clean, large towel) to protect the computer when you place it face
down
●
Antistatic wrist strap and conductive foam pad to stand on while working on the computer
(recommended)
●
A Phillips #2 screwdriver (magnetic-tipped recommended)
●
Another person (the computer is heavy and might require two people to lift and move it)
Safety information
This product has not been evaluated for connection to an “IT” power system (an AC distribution system
with no direct connection to the earth, according to IEC 60950).
WARNING! Always disconnect the computer from the power source before removing the computer
stand. Failure to do so before you perform any procedures can result in personal injury or equipment
damage.
WARNING! Avoid touching sharp edges inside the computer.
WARNING! The computer is heavy. Take proper precautions when lifting or moving the computer.
WARNING! Please read “Additional Safety Information” in the Limited Warranty and Support
Guide before installing and connecting your system to the electrical power system.
What you need
9

Removing the wall-mounting hardware
To prepare to remove the wall-mounting device, follow these steps in order:
1. Remove any media and external devices (such as any CD, DVD, memory cards, USB devices, or
external hard disk drives) from the computer.
CAUTION: Static electricity can damage the electronic components of the computer or optional
equipment. Ensure that you are discharged of static electricity by briefly touching a grounded
metal object.
2. Click the Windows Start button and then select Shut Down.
WARNING! To reduce the risk of personal injury from electrical shock or hot surfaces,
disconnect the power cord from the wall outlet, and allow the internal system components to cool
before touching them.
3. After the system has completely shut down, disconnect the power adapter from the back of the
computer.
4. Disconnect all other attached cables from the back and side of the computer.
5. Carefully remove the computer from the wall and place facedown on a stable, flat surface covered
with a clean soft cloth.
CAUTION: The computer is heavy and may require two people to remove it from the wall.
6. Following the manufacturer's instructions, remove the wall-mounting hardware from the back of the
computer.
10 Chapter 2 Reinstalling the stand on the computer

Replacing the computer stand
To replace the computer stand, perform the following steps:
1. Loosen the two screws at the bottom that secure the back cover to the computer. Keep turning the
screwdriver until you hear five clicks. These clicks indicate that the screw is sufficiently loosened. If
present, loosen the screw (1) at the center of the back cover.
2. To remove the back cover from the computer, start lifting from the lower left corner.
NOTE: You might have to exert force to remove the back cover from the computer. There might
be a cracking sound as the back cover separates from the computer. The sound occurs when the
latch hooks on the back cover slide off the latch bases on the computer.
Replacing the computer stand
11

3. Remove the ring covers from the left and right side of the computer.
4. Place the ring covers (1,2) back into their storage location at the center back of the computer.
12 Chapter 2 Reinstalling the stand on the computer

5. Engage the hook at the lower left on the computer with the slot on the stand (1), and place the
stand back on the computer (2), aligning the screw holes on the stand with the screw holes on the
computer.
6. Install the three screws on both the left and right side to secure the stand to the computer.
Replacing the computer stand
13

7. To replace the back cover, align the side and rear I/O openings on the back cover with the
corresponding connectors on the computer. Press the cover so it snaps into place, and ensure that
there are no gaps between the computer and the cover.
8. Tighten the two screws at the bottom of the computer to secure the back cover to the back of the
computer. If present, tighten the screw (1) at the center of the back cover.
14 Chapter 2 Reinstalling the stand on the computer

9. Replace the VESA cover on the back of the computer. Be sure to align the tabs on the VESA cover
with the slots on the back of the computer and snap the cover into place.
10. Place the computer in an upright position.
11. Connect the power cord.
12. Connect any cables that were previously disconnected.
Replacing the computer stand
15
-
 1
1
-
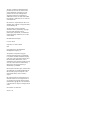 2
2
-
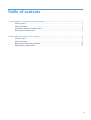 3
3
-
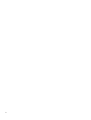 4
4
-
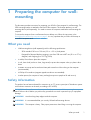 5
5
-
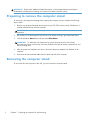 6
6
-
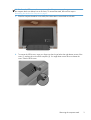 7
7
-
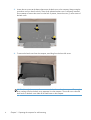 8
8
-
 9
9
-
 10
10
-
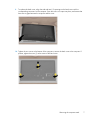 11
11
-
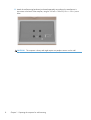 12
12
-
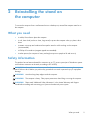 13
13
-
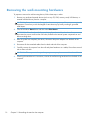 14
14
-
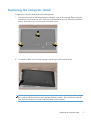 15
15
-
 16
16
-
 17
17
-
 18
18
-
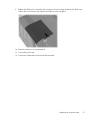 19
19
HP Omni 27-1025la Desktop PC User guide
- Category
- PC/workstation barebones
- Type
- User guide
Ask a question and I''ll find the answer in the document
Finding information in a document is now easier with AI
Related papers
-
HP Omni 220-1128l Desktop PC User guide
-
HP TouchSmart 610-1000 Desktop PC series User guide
-
HP TouchSmart 520-1100 Desktop PC series User guide
-
HP RP9 G1 Retail System Model 9018 Base Model User guide
-
HP RP7 Retail System Model 7100 Base Model Maintenance & Service Guide
-
HP Engage One All-in-One System Model 141 User guide
-
HP Omni 200-5300t CTO Desktop PC Installation guide
-
HP FP9419 User manual
-
HP RP7 Retail System Model 7800 Base Model Maintenance & Service Guide
-
HP EliteOne 800 G3 23.8-inch Touch All-in-One PC Reference guide