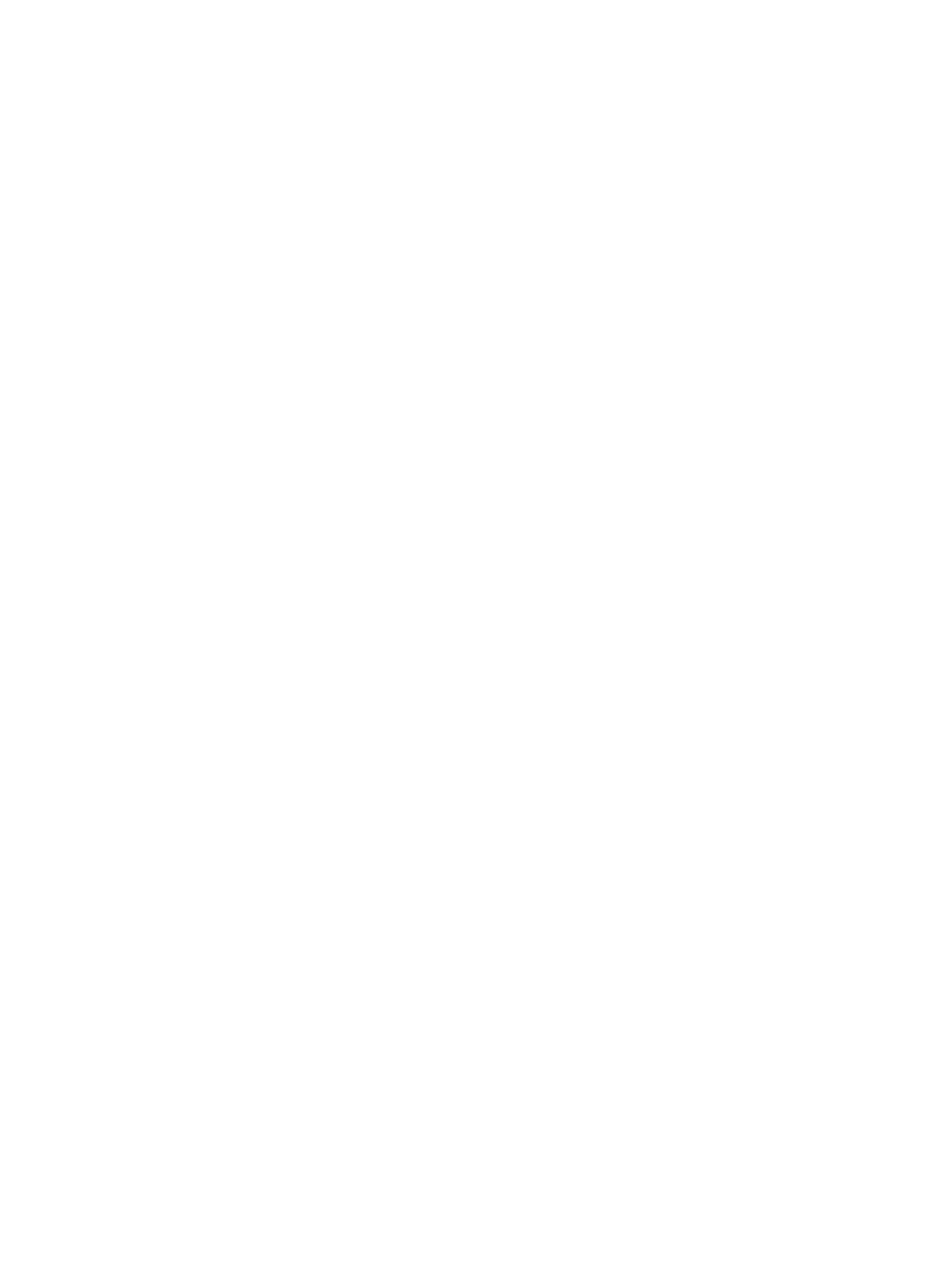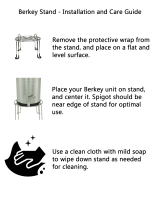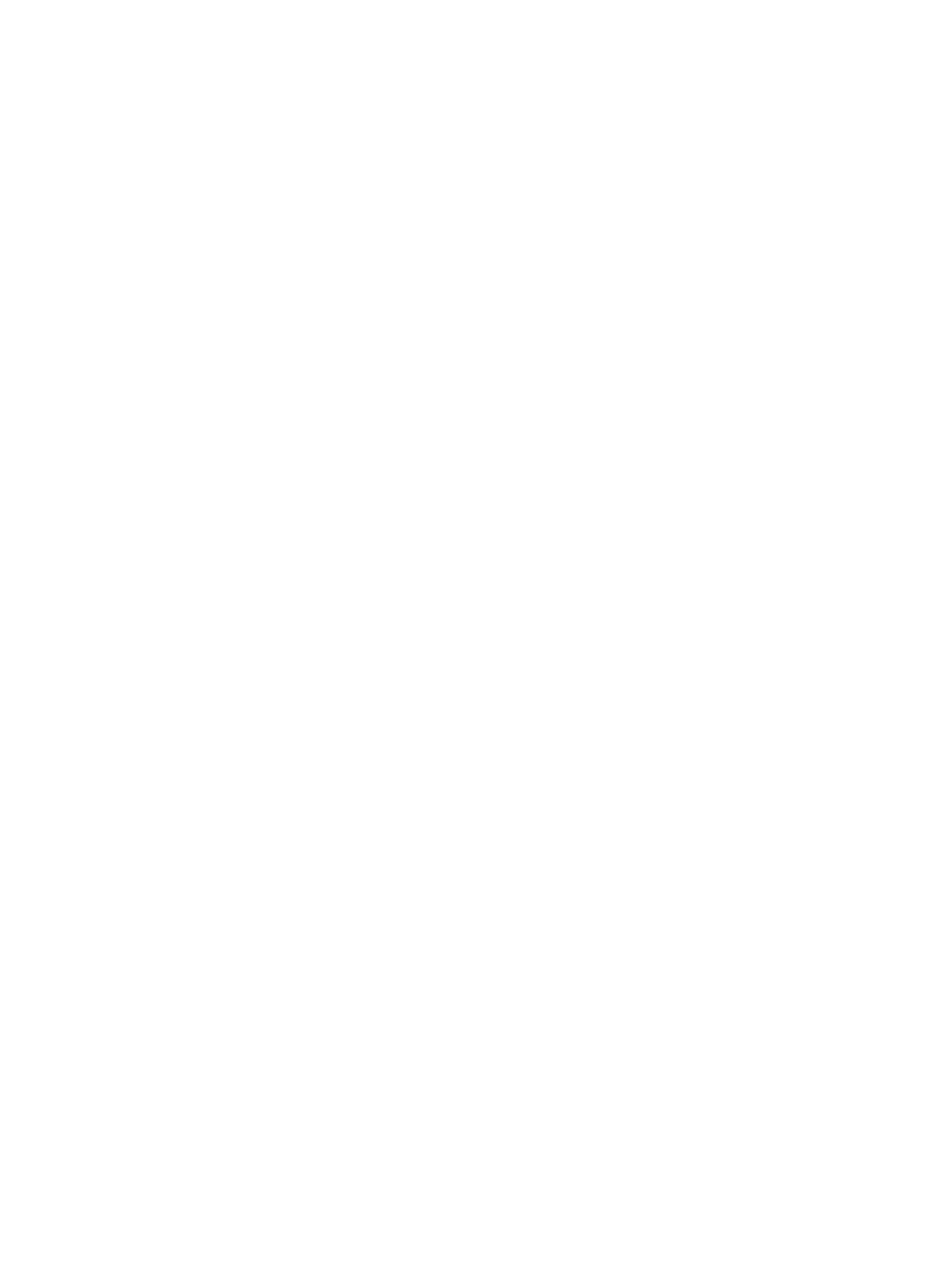
The only warranties for Hewlett-Packard
products and services are set forth in the
express statements accompanying such
products and services. Nothing herein
should be construed as constituting an
additional warranty. HP shall not be liable
for technical or editorial errors or omissions
contained herein.
HP assumes no responsibility for the use or
reliability of its software on equipment that is
not furnished by HP.
This document contains proprietary
information that is protected by copyright.
No part of this document may be
photocopied, reproduced, or translated to
another language without the prior written
consent of HP.
Hewlett-Packard Company
P.O. Box 4010
Cupertino, CA 95015–4010
USA
Copyright ©2011 Hewlett-Packard
Development Company, L.P.
This product incorporates copyright
protection technology that is protected by
U.S. patents and other intellectual property
rights. Use of this copyright protection must
be authorized by Macrovision, and is
intended for home and other limited viewing
uses only unless otherwise authorized by
Macrovision. Reverse engineering or
disassembly is prohibited.
Microsoft, the Windows logo, and Windows
are trademarks or registered trademarks of
the Microsoft group of companies in the
United States and/or other countries/
regions.
HP supports lawful use of technology and
does not endorse or encourage the use of
our products for purposes other than those
permitted by copyright law. The information
in this document is subject to change without
notice.
Part number: 671405–001
Version 1.0