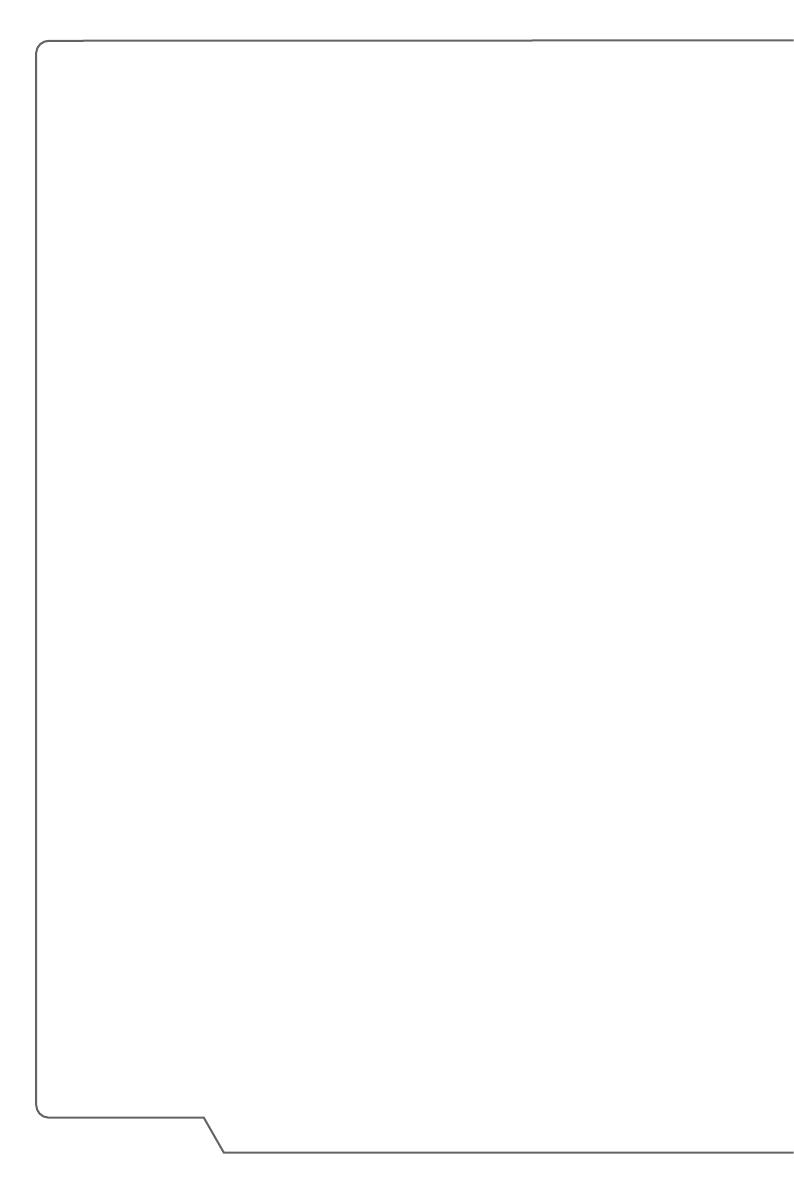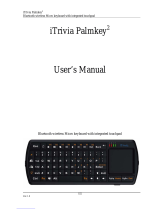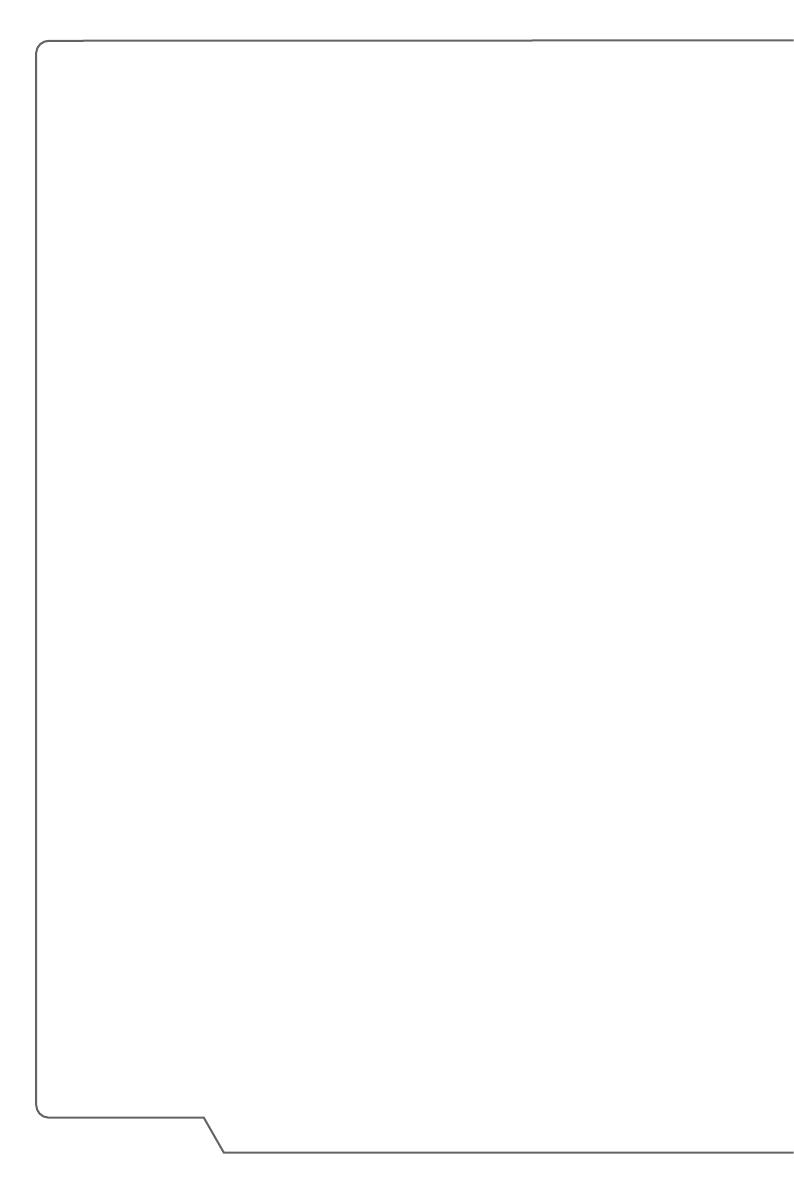
1-2
Notebook User's Manual
Content
1. Preface ....................................................................................1-1
Copyright Notice................................................................................................. 1-4
Trademarks ........................................................................................................ 1-4
Revision History ................................................................................................. 1-4
FCC-B Radio Frequency Interference Statement ............................................. 1-5
FCC Conditions .................................................................................................. 1-5
CE Conformity .................................................................................................... 1-5
Battery Regulations ............................................................................................1-6
WEEE Statement ............................................................................................... 1-6
Chemical Substances Information .................................................................... 1-6
RoHS Statement ................................................................................................ 1-7
Japan JIS C 0950 Material Declaration ......................................................... 1-7
India RoHS ..................................................................................................... 1-7
Turkey EEE regulation .................................................................................... 1-7
Ukraine restriction of hazardous substances ................................................ 1-7
Vietnam RoHS ................................................................................................ 1-7
Upgrade and Warranty ..................................................................................... 1-8
Acquisition of Replaceable Parts ....................................................................... 1-8
Optical Disc Drive Notice ................................................................................... 1-8
Safety Instructions ............................................................................................. 1-9
MSI Highlights ...................................................................................................1-11
2. Introductions ..........................................................................2-1
Unpacking .......................................................................................................... 2-2
Product Overview ............................................................................................... 2-3
Top-open View ............................................................................................... 2-3
Front Side View .............................................................................................. 2-6
Right Side View .............................................................................................. 2-7
Left Side View ................................................................................................ 2-8
Rear Side View ............................................................................................. 2-10
Bottom Side View ..........................................................................................2-11
How to Use the Keyboard .................................................................................2-12
Windows Key .................................................................................................2-12
Quick Launch Keys........................................................................................2-13
Disable or Enable Touchpad ........................................................................2-13
Enter Sleep Mode ..........................................................................................2-14