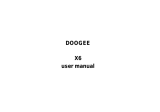Page is loading ...

1
TOUCHBOOK M7
MTK
USER MANUAL

2
Table of Contents
Safety Information ................................................................................................................................... 5
FCC/SAR Information ............................................................................................................................. 8
Introduction/ Navigation Bar ................................................................................................................. 10
Notifications Bar ........................................................................................Error! Bookmark not defined.
Call Functions.............................................................................................................................. 14
Contacts ...........................................................................................Error! Bookmark not defined.
Messaging ..................................................................................................................................... 19
Bluetooth Wi-Fi ..................................................................................................................... 21
Opera Browser ................................................................................Error! Bookmark not defined.

3
Gmail ...............................................................................................Error! Bookmark not defined.
Play Store ........................................................................................Error! Bookmark not defined.
Camera ........................................................................................................................................ 28
Gallery ..............................................................................................Error! Bookmark not defined.
Play Music ..................................................................................................................................... 32
Next Radio .................................................................................................................................... 34
Sound Recorder ............................................................................................................................ 36

4
File Manager ................................................................................................................................ 37
Calendar ...................................................................................................................................... 38
Clock .............................................................................................................................................. 38
Settings .......................................................................................................................................... 39
USB Storage ................................................................................................................................ 44
Troubleshooting............................................................................................................................. 45

5
Safety Information
Please carefully read the terms below:
Use Safely
Do not use the phablet in situations where it might cause danger.
Transportation Safety
Please observe all transportation laws and regulations.
Please drive with both hands on the wheel.
PLEASE DRIVE RESPONSIBLY - DO NOT TEXT AND DRIVE
Hospital Safety
Please follow hospital rules and limitations.
Please turn off your mobile phablet when near medical instruments.
Airport Safety
Remember to follow all airport and flight safety regulations.
Please do not use your phablet during flight.
Chemical Warning

6
Do not use your mobile phablet around fuels or chemicals.
Temperature Warning
Do not subject your phablet to extreme temperature conditions.
Water Hazard
Your phablet is not waterproof. Keep your phablet away from water or liquid to avoid damage.
Emergency Calls
Make sure your mobile phablet is switched on and in a service area. In home screen, tap the phablet key
and dial the emergency number.
Accessories and Batteries
Use only Blu authorized batteries and accessories.
Information Backup
Remember to keep a written record of important information.
Battery Safety and Precautions
- For better performance and longer battery life, it is recommended that you charge the battery fully before
using the mobile phablet for the first time.
- The optimum performance of a new battery is typically achieved after two or three complete charge cycles.
Note: Keep in mind that continuous overcharging will affect long-term battery life.
- While charging, keep the mobile phablet out the reach of children.

7
- Store the battery in a cool and dry place away from direct sunlight and water.
- Do not expose batteries to extreme temperatures (below -8°C (18°F) or above 43°C (110°F).
- Immediately stop using the battery if it produces an odor, cracks and leaks, overheats, distorts or has any
other type of physical damage.
- Avoid using the charger near or around liquids. If the charger is exposed to water or any liquids,
immediately unplug it from the outlet to reduce the risk of overheating, charger malfunction, electric shock
or fire.
Warning: Please be careful with the disposal of used batteries. Do not throw away batteries with daily
waste. Please follow local environmental laws and guidelines for proper waste disposal.
Cleaning and Maintenance
- Avoid using the handset and accessories in excessively moist areas to avoid malfunction.
- Use a soft, dry cloth to clean the handset, battery and charger.
- Do not use alcohol, thinner, benzene or any other solvent to clean the handset.

8
The highest SAR value for the model phone as reported to the FCC when tested for use at the ear is
0.20W/kg and when worn on the body, as described in this user guide, is 1.05W/kg (Body-worn
measurements differ among phone models, depending upon available accessories and FCC
requirements.)
While there may be differences between the SAR levels of various phones and at various positions, they all
meet the government requirement.
The FCC has granted an Equipment Authorization for this model phone with all reported SAR levels
evaluated as in compliance with the FCC RF exposure guidelines. SAR information on this model phone
is on file with the FCC and can be found under the Display Grant section of www.fcc.gov/oet/ea/fccid
after searching on FCC ID: YHLBLUTBM7
For body worn operation, this phone has been tested and meets the FCC RF exposure guidelines for use
with an accessory that contains no metal and the positions the handset a minimum of 1.5cm from the body.
Use of other accessories may not ensure compliance with FCC RF exposure guidelines. If you do not use
a body-worn accessory and are not holding the phone at the ear, position the handset a minimum of 1.5 cm
from your body when the phone is switched on.

9
TOUCHBOOK M7 MTK
CAPACITY
CAPACIDAD
CAPACIDADE
CAPACITÉ
VOLTAGE
VOLTAJE
VOLTAGEM
TENSION
BATTERY TYPE
TIPO DE BATERÍA
TIPO DE BATERIA
TYPE DE BATTERIE
POWER
POTENCIA
POTÊNCIA
PUISSANCE
2800 mAh 3.7 V Li-ion 10.36Wh
VOLTAGE
VOLTAJE
VOLTAGEM
TENSION
CURRENT
CORRIENTE
CORRENTE
COURANT
FREQUENCY
FRECUENCIA
FREQUÊNCIA
FRÉQUENCE
INPUT
ENTRADA
ENTRÉE
100V - 240V ̴
0.35 A 50Hz/60Hz
OUTPUT
SALIDA
SAÍDA
SORTIE
5.0 V 2.0 A
ELECTRICAL SPECIFICATIONS / ESPECIFICACIONES ELÉCTRICAS / ESPECIFICAÇÕES ELÉTRICAS / CARACTERISTIQUES ÉLECTRIQUES
BATTERY | BATERÍA | BATERIA | BATTERIE
CHARGER | CARGADOR | CARREGADOR | CHARGEUR
TELEPHONE | TELÉFONO | TELEFONE | TÉLÉPHONE
CONSUMPTION
ALIMENTACIÓN
CONSUMO
CONSOMMATION
3.7 V 2800MHA

10
Introduction
Power On and Off
On - Please ensure the SIM card has been properly inserted into the phablet. Long press the Power key to
switch the phablet on.
Off - In standby mode, long press on Power key until an options menu appears. Select Power Off in the
menu to power off the phablet.
Navigation Bar
The navigation bar is a dedicated area that displays device navigation buttons. These system buttons allow
the user to control the phone seamlessly.
Back
Returns to the previous screen; Closes the keyboard, any open program, or any menu
option.
Home

11
The home button pauses any current action and returns to the home screen.
Recent Apps
Opens a list of recently opened applications that allows you to switch conveniently
between them. This option can also close any open applications by swiping to the side.
Notifications Bar
The notification bar is located on the top of the screen that contains useful and important information
regarding your phablet and the applications that are installed.

12
On the notification bar, several icons will appear such as signal bar, battery indicator, data indicator,
Bluetooth and Wi-Fi. You may slide the notification bar down with your finger to display any pending
notifications or actions.
Pending
Notifications and
Applications
Quick
Notification
Settings
Quick Settings
menu buttons
Clear
notification
button

13
Notification Settings
The notification settings window provides shortcuts to different phablet settings for quick access. Click on
any of the shortcut notification icons to power on or off.
Note: To clear notifications, drag down the notification bar and click the clear notification icon on the lower
right hand part of the notification screen (3 horizontal lines as shown in the figure). The quick notification
settings menu is accessed by dragging down the notification bar completely. Some settings include Wi-Fi,
Bluetooth, Location, Airplane mode, and Flashlight.

14
Call Functions
At the dialing interface, enter the phablet number and then click the dial key. If you need to dial an extension,
you may click the dial pad icon to open the interface and enter the number of the extension. You may also
press and hold the 0 key to add a (+) sign when adding an international dialing prefix.
To maintain organized, the
call log has Speed Dial,
Recent Calls, and Contact
set up in quick tabs.

15
Call Logs
Every number called and received will be saved in the call log. All numbers in the call log can be dialed by
clicking the dial icon on the screen, by clicking on the contact tile in the speed dial tab, or by clicking on the
contact and selecting call back in the recent tab. When the number appears on the list, click it to view
details. To delete a call from the call history, press the menu key and select delete. You may remove one or
multiple calls.
Call Options
There are different options that can be used in the call log and dialing interface. You may press the menu
key while in the general dialing interface and adjust call settings, enter call history, clear your frequently
dialed numbers, and add a new contact.
Contacts
Enter: Click on the applications menu and select contacts.
▪ The default display is the phablet contacts and SIM card contacts.
▪ The contacts are organized alphabetically by default.

16
Click the Search icon to enter the contact search interface. Any numbers or letters associated with any of
the contacts saved in the list will show in the search results.
Add New Contact
▪ Click the add contact icon (+) to add contact icon in the bottom right.
▪ Select to save your contacts to your Google account, the phablet or the SIM card.
▪ You may enter different contact details that include adding a picture, name, number, group,
address, and email among other options. Click to save contact.
Add Contact
Search

17
Note: You may add individual contacts to any of the home screens by entering the contacts menu, clicking
on the specific contact, pressing menu, and then selecting the ‘Place on home screen’ option. You can also
share contacts via MMS, Gmail, Bluetooth, and other share options within the same settings menu.
Delete Contact
▪ Click on the Contacts icon to enter the phonebook.
▪ Click the menu key to access the Contacts menu.
Contact
information
entry field

18
▪ Click on Delete Contact and scroll to select which contact(s) you wish to delete.
Import / Export Contacts
The phablet allows you to import and export contacts to synchronize information between different storage
types that include the SIM card, Gmail account and your phablet.
To import or export contacts:
1. Press the Contacts icon to enter the phonebook.
2. Press the menu key and select Import / Export
3. Select the source you want to copy the contacts. Once selected click next and select the destination
where you want the contact to be copied to then select the desired contacts to be copied.

19
Messaging
Text message field
Add Recipient
Message
settings
options

20
You may use this function to exchange text messages and multimedia messages with your family and
friends. The messages to and from the same contact or phablet number will be saved into a single
conversation so you may see the entire message history conveniently.
Send an SMS
Application Menu » Messaging » New message (or shortcut icon)
▪ Click the contact icon to enter text message recipient
▪ Compose Text Message and click Send
Send an MMS
When creating message, the default message style is SMS. The message will automatically convert to
MMS when adding an attachment or when surpassing 10 pages of SMS messages.
▪ Click the attachment icon in the messaging interface.
▪ Click to add attachments and create an MMS message
/