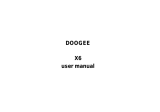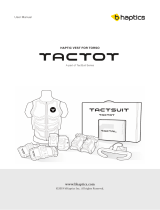18
Manage applications - Manage and delete installed
applications.
Running services - Press any of the services listed in the
two-button operation box. Press the ‘Stop’ button to stop
any of the services listed and removes from the running
services list.
Location Access
Use wireless - Use wireless services to find locations in
applications.
When using the GPS satellite positioning, set accuracy to
street level (Cancel it to save battery).
Security
Set up screen locks: Use a pattern, PIN or password to lock the
screen.
Pattern: The first time there will be simple unlock
instructions and examples. Click “next step” to continue
the security pattern step.
PIN: Enter PIN number to unlock the screen.
Password: Set password to unlock the screen.
You may stop the security feature at any time.
Set up SIM card PIN lock
SIM card PIN (Personal Identification Number) is used to
prevent unauthorized use of SIM cards.
To change a blocked PIN code, you will need to unlock the SIM lock
then go to the Change Password screen. The phone will
automatically prompt you enter the old PIN code and ask to enter a
new PIN code twice. The phone will then prompt you that the
change was successful. If you enter the PIN incorrectly three times,
the SIM and PIN codes will be automatically locked. You will need
the PUK code to unlock the phone which is available through your
service provider. If you enter the PUK code incorrectly 10 times, the
SIM card will be permanently locked. Please see your service
provider for a new SIM card.
Password visible – Make the password visible when it’s