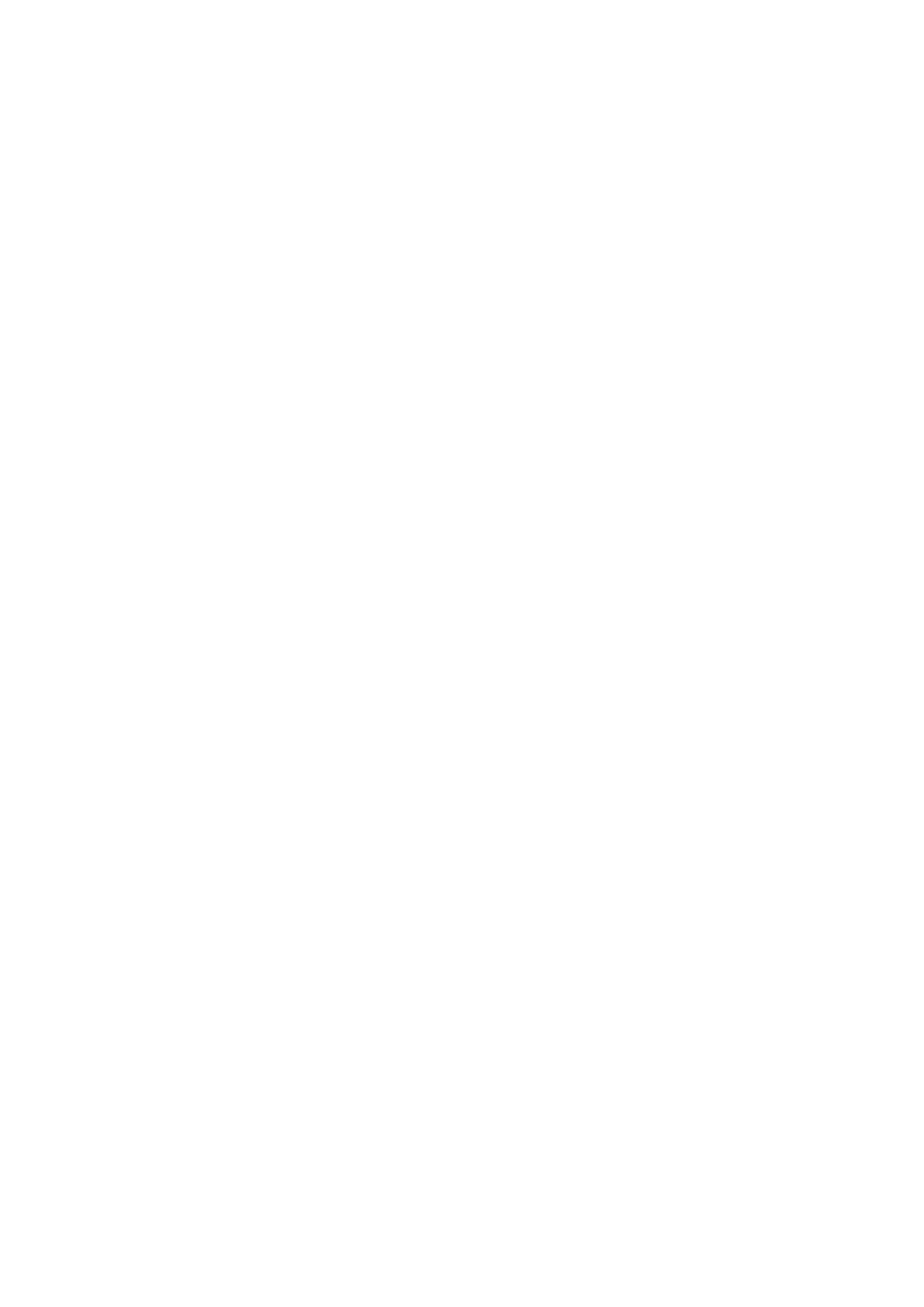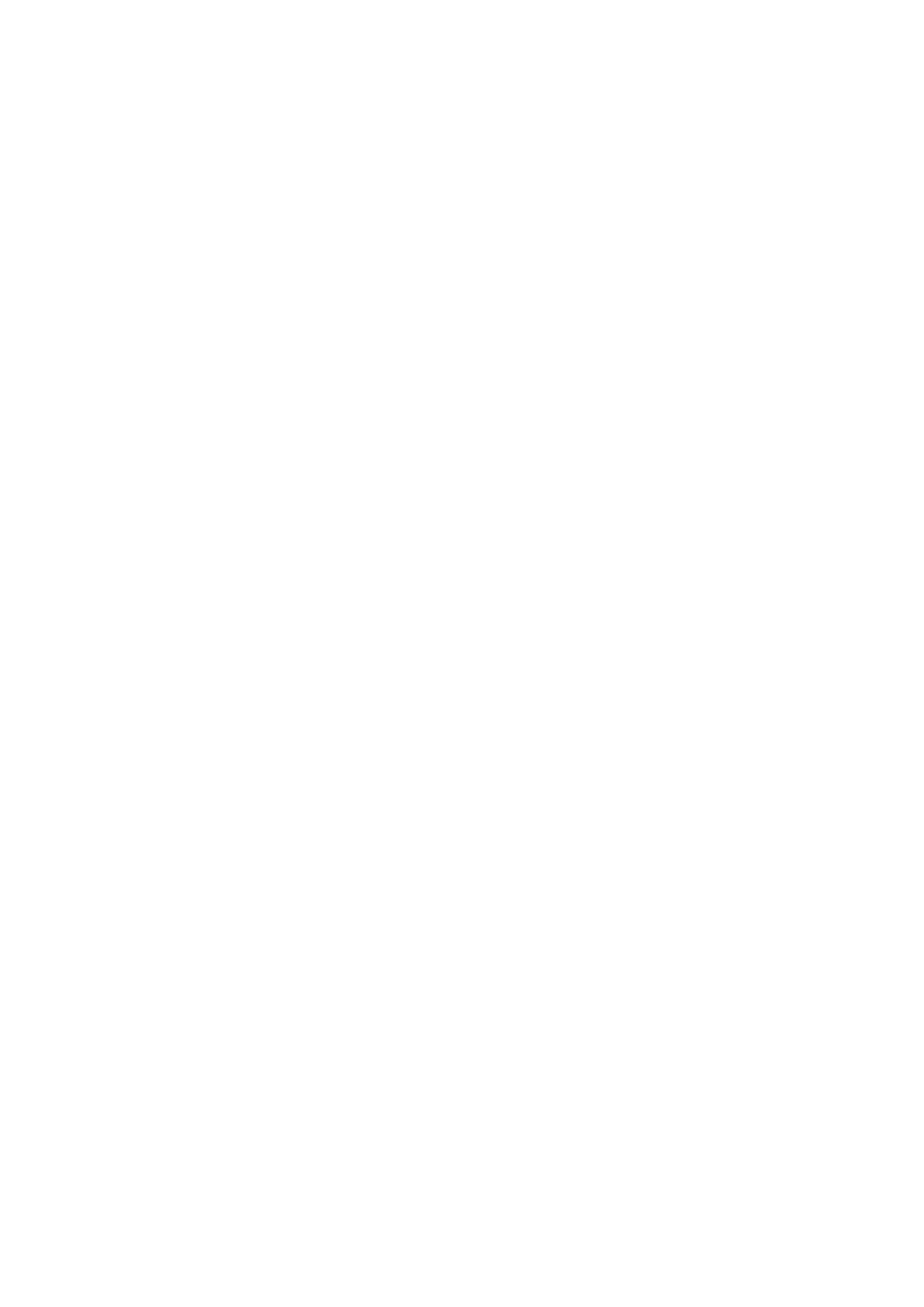
4
1 Basics
Welcome! .................................................................................................................................................. 7
Get your ASUS Phone ready! ............................................................................................................. 8
Installing a nano SIM card .................................................................................................................. 9
Removing a nano SIM card ..............................................................................................................10
Installing a memory card .................................................................................................................. 11
Removing a memory card ................................................................................................................ 12
Starting for the rst time ..................................................................................................................16
Using the touchscreen.......................................................................................................................18
2 There’s no place like Home
Zen Home features .....................................................................................................21
Home screen .........................................................................................................................................21
Quick settings .......................................................................................................................................23
Notications ..........................................................................................................................................24
Personalizing your Home screen ............................................................................... 25
Widgets .................................................................................................................... 25
Wallpapers .............................................................................................................................................26
Easy mode ..............................................................................................................................................27
Kids mode ..............................................................................................................................................30
Setting up the date and time ..........................................................................................................32
Setting up your ringtone and alert sounds................................................................................32
Lock Screen .................................................................................................................33
Customizing your lock screen ......................................................................................................... 33
Using and customizing the quick access buttons ...................................................................34
Fingerprint ID sensor ..................................................................................................35
Starting your ASUS phone for the rst time ..............................................................................35
Setting up ngerprint ID from Settings ......................................................................................36
Face Unlock .................................................................................................................39
Setting up face unlock from Settings ........................................................................................... 39
ZenUI Keyboard ..........................................................................................................42
Resizing your ZenUI keyboard ........................................................................................................ 42
Editing texts...........................................................................................................................................42
3 Work hard, play harder
Chrome ........................................................................................................................44
Launching Chrome .............................................................................................................................44
Sharing pages .......................................................................................................................................45
Bookmarking pages ...........................................................................................................................45
Clearing the browsing data .............................................................................................................45
Gmail ............................................................................................................................46
Google Calendar .........................................................................................................47
Creating events ....................................................................................................................................47
Editing or removing events .............................................................................................................47
Creating reminders .............................................................................................................................48
Contents