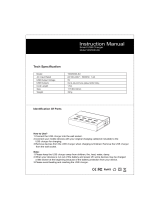18
Disposal of Waste Electrical & Electronic
Equipment (WEEE)
This symbol on the product or on its packaging
indicates that this product should not be treated
as household waste. Instead it should be handed
over to a suitable collection point for the recycling of
electrical and electronic equipment. By ensuring this
product is disposed of correctly, you will help prevent
potential negative consequences for the environment
and human health, which could otherwise be caused
by inappropriate waste handling of this product. The
recycling of materials will help to conserve natural
resources. For more information about the recycling
of this product, please contact your local council
office, your household waste disposal service or the
shop where you purchased the product.
Digital Rights Management
When using this device, obey all laws and respect
local customs, privacy and legitimate rights of others,
including copyrights. Copyright protection may
prevent you from copying, modifying, or transferring
photos, music, and other content.
Rechargeable Lithium-Ion battery
This device has an internal, non-removable,
rechargeable Lithium-ion polymer battery. Do not
attempt to open the back cover or remove the
battery, as you may damage the device. To replace
the battery, take the device to the nearest authorised
service facility.
Only use the power supply that came with the
product. Using an unauthorised power supply could
invalidate your guarantee and may irrecoverably
damage the product.
The battery can be charged and discharged
hundreds of times, but it will eventually wear out.
When battery life is noticeably shorter than normal,
to replace the battery, take the device to the nearest
authorised service facility.
Battery and charger safety
To unplug a charger or an accessory, hold and pull
the plug, not the cord.
When your charger is not in use, unplug it.
If your tablet is left unused on standby, a fully
charged battery will still lose its charge over time.
Always keep the battery between 59°F and 77°F
(15°C and 25°C) for optimal performance. Extreme
temperatures reduce the capacity and lifetime of the
battery. A device with a hot or cold battery may not
work temporarily.
Do not dispose of batteries in a fire as they may
explode. Obey local regulations. Recycle when
possible. Do not dispose as household garbage.
Do not dismantle, cut, crush, bend, puncture, or
otherwise damage the battery in any way. If a battery
leaks, do not let liquid touch skin or eyes. If this
happens, immediately flush the affected areas with
water, or seek medical help.
Do not modify, attempt to insert foreign objects into
the battery, or immerse or expose it to water or other
liquids. Batteries may explode if damaged.
Use the battery and charger for their intended
purposes only. Improper use, or use of unapproved
or incompatible batteries or chargers may present
a risk of fire, explosion, or other hazard, and may
invalidate any approval of warranty. If you believe the
battery or charger is damaged, take it to a service
center before continuing to use it. Never use a
damaged battery or charger.
Do not charge your device during a lightning storm.
Only use the charger indoors.
Small children
Your device and its accessories are not toys. They
may contain small parts. Keep them out of the reach
of small children.