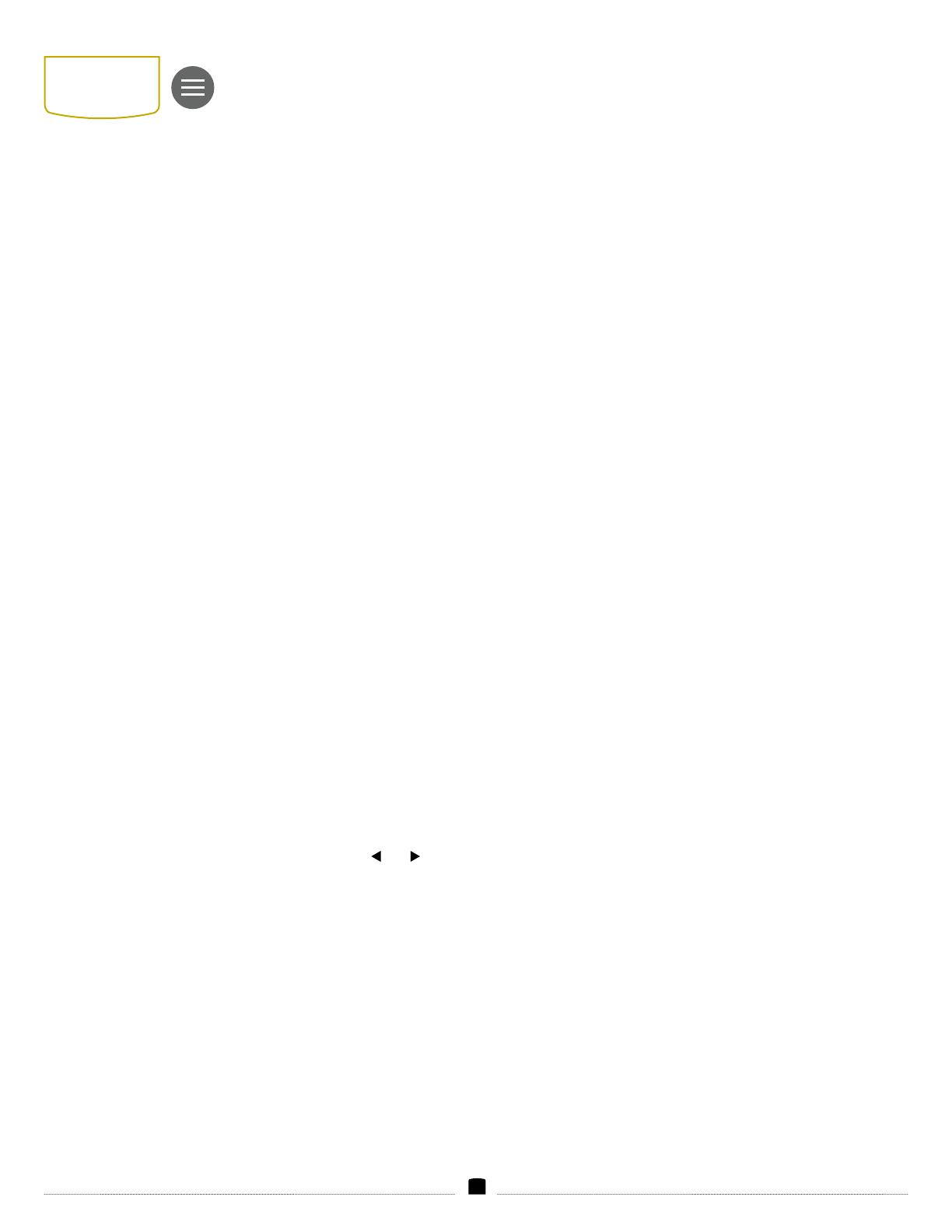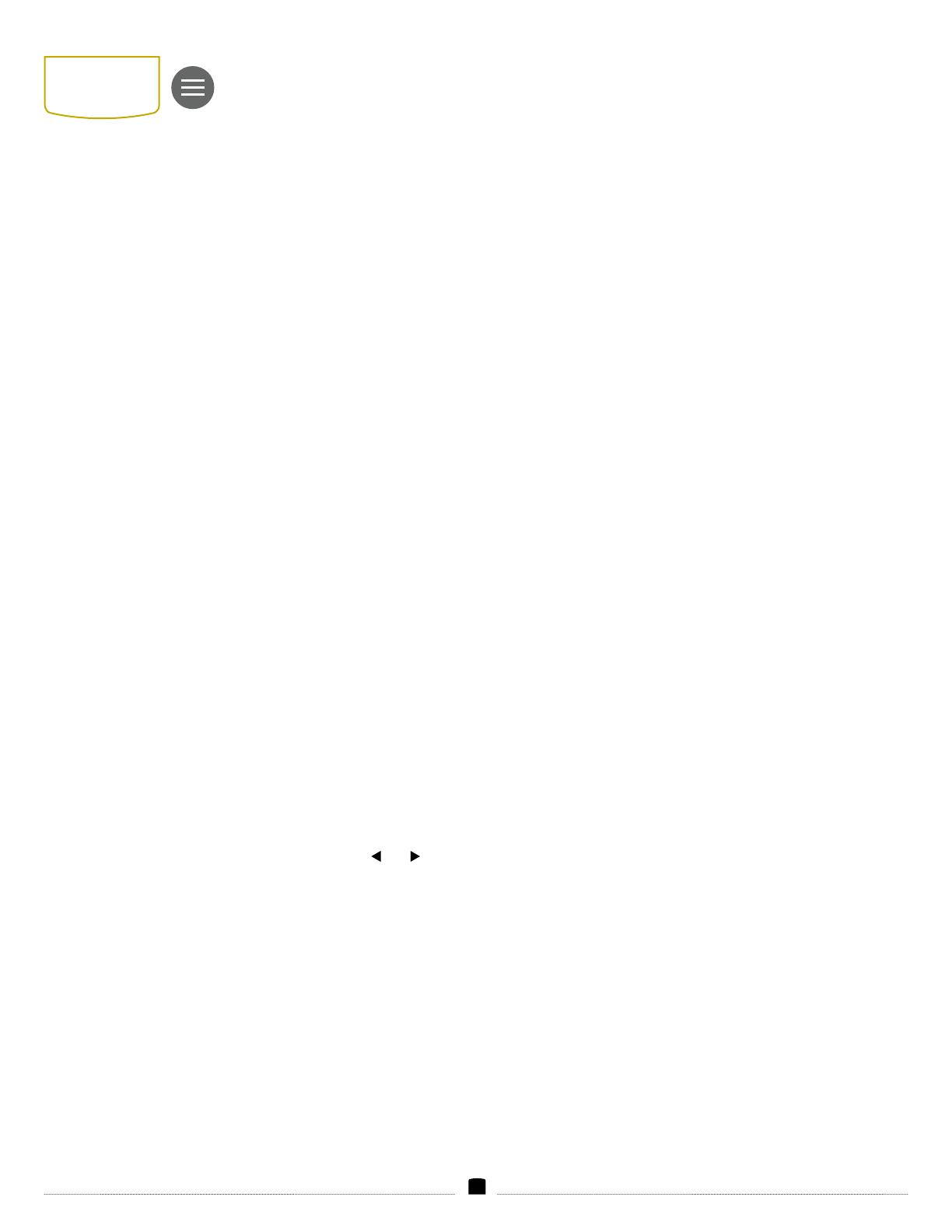
10
MAIN MENU
DISPLAY
Brightness
Adjusts the monitor’s brightness value from 0%–100%. The default
setting is 50%.
Contrast
Adjusts the contrast value of the on-screen image from 0%–100%.
The default setting is 50%.
Saturation
Adjusts the color saturation of the onscreen image from 0% to 100%.
The defauls setting is 50%.
Sharpness
Adjusts the value of ne detail of the picture from 0%–100% in
increments of 10. The default setting is 0%.
RGB Adjustment
Manually adjust RGB gain and RGB Offset of the onscreen image
with the touch-screen sliders.
Touch the reset button to return to the factory preset values.
SETTING
Scan
Select Underscan if the onscreen image exceeds the area of the
monitor. Selecting Underscan will display a blank area around the
active image. Activate this mode to clearly see the edges of the
active video area.
Backlight
Adjusts the intensity of the backlight by touching the and
onscreen buttons. Adjust from 0% to 100% in 1% increments. The
default setting is 50%.
Volume
Adjusts the headphone volume. Use the onscreen slider to adjust the
volume from 0% to 100%. The default setting is 50%.
SD Card Format
Formats microSD cards for recording and playback functions. Touch
the > arrow to go to the formatting page and follow the prompts to
format a microSD card.
FUNCTION
Selects the function for the F1, F2, and F3 buttons. Functions
buttons provide shortcuts to the most frequently used functions.
Once a function is selected for a button, pressing the function button
toggles the function on and off. Touch each function button menu
to open the selection menu. Select the function for each button. The
default selection for all buttons is “Close” (no function selected.)
Options for the function buttons are Histogram, Waveform, RGB
Parade, Vector, Marker, Safe Area, Anamorphic, Center Marker,
Peaking, Zoom, Zebra, False Color, Monochrome, LUT, HDR,
Recording, Play, and Close.