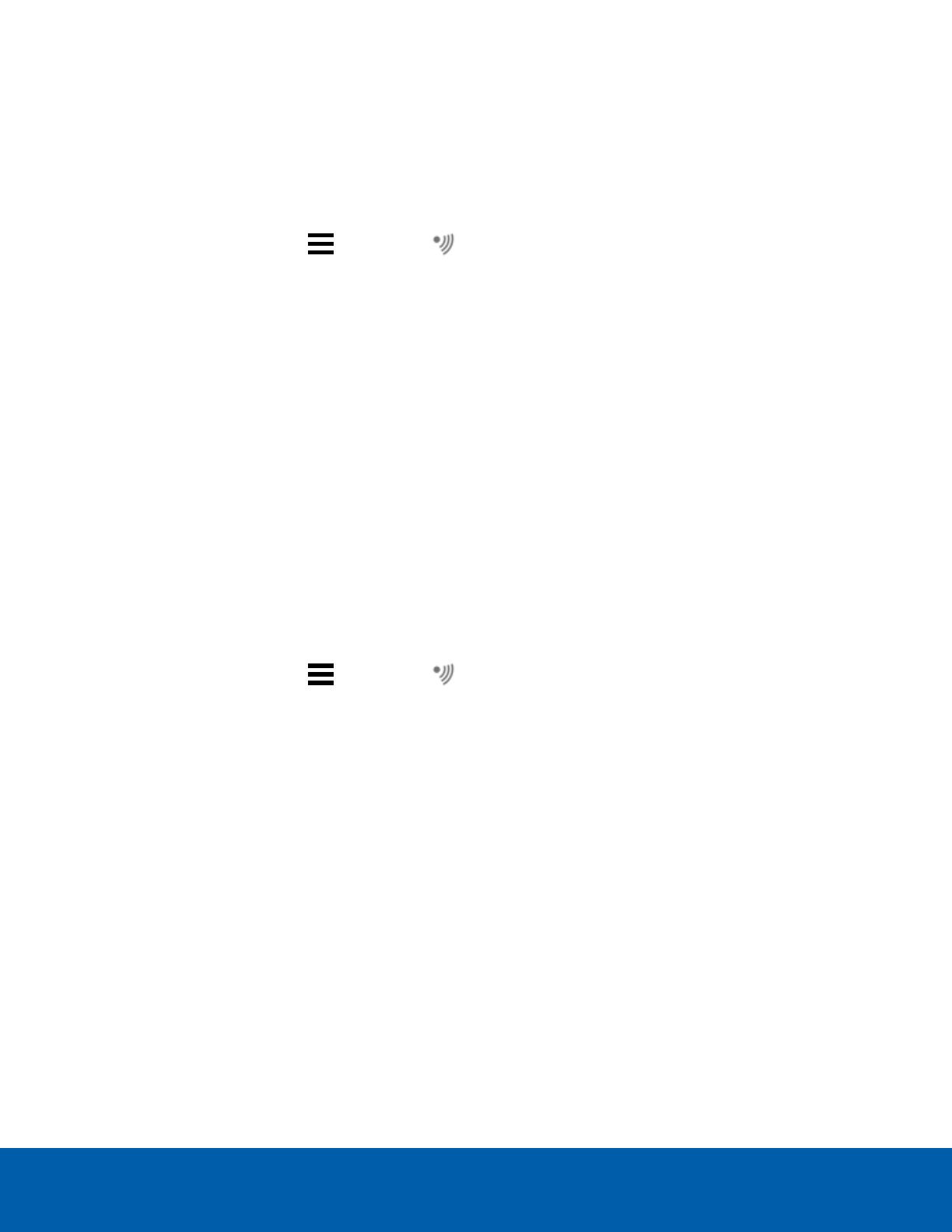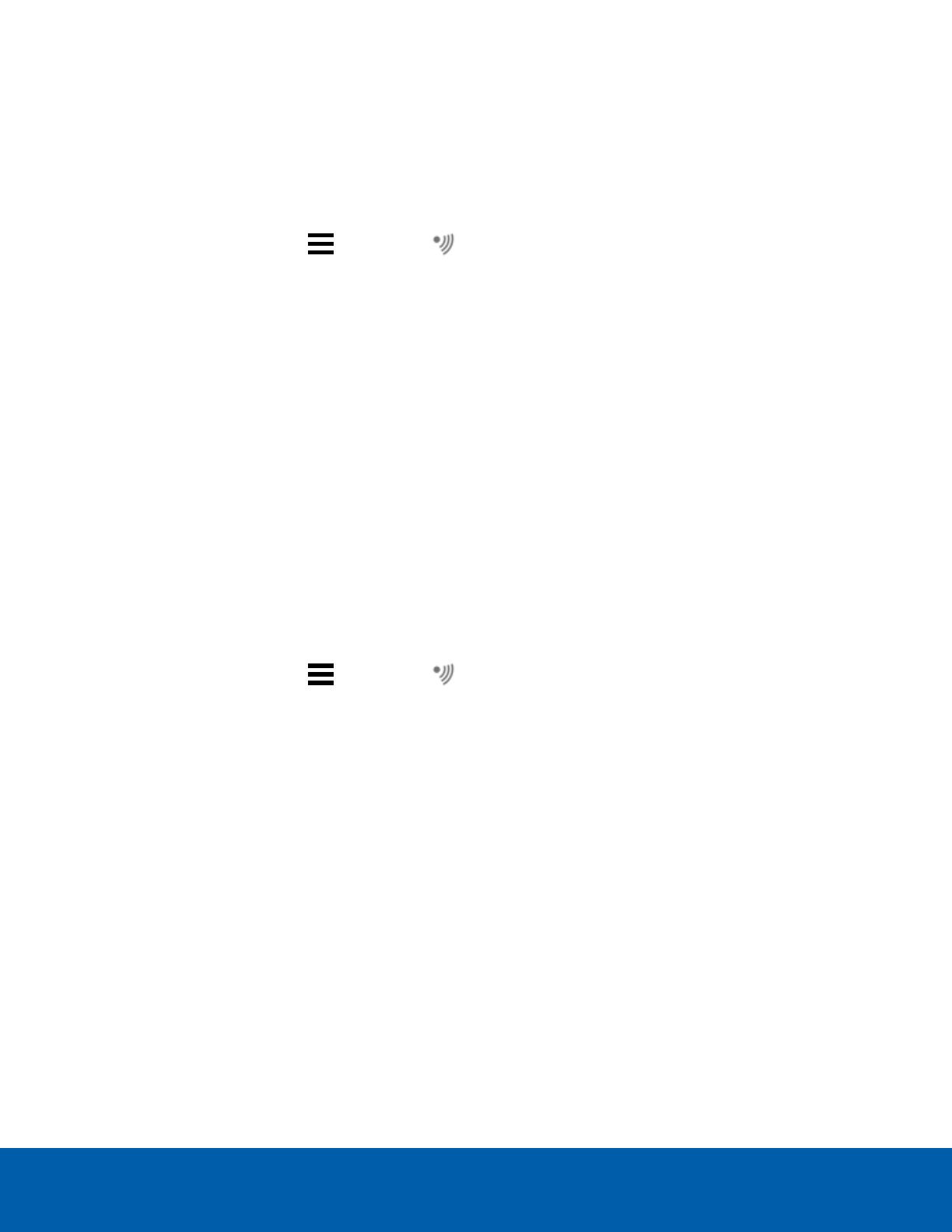
Searching Motion
Search for motion events from cameras configured for Classified Object Motion or Pixel Motion detection
events.
Classified Object Motion
1. In the New Task menu , click Motion .
2. Select the cameras to include in your search.
3. Select Classified Object Motion and update the following:
lObject Types: — select the objects to search for.
lConfidence: — set how certain the system must be that it identified the correct object type.
lMinimum Threshold Time: — set how long the object must be in the scene before it is
considered a search result.
lShow Results As: — select whether to display each classified object as an individual search
result or as a single search result if multiple objects are detected within the time entered.
4. Enter a Date Range or use the Timeline range markers to set the date and time of your search.
5. In the camera preview, adjust the green region of interest to specify the search area. You can add or
remove areas to exclude from the search as needed.
6. Click Search.
Your search results are displayed. For more information, see Reviewing Search Results on page18.
Pixel Motion
1. In the New Task menu , click Motion .
2. Select the cameras to include in your search.
3. Select Pixel Motion and update the following:
lMotion Activity Image Overlay: — highlights detected motion with a red overlay if enabled.
lThreshold: — specify how many pixels must move to be defined as motion. Ahigher threshold
provides fewer false results.
lJoin results less than — set the minimum time between search results. Enter up to 100
seconds.
4. Enter a Date Range or use the Timeline range markers to set the date and time of your search.
5. In the camera preview, adjust the green region of interest to specify the search area.
6. Click Search.
Your search results are displayed. For more information, see Reviewing Search Results on page18.
Searching License Plates
FOR ENTERPRISE EDITION
The License Plate Search allows you to search for license plates that were detected in the exported video.
Searching Motion 16