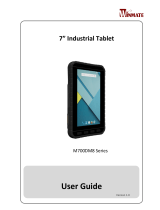Page is loading ...

1
Homesurf Tablet 8 – Quick Start Guide
For a full explanation of all the features and operating instructions, please refer to the User’s Guide.
1 Setting up your Homesurf Tablet
A. Attach your Homesurf Tablet to the docking station
The supplied docking station is also charging station and audio
amplifier for your Homesurf Tablet. Simply place your Homesurf
Tablet on the docking station as shown in the illustration.
B. Connect and charge your Homesurf Tablet
1. Plug one end of the AC power adaptor to the power jack on your
Homesurf Tablet or the docking station.
2. Plug the other end into a power outlet.
3. The charge LED turns red to indicate charging.
Note:
• Charge for at least 6 hours.
• It is normal for the device to build up heat while charging or after
using for an extended period of time.
OR
Homesurf Tablet 8_QSG_EN.fm Page 1 Thursday, October 7, 2010 2:58 PM

2
B. Insert memory card
1. Insert the memory card into the card slot in the direction as
indicated above until it clicks into place.
C. Remove memory card
Remove memory card
When the Homesurf Tablet is off
1. Push in the memory card. The memory card will pop out from its
slot.
When the Homesurf Tablet is on
1. Press O and tap Settings > SD card & internal storage >
Unmount SD card.
2. Push in the memory card. The memory card will pop out from its
slot.
D. Switching on your Homesurf Tablet
Press and hold P and release when the blue power LED turn ON
(it takes about 1 minute for the Homesurf Tablet to boot up).
E. Switching off the Homesurf Tablet
Press and hold P and release when the screen shuts down.
2 Connecting Homesurf Tablet to a PC
1. Plug one end of the USB cable to the USB port on your Homesurf
Tablet and plug the other end to your PC.
USB connected is displayed on your Homesurf Tablet and
appears on the Notifications panel.
2. Press
O and then tap Notifications to open the notifications
panel.
3. In the notifications panel, tap USB connected and then tap Mount.
Homesurf Tablet 8_QSG_EN.fm Page 2 Thursday, October 7, 2010 2:58 PM

3
The internal memory or the MicroSD card memory on your
Homesurf Tablet will be mounted as a removable disk on your
PC, by which you can read and write files between your
Homesurf Tablet and the PC.
Note
When a MicroSD card is inserted, the PC will only read the MicroSD
card content.
3 Making a Wireless Connection
1. From the homescreen, press O.
2. Tap Settings > Wireless controls.
3. Tap Wi-Fi to turn on wireless connection.
! appears in the Wi-Fi checkbox.
4. Tap Wi-Fi settings.
Your Homesurf Tablet will start to scan for the networks within
range and display a list of available Wi-Fi networks.
5. Tap the Wi-Fi network that you want your Homesurf Tablet to be
connected with.
If the network is not secured with a password, your Homesurf
Tablet will start to establish a link with it.
6. If is a secured network, you will be prompted to select the
security option (for networks secured with WEP) and enter the
wireless password.
7. Tap on the password field to launch the onscreen keyboard.
Enter the password and tap Connect.
Your Homesurf Tablet will start to establish a link to the network.
Once a connection established, “Connected” will appear below
the name of the Wi-Fi network.
8. Press
H to return to the home screen.
will appear on the status bar of your home screen.
4 Basic operations of the Homesurf Tablet
-/+
• Press + to increase volume.
• Press - to reduce volume.
H
• Press to return to the home screen.
• Press and hold for 1 second to switch between tasks.
O
• Press to open the options list.
• Press and hold (about 10 seconds) to calibrate the touch
screen.
• Press and hold (about 3 seconds) to launch onscreen
keyboard. Press again to hide the keyboard.
b
• Press to return to previous screen.
• Press to hide the onscreen keyboard.
• Press to exit a dialog box, options menu or notifications
panel.
• Press to cancel an operation.
• In browser mode, press and hold to access Favourites
and browse history pages.
Homesurf Tablet 8_QSG_EN.fm Page 3 Thursday, October 7, 2010 2:58 PM

4
5 Operating the touchscreen of the Homesurf Tablet using Stylus Pen or Finger
6 General Information
If you need help......
The Binatone Help Line is available from 9.00am ~ 5.00 pm,
Mondays to Fridays, please call:
0845 345 9677 for UK, +491805938802 for Europe
Australia customer service number 1300 768 112 or email to
India customer service number +91 7503011385 or email to
Action Function Operations
Tap • Select onscreen items such as applications and
settings icons.
• Select onscreen buttons.
• Type using the onscreen keyboard.
Gently tap an item on the screen to select the item
that you wish to activate.
Tap and hold Open the available options for an item, for example,
tap and hold a contact or a link on a web page.
(Think of this as using the right-click button on a
mouse).
Tap an item on the screen and hold in place for 2~3
seconds.
Drag Move items on the screen or shift the view on the
screen.
Apply light pressure against an item on the screen
then, without raising your finger or the stylus, move it
across the screen until you have reached the target
position.
Slide Quickly move vertically or horizontally across the
screen.
Apply light pressure on the screen then, without
raising your finger, swipe vertically or horizontally
across the screen until you have reached the target
screen position.
Flick Quickly browse a list of items in a vertical direction. Flick is similar to slide, except that flick involves
swiping the screen in lighter and quicker strokes.
Homesurf Tablet 8_QSG_EN.fm Page 4 Thursday, October 7, 2010 2:58 PM
/