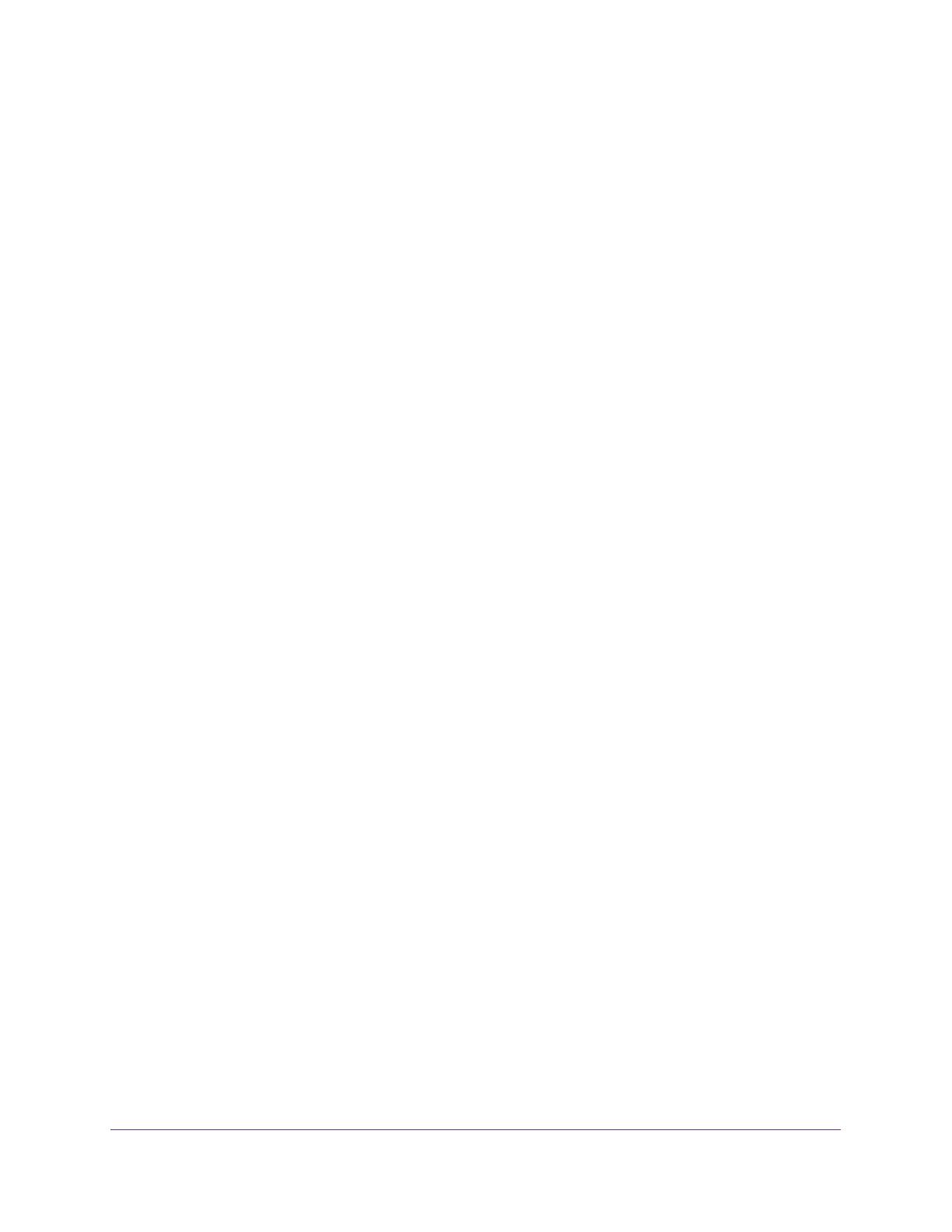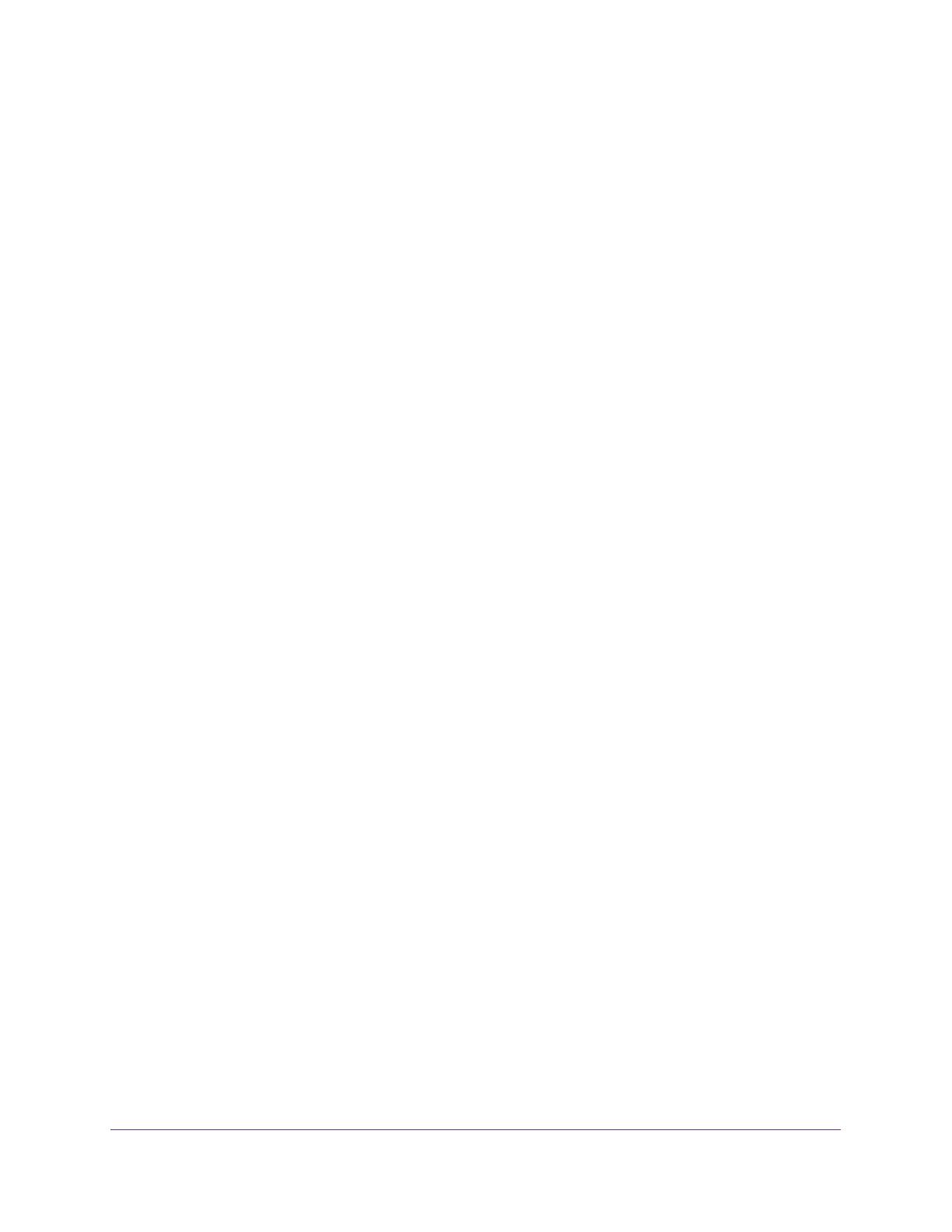
5
R6250 Smart WiFi Router
View Router Status. . . . . . . . . . . . . . . . . . . . . . . . . . . . . . . . . . . . . . . . . . .77
Router Information . . . . . . . . . . . . . . . . . . . . . . . . . . . . . . . . . . . . . . . . .77
Internet Port . . . . . . . . . . . . . . . . . . . . . . . . . . . . . . . . . . . . . . . . . . . . . .77
Wireless Settings (2.4 GHz and 5 GHz). . . . . . . . . . . . . . . . . . . . . . . . .80
View Logs of Web Access or Attempted Web Access . . . . . . . . . . . . . . . .81
Manage the Configuration File . . . . . . . . . . . . . . . . . . . . . . . . . . . . . . . . . .82
Back Up Settings . . . . . . . . . . . . . . . . . . . . . . . . . . . . . . . . . . . . . . . . . .82
Restore Configuration Settings. . . . . . . . . . . . . . . . . . . . . . . . . . . . . . . .82
Erase the Current Configuration Settings. . . . . . . . . . . . . . . . . . . . . . . .82
Change the Password . . . . . . . . . . . . . . . . . . . . . . . . . . . . . . . . . . . . . . . .83
Password Recovery . . . . . . . . . . . . . . . . . . . . . . . . . . . . . . . . . . . . . . . . . .83
Chapter 9 Advanced Settings
Advanced Wireless Settings. . . . . . . . . . . . . . . . . . . . . . . . . . . . . . . . . . . .86
Control the Wireless Radio. . . . . . . . . . . . . . . . . . . . . . . . . . . . . . . . . . .86
Set Up a Wireless Schedule. . . . . . . . . . . . . . . . . . . . . . . . . . . . . . . . . .87
Set up the Router in Bridge Mode . . . . . . . . . . . . . . . . . . . . . . . . . . . . .88
View or Change WPS Settings. . . . . . . . . . . . . . . . . . . . . . . . . . . . . . . .90
Set Up a Wireless Access List by MAC Address . . . . . . . . . . . . . . . . . .90
Wireless Access Point (AP) . . . . . . . . . . . . . . . . . . . . . . . . . . . . . . . . . . . .92
Wireless Distribution System (WDS) . . . . . . . . . . . . . . . . . . . . . . . . . . . . .93
Set Up the Base Station . . . . . . . . . . . . . . . . . . . . . . . . . . . . . . . . . . . . .94
Set Up a Repeater . . . . . . . . . . . . . . . . . . . . . . . . . . . . . . . . . . . . . . . . .95
Dynamic DNS. . . . . . . . . . . . . . . . . . . . . . . . . . . . . . . . . . . . . . . . . . . . . . .97
Static Routes . . . . . . . . . . . . . . . . . . . . . . . . . . . . . . . . . . . . . . . . . . . . . . .98
Remote Management. . . . . . . . . . . . . . . . . . . . . . . . . . . . . . . . . . . . . . . . .99
Universal Plug and Play . . . . . . . . . . . . . . . . . . . . . . . . . . . . . . . . . . . . . .101
IPv6 . . . . . . . . . . . . . . . . . . . . . . . . . . . . . . . . . . . . . . . . . . . . . . . . . . . . .102
Requirements for Entering IPv6 Addresses . . . . . . . . . . . . . . . . . . . . .102
Auto Detect. . . . . . . . . . . . . . . . . . . . . . . . . . . . . . . . . . . . . . . . . . . . . .103
IPv6 Auto Config. . . . . . . . . . . . . . . . . . . . . . . . . . . . . . . . . . . . . . . . . .104
IPv6 6to4 Tunnel. . . . . . . . . . . . . . . . . . . . . . . . . . . . . . . . . . . . . . . . . .105
IPv6 Pass Through. . . . . . . . . . . . . . . . . . . . . . . . . . . . . . . . . . . . . . . .106
IPv6 Fixed. . . . . . . . . . . . . . . . . . . . . . . . . . . . . . . . . . . . . . . . . . . . . . .106
IPv6 DHCP . . . . . . . . . . . . . . . . . . . . . . . . . . . . . . . . . . . . . . . . . . . . . .108
IPv6 PPPoE . . . . . . . . . . . . . . . . . . . . . . . . . . . . . . . . . . . . . . . . . . . . .109
Traffic Meter . . . . . . . . . . . . . . . . . . . . . . . . . . . . . . . . . . . . . . . . . . . . . . .111
Chapter 10 Troubleshooting
Quick Tips. . . . . . . . . . . . . . . . . . . . . . . . . . . . . . . . . . . . . . . . . . . . . . . . .114
Sequence to Restart Your Network . . . . . . . . . . . . . . . . . . . . . . . . . . .114
Check Ethernet Cable Connections . . . . . . . . . . . . . . . . . . . . . . . . . . .114
Wireless Settings . . . . . . . . . . . . . . . . . . . . . . . . . . . . . . . . . . . . . . . . .114
Network Settings. . . . . . . . . . . . . . . . . . . . . . . . . . . . . . . . . . . . . . . . . .114
Troubleshoot with the LEDs . . . . . . . . . . . . . . . . . . . . . . . . . . . . . . . . . . .115
Power/Test LED Is Off or Blinking . . . . . . . . . . . . . . . . . . . . . . . . . . . .115
Power/Test LED Stays Amber . . . . . . . . . . . . . . . . . . . . . . . . . . . . . . .115