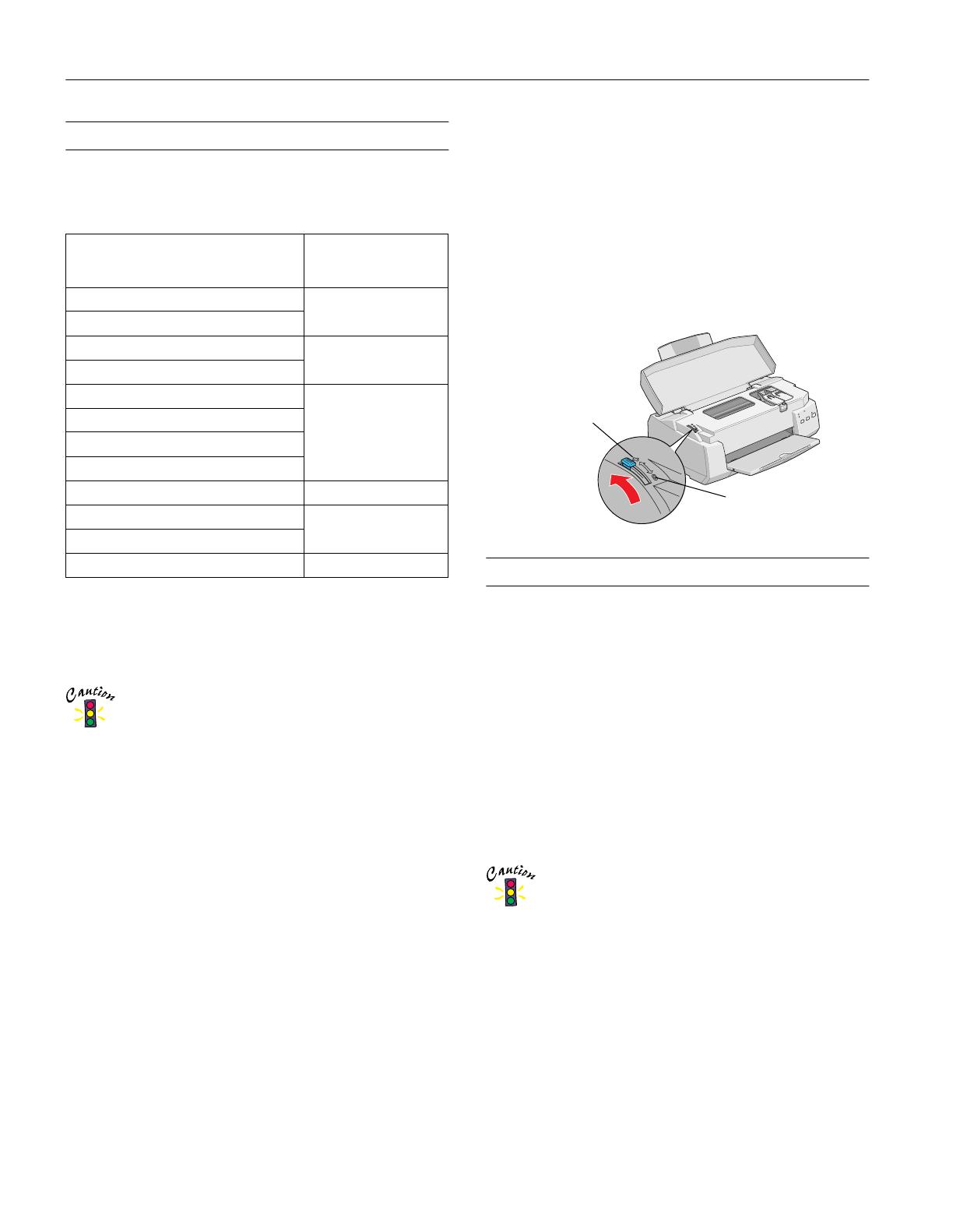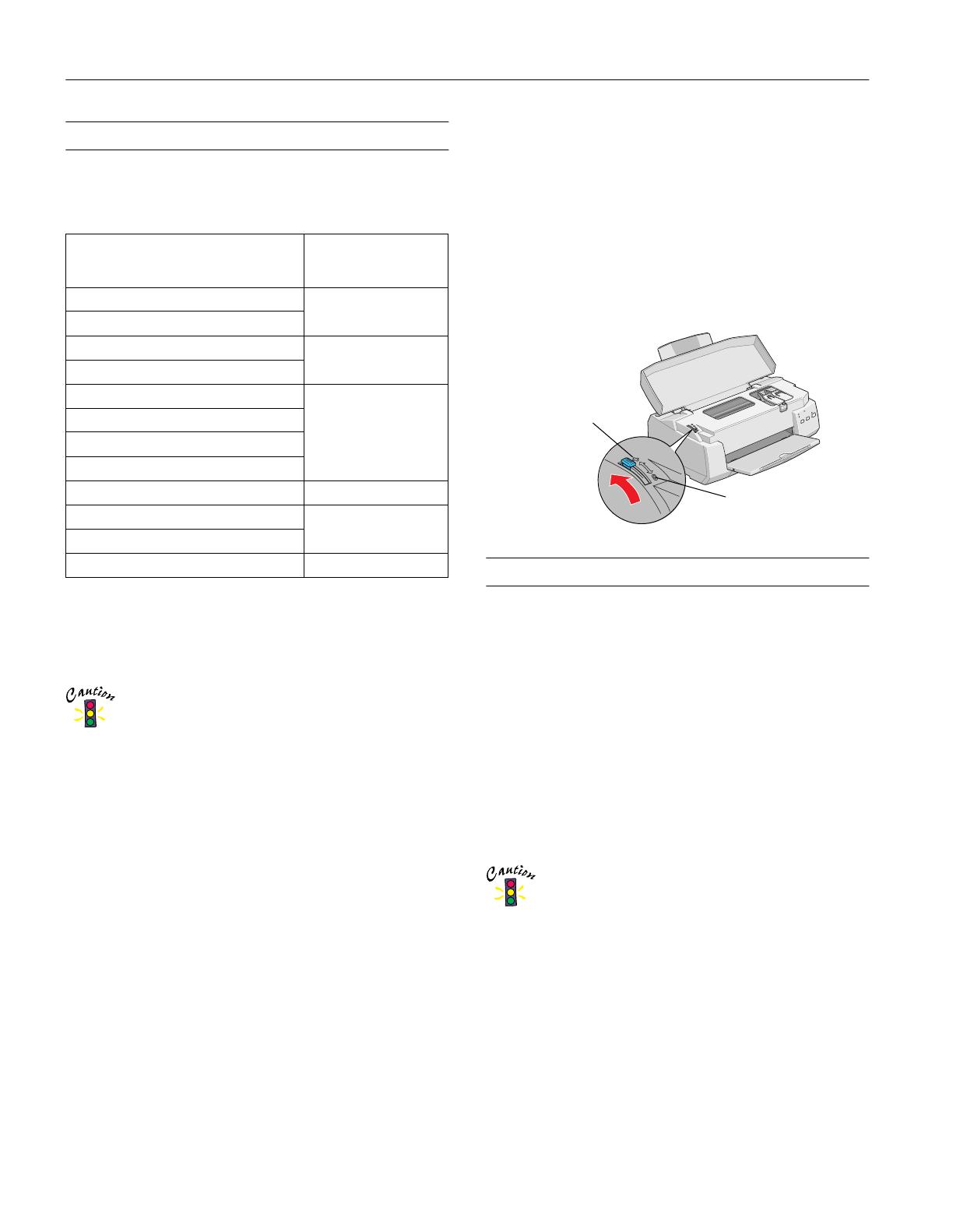
EPSON Stylus COLOR 900N
8 -
EPSON Stylus COLOR 900N
3/99
Printing on Special Media
Whether you print on plain paper or special media, you need
to make sure you select the correct Media Type setting in the
printer software, as shown in the following table:
1
Use the Flip Horizontal option to reverse your image before you
print it—especially if it includes text—so the image will appear
correctly when it’s transferred.
Media Loading and Handling Guidelines
Don’t use any cleaning sheets included with special
media; they may jam inside the printer.
The type of paper or other media you use is one of the most
important factors in determining the quality of your printed
output. The following tips will help you get the best results on
any type of paper or other media:
❏
Always handle sheets by the edges, and don’t touch the
printable surface.
❏
Be sure to load the printable (whiter or glossier) side of the
media face up in the sheet feeder.
❏
Load paper only up to the arrow mark on the left edge
guide.
❏
Remember to select the correct Media Type and Paper Size
for your paper.
❏
If the special media has protective sheets between the sheets
of media, be sure to remove the protective sheets before
printing. After printing, cover the printed side of your
media with these sheets before storing.
❏
Use ink jet papers within one year of purchase. Use glossy
film and transparencies within six months. Return unused
sheets and envelopes to their original packages as soon as
possible. See “Paper” on page 2 for more media storage
information.
❏
Set the thickness lever to the
+
position when you print on
envelopes or if ink smears when you print on other thick
media. Open the printer cover and position the lever as
shown below. Then close the cover and print. (Make sure
you return the lever to the
0
position before you print on
regular media.)
Replacing an Ink Cartridge
When the
B
black or
A
color ink out light flashes, the
indicated cartridge is low on ink. This is a good time to make
sure you have a new cartridge. When the light stays on, the
cartridge is empty and you need to replace it. You cannot
print if either ink cartridge is empty.
You can also check your ink levels using the Status Monitor
(not available for Windows 3.1). See your electronic
EPSON
Stylus COLOR 900N Manual
for details.
Use these EPSON ink cartridges within six months of
installing them and before the expiration date on the package:
❏
Black ink cartridge T003011
❏
Color ink cartridge T005011
To ensure good results, use genuine EPSON ink cartridges
and do not refill them. Other products may cause damage
to your printer not covered by EPSON’s warranty.
When you need new ink cartridges, contact your dealer or call
EPSON Accessories at (800) 873-7766 (U.S. sales only). Or
visit our web site at www.epsonsupplies.com (U.S. sales only).
In Canada, please call (800) 873-7766 for dealer referral.
If you need to replace an ink cartridge before the lights flash
(because the ink is too old, for example), see the instructions
in “Replacing an Outdated Ink Cartridge” on page 9.
For this media...
Then select this Media
Type setting in your
printer software...
Plain paper, letter size Plain paper
Envelopes
EPSON 360 dpi Ink Jet Paper 360 dpi Ink Jet Paper
EPSON Iron-On Cool Peel Transfer Paper
1
EPSON High Quality Ink Jet Paper Photo Quality Ink Jet
Paper
EPSON Photo Quality Ink Jet Paper
EPSON Photo Quality Ink Jet Cards
EPSON Photo Quality Self Adhesive Sheets
EPSON Photo Paper Photo Paper
EPSON Photo Quality Glossy Film Photo Quality Glossy
Film
EPSON Photo Stickers
EPSON Ink Jet Transparencies Ink Jet Transparencies
setting for
regular paper
setting for
envelopes and
thick paper