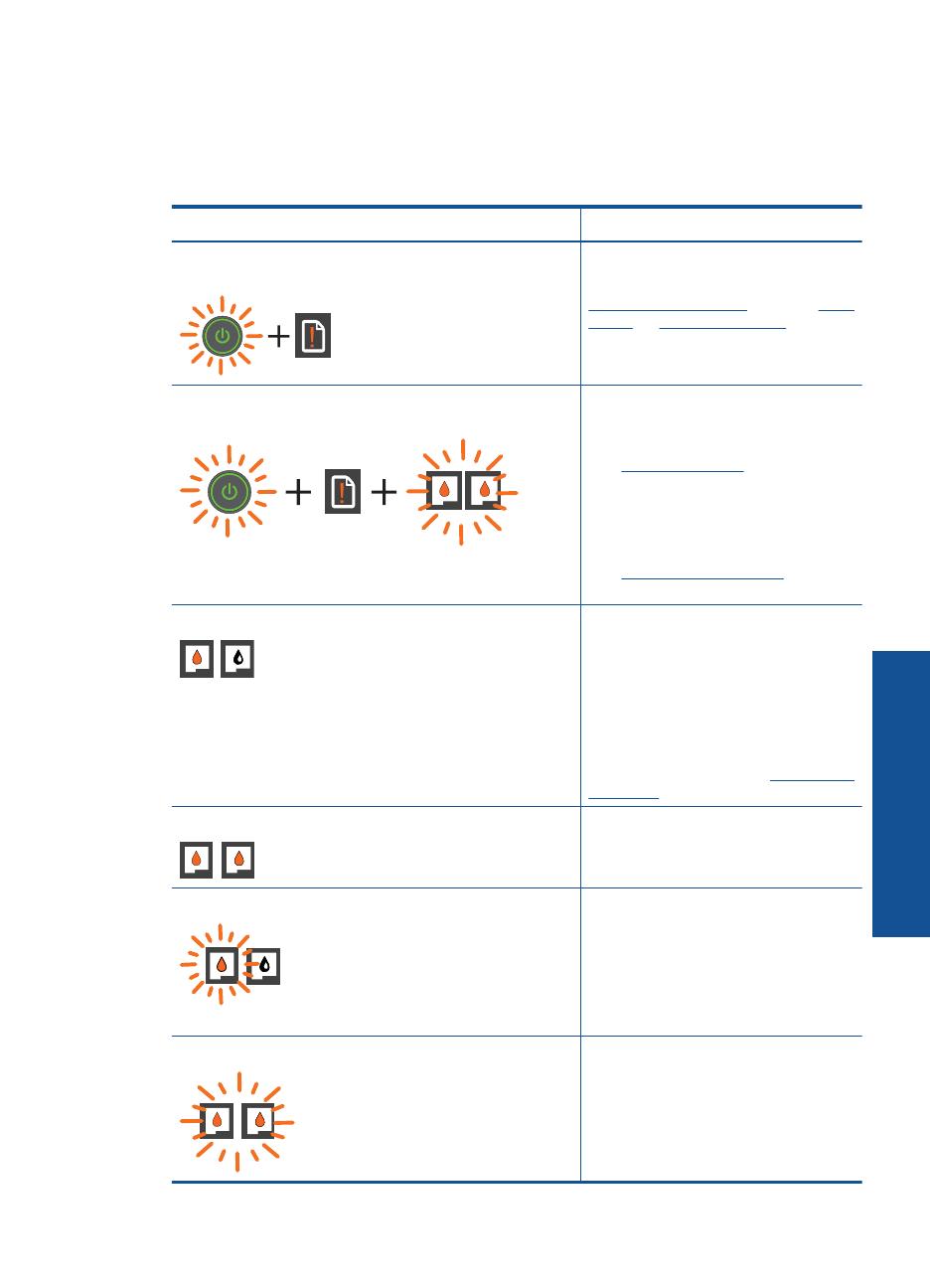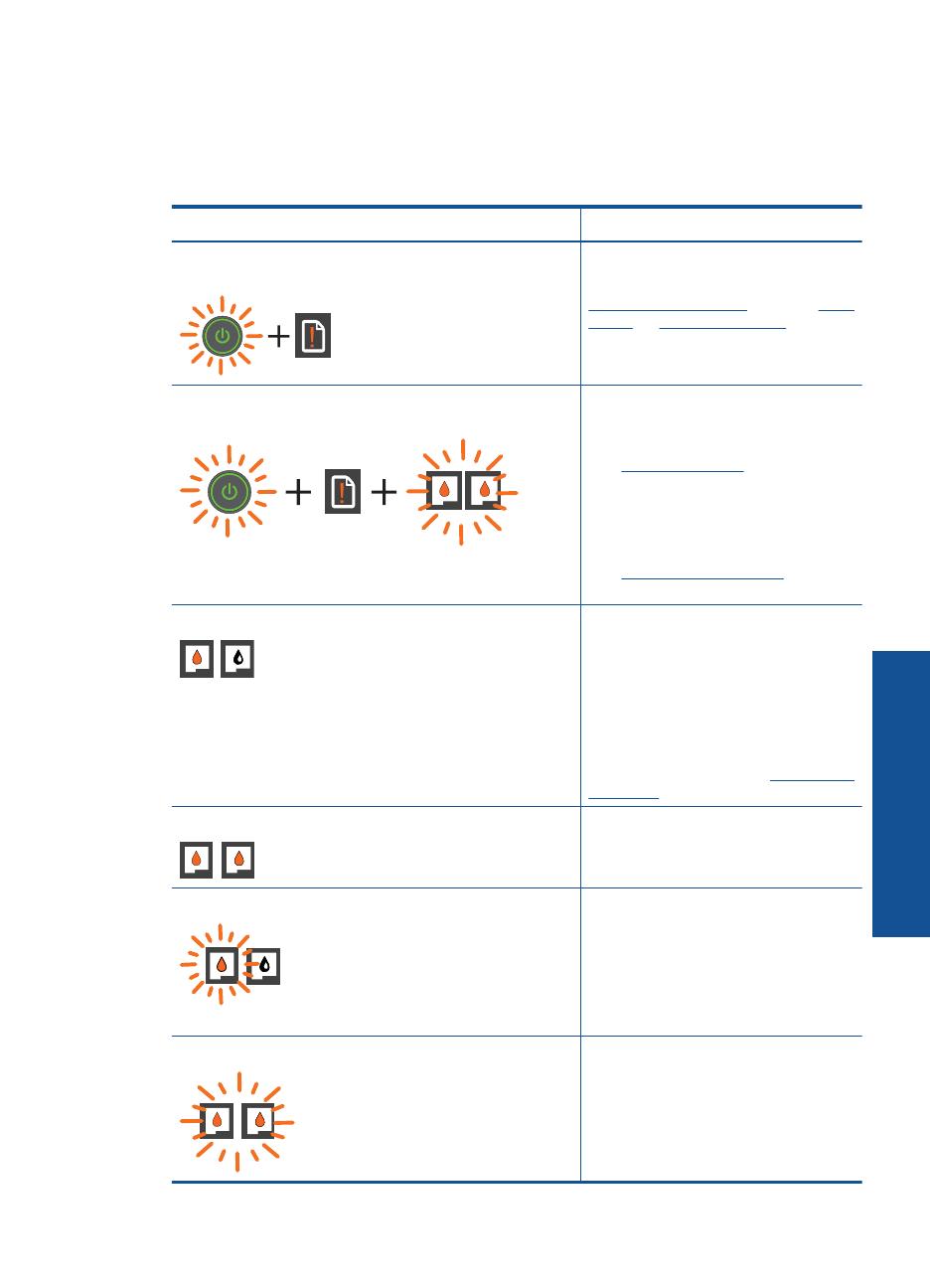
Status Lights
When the product is turned on, the on button light will be lit. When the product is
processing a job, the on light will be blinking. Additional blinking lights signal errors that
you can resolve. See below to learn about blinking lights and what to do.
Behavior Solution
Power light is blinking and attention light is on (not
blinking)
The output tray is closed, there is no
paper, or there is a paper jam.
Replace the cartridges, correctly Load
media, or Clear a paper jam. Press
Start Copy Black or Start Copy
Color to resume.
Power light is blinking, both cartridge lights are blinking,
and the attention light is on (not blinking)
The cartridge door is open, or the
carriage is obstructed.
If the cartridge door is open, close it.
See
Prepare the trays for more
information. If the carriage is
obstructed, open cartridge door and
move the carriage to the right to clear
the obstruction. Press Start Copy
Black or Start Copy color to resume.
See
Clear the print carriage for more
information.
One cartridge light is on (not blinking) An “on” cartridge light indicates that
the corresponding cartridge still has
the tape on, is not installed, or is low
on ink.
Remove the pink tape if it is still on the
cartridge, insert a cartridge if one is
missing, or replace the cartridge when
print quality is no longer acceptable.
For more information, see
Replace the
cartridges.
Both cartridge lights are on (not blinking) Both cartridges are low on ink.
Replace both cartridges when print
quality is no longer acceptable.
One cartridge light is blinking A “blinking” cartridge light indicates
that the corresponding cartridge is not
installed correctly or is incompatible.
If the cartridge is not installed
correctly, reinsert the cartridge. If the
cartridge is incompatible, replace it
with a compatible cartridge.
Both cartridge lights are blinking Both cartridges may still have the tape
on, are missing, or are defective.
Remove the pink tape from both
cartridges if it is still on the cartridges,
install the missing cartridges or
replace the defective cartridges. See
Status Lights 7
Get to know the HP All-in-One