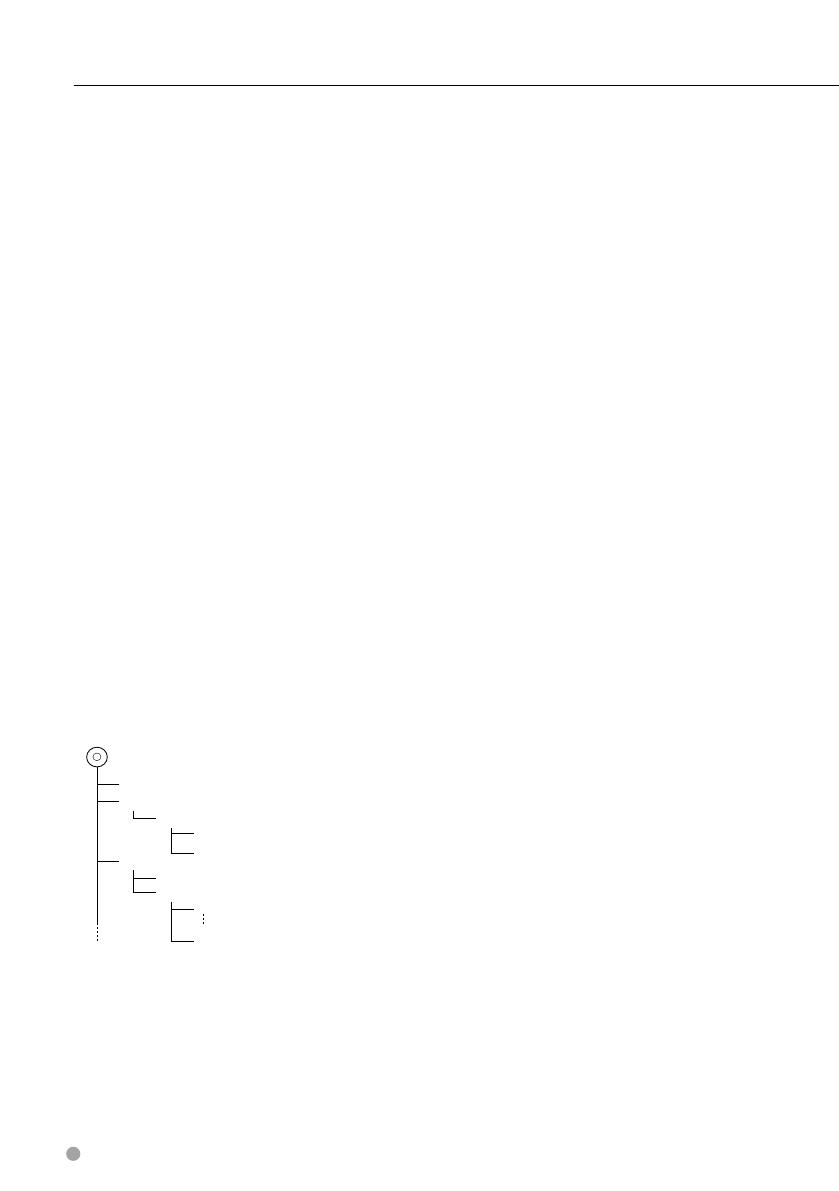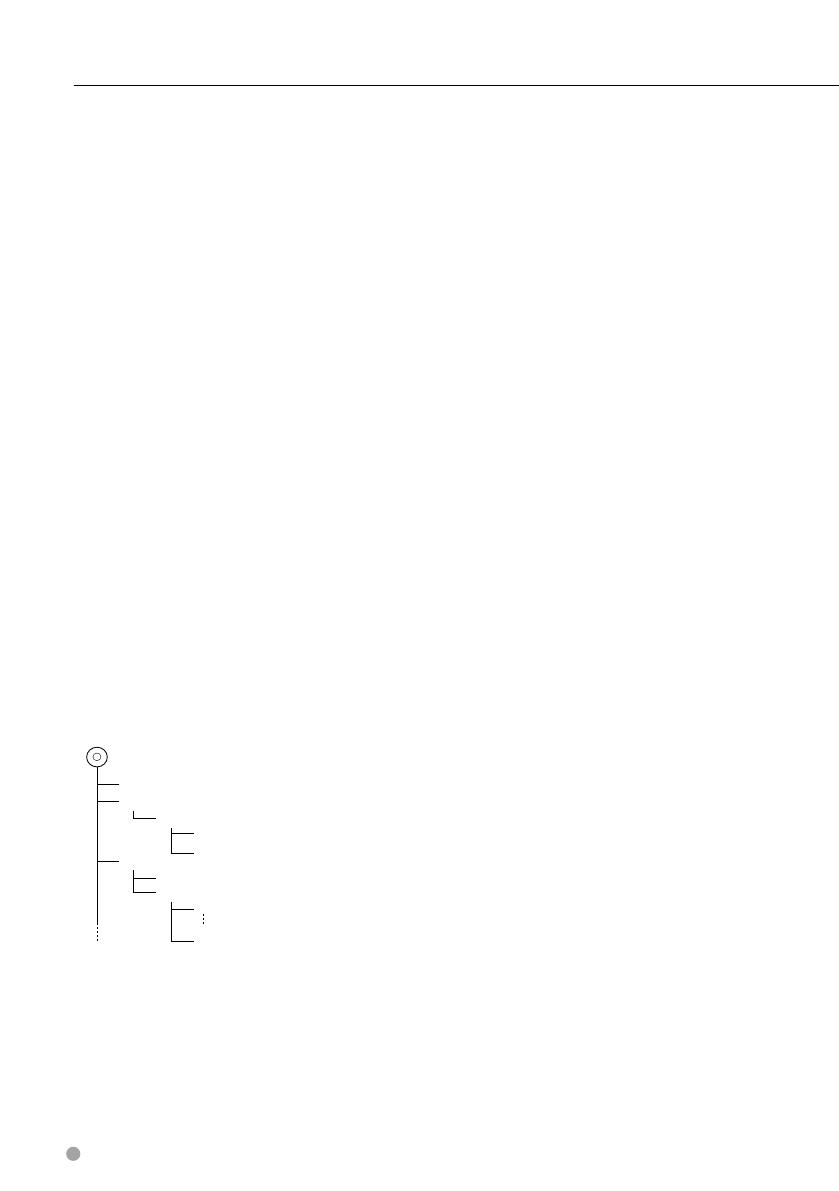
8 DNX5240BT/DNX5240/DDX5024/DDX5054/DDX54R
Use of "DualDisc"
When playing a "DualDisc" on this unit, the surface
of the disc that is not played may be scratched
while the disc is inserted or ejected. Since the music
CD surface does not conform to the CD standard,
playback may be impossible.
(A "DualDisc" is a disc with one surface containing
DVD standard signals and the other surface
containing music CD signals.)
About Audio files
• Playable Audio file
AAC-LC (.m4a), MP3 (.mp3), WMA (.wma)
⁄
• If music of normal CD and other playback systems are
recorded in the same disc, only the playback system
recorded at the first setout is played.
• Playable disc media
CD-R/RW/ROM, DVD±R/RW
• Playable disc file format
ISO 9660 Level 1/2, Joliet, Romeo, Long file name.
• Playable USB device
USB mass storage class, iPod with KCA-iP301V
• Playable USB device file system
FAT16, FAT32
Although the audio files are complied with the standards
listed above, the play maybe impossible depending on
the types or conditions of media or device.
• Playing order of the Audio file
In the example of folder/file tree shown below, the
files are played in the order from to .
CD
v
()
<: Folder
v: Audio
v
v
v
v.
v
Folder
Audio file
An online manual about audio files is put on the
site, www.kenwood.com/audiofile/. On this online
manual, detailed information and notes which are
not written in this manual are provided. Make sure
to read through the online manual as well.
About Video files
• Acceptable video files
MPEG1, MPEG2, DivX
Notes
• Extensions
mpg, mpeg, divx, div, avi
• Acceptable media
CD-R/RW/ROM, DVD±R/RW, VCD, mass-storage-
class USB device, iPod with KCA-iP301V
Acceptable discs, disc formats, USB device file system,
file and folder names and playing order are the same
as those for audio files. See <About Audio files>.
About Picture files
• Acceptable picture files
JPEG
• Extensions
jpg, jpeg
• Acceptable media
CD-R/RW/ROM, DVD±R/RW, mass-storage-class
USB device
Acceptable discs, disc formats, USB device file system,
file and folder names and playing order are the same
as those for audio files. See <About Audio files>.
About USB device
• In this manual, the word "USB device" is used for
flash memories and digital audio players which
have USB terminals.
• When the USB device is connected to this unit,
it can be charged up provided that this unit is
powered.
• Install the USB device in the place where it will not
prevent you from driving your vehicle properly.
• You cannot connect a USB device via a USB hub
and Multi Card Reader.
• Take backups of the audio files used with this unit.
The files can be erased depending on the operating
conditions of the USB device.
We shall have no compensation for any damage
arising out of erasure of the stored data.
• No USB device comes with this unit. You need to
purchase a commercially available USB device.
• When connecting the USB device, usage of the CA-
U1EX (option) is recommended.
Normal playback is not guaranteed when a cable
other than the USB compatible cable is used.
Connecting a cable whose total length is longer
than 5 m can result in abnormal playback.