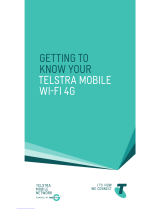Page is loading ...

Page 1 of 31
TELSTRA 4GX WI-FI (MF910V)
USER MANUAL
Copyright © 2016. All rights reserved.
No part of this publication may be excerpted, reproduced, translated or utilized in any form or by
any means, electronic or mechanical, including photocopying and microfilm, without the prior
written permission of ZTE Corporation.
The manual is published by ZTE Corporation. We reserve the right to make modifications on errors or
update specifications without prior notice.
The worst case simultaneous Wi-Fi and RF SAR result for this device is 1.918W/Kg
in the Body Position with 10mm separation.
Search ‘ZTE Australia’ on Facebook , Google+ and Twitter to keep in touch.
Version 1.0 Jan 2016
CHECK YOUR SYSTEM REQUIREMENTS
Your 4GX Wi-Fi will connect to any Wi-Fi enabled device that supports Wi-Fi
802.11 b/g/n
A web browser is required to log in to your Wi-Fi hotspot if you wish to make any
configuration changes.
USB driverless connection is also supported for Windows (not RT), and MAC
operating systems:
• Windows 10, 8 (not including RT) / 7 / XP / Vista
• MAC OS X 10.7 and above
Using the USB connection requires administrator rights to install and run the
software.
We suggest you switch off your anti-virus software before connecting the hotspot
- In some cases protection software can prevent automatic installation.

Page 2 of 31
It is possible to start the installation process manually by clicking the Autorun icon
when it appears.
GET TO KNOW YOUR DEVICE

Page 3 of 31
INSERT YOUR STANDARD SIZED SIM CARD
This device supports a Standard sized SIM card ONLY (2FF). Do not use a microSIM
or SIM card adaptor which may damage your device.
The SIM card is pre-installed and needs to be activated. You may need this
information if you need to replace or check your SIM card.
1. Locate the SIM slot on the side of the device as shown above.
2. Open the SIM slot cover.
3. Insert your SIM card carefully as shown. The gold contacts must be facing up
with the cut corner towards the middle of the device.
4. Push the SIM fully home until it clicks into place.
5. For reference the Reset button is also located under the SIM slot cover.
6. Note: If you replace the SIM card with the device powered On, it will restart to
read the new SIM card.
IMPORTANT
This device supports a standard SIM or 2FF size.
Do not insert a micro SIM (3FF) or use a micro to mini SIM adaptor.
Use of 3
rd
party adaptors or non approved SIM card can damage your device.
Physical damage to the SIM card slot is not covered by warranty and will make
your device unusable.
TIPS
Remember to keep your Security Card handy and in a safe place. You will need it to
log onto your device.
Remember to keep your plastic SIM card holder. It has a record of your SIM card
details which you should keep handy.
The Reset button is located under the SIM slot cover. With the device switched on,

Page 4 of 31
press the Reset button until the LED’s go out. A reset will restore all settings to
factory default.
Use the default Wi-Fi SSID and Password shown on the device sticker to log in via
Wi-Fi.
You can also connect directly to a computer using the USB lead provided, log into
the web interface and access the Wi-Fi SSID and Password from the Wi-Fi Settings
menu.
See Connect Devices via Wi-Fi (below) for more instructions.
CHARGE YOUR WI-FI HOTSPOT
Connect your charger as shown. Take care to check the orientation of the charger
lead and insert carefully into the charging port on the device.
• Only use the genuine charger and USB lead provided. Use of third party
adaptors can damage your device.
• Typical charging time is 3-4 hours using the standard charger. Charging from a
USB source (ie laptop) will take longer.
• During periods of high continuous activity with multiple users, high download
rates or low network signal, charging by USB will not have sufficient current to
charge the device. In this situation the battery will discharge so it is preferable
to use the mains charger.
• Always insert and remove the charging lead with care and take care not to trip
or pull on the lead harshly which could damage your device.

Page 5 of 31
• Physical damage to the charging port is not covered by warranty.
• If the device is off while charging, press the power key as normal to switch on
the device.
• The device can be left always on and connected to the charger if required.
• During periods of high continuous activity, high download rates or low network
signal it is normal for the device to get hot.
• If the internal temperature of the device exceeds 45C then the battery cannot
be charged due to safety limitations with Li-ion batteries.
POWER UP YOUR WI-FI HOTSPOT
Press and hold the Power key for 1-2 seconds until the LED’s light up.
The Wi-Fi hotspot will be available after about 20 seconds.
Check the condition of your Wi-Fi hotspot as shown by the LED’s.
To switch your device Off, press and hold the power key for 5 seconds until the
LED’s starts to shut down.
LED’S INDICATORS
BATTERY
INDICATOR
Green, Battery is charged
Flashing, Battery is charging
Red, Battery is low
WI-FI
INDICATOR
Green – Wi-Fi is active and connected
DATA USAGE
INDICATOR
Green, Data credit is healthy (less than 85% used)
Orange, Data credit is low (more than 85% used)
Red, Data credit is expired (more than 99% used)
NETWORK
INDICATOR
Blue, Registered on 4G – Flashing, device is Connected to
the 4G Network
Green, Registered on 3G or 2G – Flashing, device is
Connected to the 3G or 2G Network
Red, Device is not connected eg No SIM card, Locked SIM
or No Network available
TIPS
When running on battery during periods of inactivity it is normal for the LED’s to
go out to preserve battery life. Press the power key briefly to confirm the device
status if required.
When connected to the charger the LED’s remain lit all the time.

Page 6 of 31
CONNECT DEVICES BY WI-FI
Your Wi-Fi hotspot can connect up to ten devices via Wi-Fi providing internet
access for all your devices on the go.
• On the devices you wish to connect make sure Wi-Fi is switched on, then search
for Wi-Fi devices.
• The Wi-Fi hotspot will show up as TPW4G_xxxxxx, click on this device to
connect.
• Consult your device security sticker and enter the default Password which is
case sensitive. Any letters entered must be in upper case (capitals).
Connection example for Windows 7 computer:
1. On your task bar, next to the clock, click on the Network Interface icon
2. Click on the Wireless device called TPW4G_xxxxxx
3. Enter the password exactly as shown on the sticker observing the correct case
for all letters
4. With Connect Automatically enabled your computer will remember the
password and connect to your Wi-Fi device when it is on and in range.
TIP
If you cannot log on via Wi-Fi, connect using the USB connection where you can
check your Wi-Fi settings, or update your password. See later for details.
QUICK REFERENCES
Browser
home page
http://m.home (or http://192.168.0.1)
Administrator
login
password
Default SSID
TPW4G_xxxxxx
This is printed on the Security Card supplied in the box
Default Wi-Fi
Key
10 characters which are case sensitive.
This is printed on the Security Card supplied in the box
Restore
defaults
From the powered up state:
Open the SIM slot on the device. Locate the Reset button and
use a small object such as a pin or paperclip to press the button.
Press the Reset button briefly until the LED’s go out.
All passwords and settings will be restored to defaults and

Page 7 of 31
the hotspot will reboot.
Use the default credentials from the Security Card to log
back onto your device.
WEB INTERFACE, MODEM HOMEPAGE
• The default login password is ‘password’
• The home page shows a brief summary of the device status and your remaining
data from Telstra.
• Software update notifications (if applicable) will be shown on this page as per
the example above.
STATUS ICONS – WEB INTERFACE

Page 8 of 31
NO NETWORK ACCESS
• No Network Access can be any of the following conditions:
• A missing, faulty or incorrectly inserted SIM. Check you have inserted your SIM
card the right way and pushed it fully home until it clicks into place.
• A Non-Telstra SIM card. This device is Network Locked to Telstra, contact Telstra
to unlock your device.
• A PIN locked SIM card. Log into the web interface then enter the PIN code for
your SIM card.
• A PUK locked SIM card. You may have entered the wrong PIN code too many
times. Contact Telstra to obtain your PIN Unlocking Key (PUK) code. Log into the
web interface to enter your PUK and PIN code
• A PUK blocked SIM card. If you enter the wrong PUK code too many times the
SIM card is permanently blocked. Contact your dealer to obtain a replacement
SIM card.
• No Service, you are out of network coverage.
INTERNATIONAL ROAMING
• The Roaming icon indicates you are connected to a foreign network.
• If Roaming is enabled on your data plan then roaming data charges will apply
when connected via a roaming network.
• Contact your carrier to discuss your data charges and roaming options.
NETWORK LOCKED DEVICE
• This device is network locked to Telstra. If you use an alternate carrier SIM you
need to contact Telstra for the unlocking code. An unlocking fee may apply.
INSTALLATION NOTES
• If you choose to install the device via the USB connection then a CDROM drive
will pop up on first installation.
• Double-click Setup.exe to install the software.
• The installation will create a new shortcut on your desktop and a new program
listing under Start-Programs.
• If you have problems with the installation please contact your supplier or see
our website, ztemobiles.com.au for more assistance and FAQ’s or call our hotline

Page 9 of 31
on 1300 789 475 (ZTE Support hotline is available during normal business
hours, AEST 10am to 4pm)
• If you can’t connect to the internet check your SIM card is inserted correctly,
contact your service provider and check your account is active.
• To uninstall the application:
Windows users: Start > All Programs > TELSTRA 4GX WI-FI > Uninstall
MAC Users:
• Double click the Telstra Modem CDROM on the desktop to install the modem.
• To uninstall, go to Applications and run Uninstall TELSTRA 4GX WI-FI
WEB INTERFACE GUIDE
HOME TAB
The home tab shows you how many users are connected and shows your network
connection state and data usage summary.
• The device will automatically connect to the network so it shows the Disconnect
button status by default.
• To change this behaviour press Disconnect first, then go to Settings > Network
Settings > WAN Connection Mode, and select Manual.
• The number of devices connected to your Wi-Fi hotspot is displayed
• You can click on Change to rename your hotspot SSID and enable or disable the
SIM PIN

Page 10 of 31
SETTINGS > QUICK SETTINGS
Step through the Quick Settings wizard to quickly review your current default
settings.

Page 11 of 31
SETTINGS > NETWORK SETTINGS > WAN CONNECTION
MODE:
The default connection setting will automatically connect to the network. The
setting is greyed out if you are connected.
• Press the Disconnect button to change this setting and to enable International
Roaming if required.
• If you make any changes, press Apply to save the change
• Press the Help icon to get in context tips.

Page 12 of 31
SETTINGS > NETWORK SELECTION:
• Network Selection is set to Automatic.
• Press the Disconnect button to change this setting if required.
• If you make any changes, press Apply to save the change
• Press the Help icon to get in context tips.
• There is no need to change these settings unless you change service provider or
are instructed by your carrier.
• The modem is locked to Telstra. If you use a SIM card from another provider you
may not be able to connect to the network.
• Consult Telstra to obtain the unlock code for your device.

Page 13 of 31
SETTINGS > APN:
• Press Disconnect to disconnect from the Network
• Press Add New to create a new APN
• Add the Profile Name, eg Telstra WAP
• Enter the correct APN details eg telstra.wap
• Press Save to save your new APN
• Press the Profile drop down box
• Select the new APN profile name
• Click on ‘Set as default’ to set the new APN as your preferred setting
• Press the Help icon to get in context tips.
• There is no need to change these settings unless you change service provider or
are instructed by your carrier.
• The modem is locked to Telstra. If you use a SIM card from another provider you
may not be able to connect to the network.
• Consult your new carrier to obtain alternate APN details for your device.

Page 14 of 31
SETTINGS > WI-FI SETTINGS > BASIC SETTINGS:
The SSID is the Wi-Fi Network Name for your device
• You can change the SSID to something more memorable or personal
• You can hide the SSID broadcast so unknown users will not even see your
network
• You can change the security settings and password to suit your own preferences
• You can set the number of available connections between 1 and 10. The default
setting for 5 users is to improve battery life and Wi-Fi data throughput.
• Press Apply to save your changes
• Press the Help icon to get in context tips
• The Wireless Network Name ( SSID) and Wireless Security key (WPA)
information can also be accessed by accessing the device home page while the
device is connected to a computer via USB

Page 15 of 31
SETTINGS > WI-FI SETTINGS > ADVANCED SETTINGS
• You can change the Wi-Fi settings to suit your personal choices or for specific
requirements of your attached devices.
• Press Apply to save your changes
• Press the Help icon to get in context tips
SETTINGS > WI-FI SETTINGS > WPS

Page 16 of 31
• WPS uses the push button on the front panel to connect seamlessly to
supported devices.
• Press WPS to enable, compatible devices can connect to your Wi-Fi network
without authorisation, or you can set a PIN if required.
• WPS is enabled for 2 minutes once pressed and the device LED’s will flash to
indicate WPS mode.
• If you have enabled PIN mode then you need to enter the same PIN on devices
you wish to connect.
• Press the Help icon to get in context tips
SETTINGS > DEVICE SETTINGS > ACCOUNT
MANAGEMENT
• Use the Account Management settings to change the administrator password if
required.
• The default password is password. If you have changed and forgotten the
password then you need to restore the device to factory defaults:
1. With the device switched on open the SIM slot cover and locate the reset
button next to the SIM slot.
2. Using an item such as a paperclip or pin press the “Reset” button briefly until
the LED’s go out.
3. The device will re-start with factory default settings.
• Press the Help icon to get in context tips

Page 17 of 31
SETTINGS > DEVICE SETTINGS > USIM PIN
MANAGEMENT:
• Enter your current PIN code to change or disable the PIN
• If you make any changes, press Apply to save the change
• If you enter the incorrect PIN code three times in succession you will lock your
SIM card.
• Contact your service provider to obtain your PUK code
• Press the Help icon to get in context tips
SETTINGS > DEVICE SETTINGS > RESET
• Press Reset to reset your device to factory defaults.
SETTINGS > DEVICE SETTINGS > RESTART
• Press Restart to restart your device.

Page 18 of 31
SETTINGS > DEVICE SETTINGS > POWER SAVE
• If there is no Wi-Fi traffic detected then the device will switch off Wi-Fi as
determined by the Wi-Fi sleep setting.
• Set Wi-Fi sleep time to Never Sleep to keep the Wi-Fi always on.
• Press the Help icon to get in context tips
SETTINGS > DEVICE SETTINGS > SOFTWARE UPDATE
• With Check for New Version enabled you are notified in the web user interface if
there is an update available.
• You need to be in the Connected state to download new versions.

Page 19 of 31
• Press the Update Now button to see if there are software updates for your
device.
• Roaming Settings control if the device will update when roaming. This is
disabled to reduce high data charges when roaming.
• Press the Help icon to get in context tips
• Example software update notification:
SETTINGS > FIREWALL > PORT FILTERING
• Select Enable to turn on the Port Filtering settings
• You can apply filters based on MAC Address, Source IP Address, Destination IP
Address and select the action to drop or accept the packets.
• Firewall settings are for advanced users and network administrators.
• Press the Help icon to get in context tips

Page 20 of 31
SETTINGS > FIREWALL > PORT FORWARDING
• Select Enable to turn on the port forwarding settings.
• Port forwarding can be used to allow a specific external server or computer
access to devices located on your LAN side or to translate a specific incoming
port into a different destination port.
• The destination port and address is on your local LAN side.
• Typical applications will be for on-line gaming requiring specific control and
communications channels between the remote server and the local machine.
• Firewall settings are for advanced users and network administrators.
• Press the Help icon to get in context tips
/