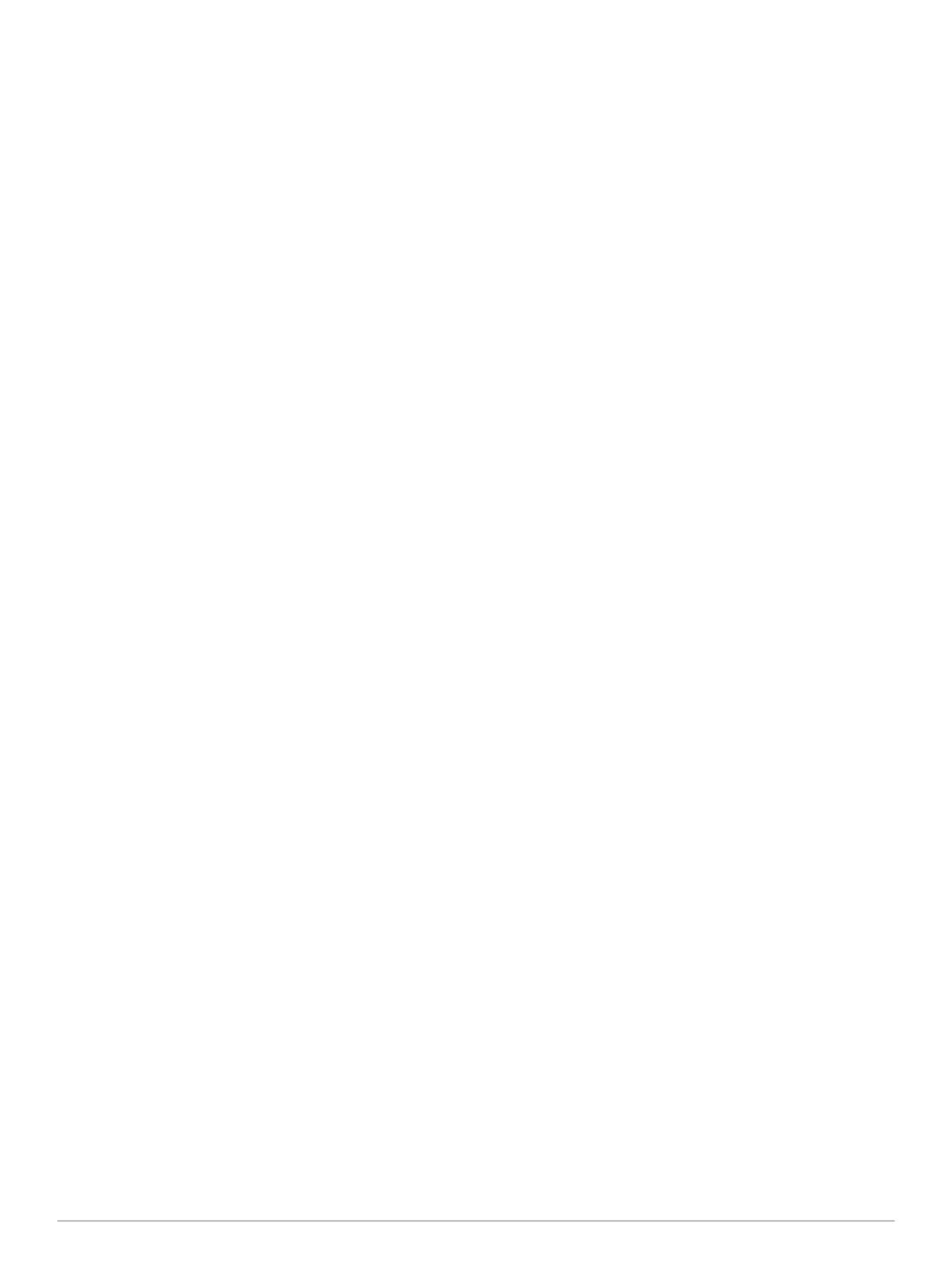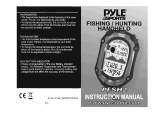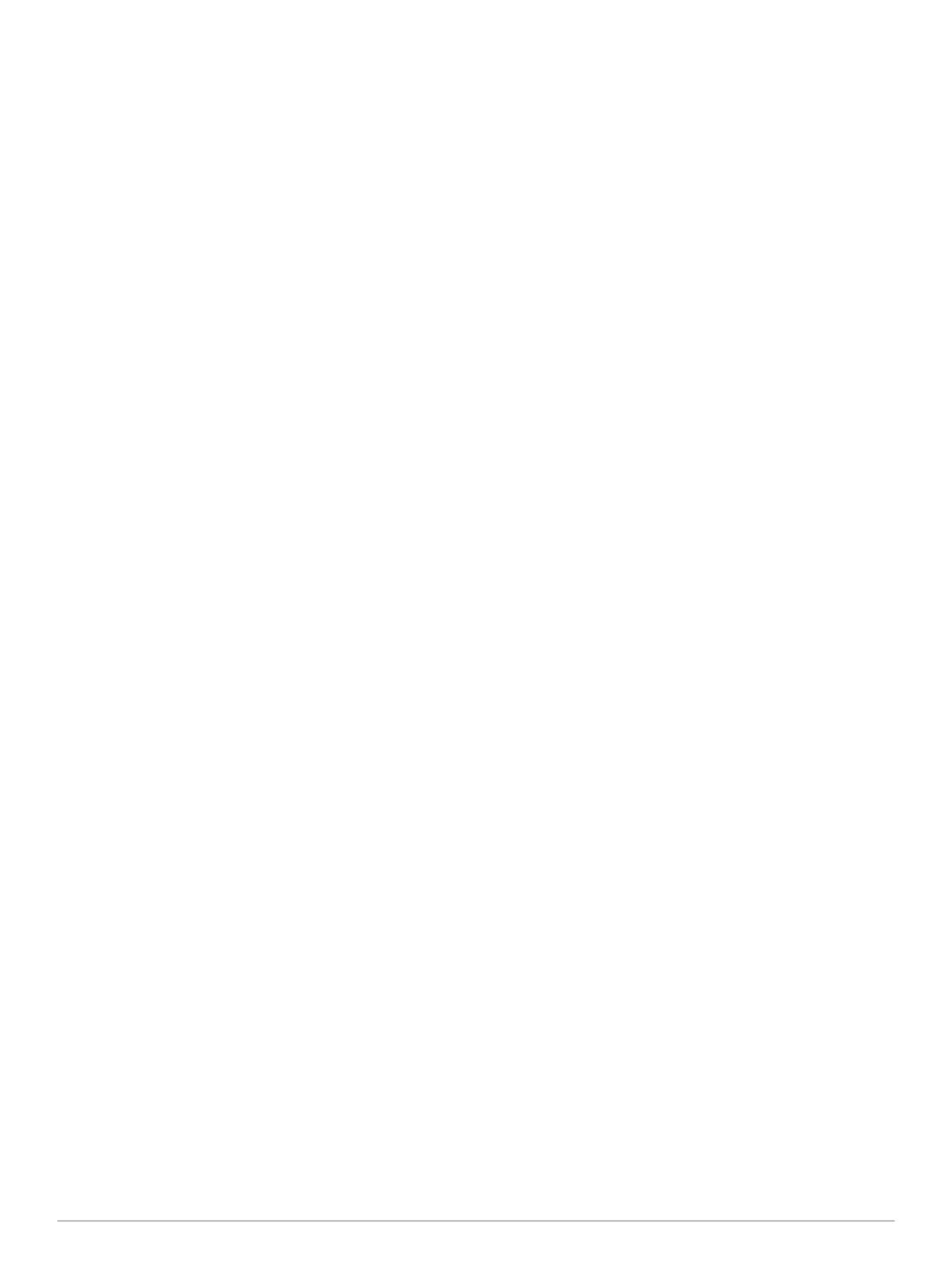
Table of Contents
Getting Started............................................................... 1
Keys........................................................................................... 1
Charging the Device.................................................................. 1
Profiles....................................................................................... 1
Changing Profiles.................................................................. 1
Creating a Custom Profile..................................................... 1
Deleting a Profile................................................................... 1
Sensors and GPS Data.............................................................. 2
Viewing the Data Pages........................................................ 2
Turning On a Sensor Mode................................................... 2
Compass............................................................................... 2
Altimeter and Barometer............................................................ 2
Changing the Plot Type......................................................... 2
Calibrating the Barometric Altimeter..................................... 2
Acquiring Satellites.................................................................... 2
Stopping GPS....................................................................... 2
Navigation.......................................................................2
Navigating to a Destination........................................................ 2
Stopping Navigation.............................................................. 3
Waypoints.................................................................................. 3
Creating a Waypoint.............................................................. 3
Finding a Waypoint by Name................................................ 3
Navigating to a Waypoint...................................................... 3
Editing a Waypoint................................................................ 3
Increasing the Accuracy of a Waypoint Location.................. 3
Projecting a Waypoint........................................................... 3
Deleting a Waypoint.............................................................. 3
Deleting All Waypoints.......................................................... 3
Routes........................................................................................ 4
Creating a Route................................................................... 4
Editing the Name of a Route................................................. 4
Editing a Route...................................................................... 4
Viewing a Route on the Map................................................. 4
Deleting a Route................................................................... 4
Reversing a Route................................................................ 4
Tracks........................................................................................ 4
Acquiring Satellite Signals and Recording a Track............... 4
Saving the Current Track...................................................... 4
Viewing Details about the Track............................................ 4
Clearing the Current Track.................................................... 4
Deleting a Track.................................................................... 4
Sending Data to HomePort™................................................ 4
Sending and Receiving Data Wirelessly............................... 4
Map............................................................................................ 5
Browsing the Map................................................................. 5
Navigating Using TracBack®..................................................... 5
Marking and Starting Navigation to a Man Overboard
Location..................................................................................... 5
Applications................................................................... 5
Sail Racing................................................................................. 5
Setting the Race Timer......................................................... 5
Sail Racing with the Race Timer........................................... 5
Setting the Start Line............................................................. 5
Sail Racing Using the Start Line........................................... 5
Tack Assist................................................................................. 6
Lifted..................................................................................... 6
Headed.................................................................................. 6
Configuring Tack Assist Settings.......................................... 7
Calibrating the Tack Assist.................................................... 7
Calibrating the Tack Assist Manually.................................... 7
Viewing Tide Information........................................................... 7
Pairing With an Autopilot............................................................ 7
Using Autopilot...................................................................... 8
Clock
.......................................................................................... 8
Setting the Alarm................................................................... 8
Starting the Countdown Timer.............................................. 8
Using the Stopwatch............................................................. 8
Adding a Custom Time Zone................................................ 8
Editing a Custom Time Zone................................................. 8
Alerts.......................................................................................... 8
Setting a Proximity Alarm...................................................... 8
Navigating with Sight 'N Go....................................................... 8
Calculating the Size of an Area.................................................. 9
Viewing the Almanacs................................................................ 9
Viewing Satellite Information...................................................... 9
Simulating a Location............................................................ 9
ANT+™ Sensors............................................................. 9
Pairing ANT+ Sensors............................................................... 9
Tips for Pairing ANT+ Accessories with Your Garmin
Device................................................................................... 9
Streaming NMEA 2000 Data...................................................... 9
Using Automatic Man Overboard............................................... 9
tempe....................................................................................... 10
Putting On the Heart Rate Monitor........................................... 10
Customizing Your Device............................................10
Setup Overview........................................................................ 10
System Settings....................................................................... 10
Customizing the Data Pages................................................... 10
Compass Settings.................................................................... 10
Setting the North Reference................................................ 11
Altimeter Settings..................................................................... 11
Setting the Device Tones......................................................... 11
Display Settings....................................................................... 11
Map Settings............................................................................ 11
Track Settings.......................................................................... 11
Time Settings........................................................................... 11
Changing the Units of Measure............................................... 11
Position Format Settings.......................................................... 11
Customizing the Main Menu.................................................... 11
Device Information.......................................................11
Viewing Device Information..................................................... 11
Updating the Software............................................................. 12
Device Care............................................................................. 12
Cleaning the Device............................................................ 12
Specifications........................................................................... 12
Battery Information................................................................... 12
Data Management................................................................... 12
File Types............................................................................ 12
Deleting Files...................................................................... 12
Disconnecting the USB Cable............................................. 12
Data Fields............................................................................... 12
NMEA 2000 Data Fields...................................................... 13
Data Pages.............................................................................. 14
Troubleshooting....................................................................... 15
Locking the Keys................................................................. 15
Resetting Your Device........................................................ 15
Resetting the Device to Factory Settings............................ 15
Clearing All Sensor Plot Data.............................................. 15
Appendix.......................................................................15
Registering Your Device.......................................................... 15
Getting More Information......................................................... 15
Software License Agreement................................................... 15
Index..............................................................................16
Table of Contents i