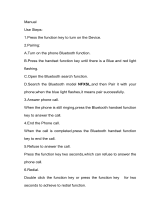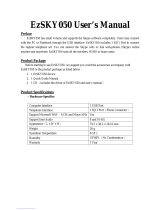Federal Communication Commission Interference Statement
This equipment has been tested and found to comply with the limits for a Class B digital
device, pursuant to Part 15 of the FCC Rules. These limits are designed to provide
reasonable protection against harmful interference in a residential installation. This
equipment generates, uses and can radiate radio frequency energy and, if not installed and
used in accordance with the instructions, may cause harmful interference to radio
communications. However, there is no guarantee that interference will not occur in a
particular installation. If this equipment does cause harmful interference to radio or
television reception, which can be determined by turning the equipment off and on, the user is
encouraged to try to correct the interference by one of the following measures:
- Reorient or relocate the receiving antenna.
- Increase the separation between the equipment and receiver.
- Connect the equipment into an outlet on a circuit different from that
to which the receiver is connected.
- Consult the dealer or an experienced radio/TV technician for help.
FCC Caution: Any changes or modifications not expressly approved by the party responsible
for compliance could void the user's authority to operate this equipment.
This device complies with Part 15 of the FCC Rules. Operation is subject to the following two
conditions: (1) This device may not cause harmful interference, and (2) this device must
accept any interference received, including interference that may cause undesired operation.
IMPORTANT NOTE:
FCC Radiation Exposure Statement:
This equipment complies with FCC radiation exposure limits set forth for an uncontrolled environment.
This device complies with FCC RF Exposure limits set forth for an uncontrolled environment,
under 47 CFR 2.1093 paragraph (d)(2).
This transmitter must not be co-located or operating in conjunction with any other antenna or
transmitter.
This equipment has been SAR-evaluated for use in laptops (notebooks) with side slot
configuration.

Table Contents
Introduction......................................................................................................... 4
Getting to know the Telephone Kit......................................................................4
Minimum System Requirements ....................................................................................... 4
Unpacking and Checking the Contents............................................................................. 4
Identifying Components..................................................................................................... 5
Getting Started ................................................................................................... 6
Setting up the telephone kit............................................................................................... 6
Software Installation .......................................................................................................... 6
Appliactions Installed....................................................................................................... 11
Exploring the Telephone kit Menu ....................................................................14
Icons shown on the Handset........................................................................................... 14
Function Keys:................................................................................................................. 15
Configurations ................................................................................................................. 15
Guide to Basic Functions.................................................................................. 16
How to call skype contact?.............................................................................................. 16
How to call an ordinary phone number (skype out)? ...................................................... 16
How to answer a call? ..................................................................................................... 16
How to make a conference call? ..................................................................................... 16
How to redial outgoing calls? .......................................................................................... 17
How to redial any call from History?................................................................................ 17
How to mute microphone when you are on call? ............................................................ 17
Appendix .......................................................................................................... 18
Toshiba Bluetooth Utility Contents .................................................................................. 18
Specifications................................................................................................................... 22
Troubleshooting............................................................................................................... 23

Introduction
Welcome to the VoIP Bluetooth Phone Kit manual. In this manual, you will learn how to use this Phone
Kit to do all popular Skype standard functions, such as Contacts, History, SkypeOut, SkypeIn,
Conference Call etc. This Phone kit enables you to make and receive Skype calls anywhere, without
being in front of the PC. With a long life rechargeable Lithium battery, this Phone kit can sustain up to
6 hours talking time, so you don’t need to speak in rush every time.
Key Features
Support long range Bluetooth class 1 standard that reaches up to 100 meters distance in outdoor
clean environment.
Feature easy of use graphical user interface.
Support long life Lithium rechargeable battery.
Support advanced power down management to extend battery life.
Support USB-port charging while traveling on the road.
Getting to know the Telephone Kit
Minimum System Requirements
PC running Windows XP, 2000
Skype software installed
At least 400 MHz processor
At least 128 MB RAM
At least 50MB free disk space on your hard drive
CD-ROM drive
Unpacking and Checking the Contents
Packing content
TVP-SP1B Bluetooth VoIP Phone
TBW-104UB Advanced High Power Bluetooth USB Adapter
700 mAh Li-on battery
1m/3ft. USB cable
Quick Guide
CD (with software, driver, utility and user’s guide)

Identifying Components
TBW-104UB TVP-SP1B
TVP-SP1B
Front View

Back View
Side View
Getting Started
Setting up the telephone kit
1. Place the included 700 mAh Li-on battery into the TVP-SP1B’s battery compartment
2. Connect USB cable to charge battery pack (please let the battery charge for a full 6 hours
before using the phone for the first time)
Software Installation
1. Turn on your PC
2. Please insert the Utility CD into CD-ROM drive, and then follow the instruction below to
install Bluetooth software.
Note: DO NOT plug the USB Adapter into the USB port before software installation
3. Follow the directions on your screen to install Phone Utility and Adapter driver.

1. Click “Install Driver/Utility” to start
2. Click “Next” to continue
3. Please Click “Next”.
4. Please check “Yes, I do.” to launch utility
when Windows startup.
5. Please Click “Next”.
6. Installing

7. Please Click “Finish” to complete TVP-SP1B
installation.
8. The installation will continue with Bluetooth
adapter installation. Click “Yes” to install
Bluetooth driver now.
9. Select language for installation
10. Installing
11. Please Click “Next”
12. Please check “I accept the terms in the
license agreement” and then click “Next”.

13. Please Click “Install” to start installation.
14. Please choose “I accept” and then click
“OK”
15. Installation will ask you plug Bluetooth
Device into USB port, please plug TBW-104UB
into USB port then click “OK” to continue
16. Windows will continue installating
automatically
17. Click “Finish” to complete installation.
18. Please click “Yes” to restart your
computer.

19. After the Computer is rebooted, Double
click on the Bluetooth VoIP Phone icon and
Click “Search”
20. Prepare for pairing. Please turn on
CleraSky Bluetooth Phone
21. Setup Utility is searching for Bluetooth
Phones
22. Select your Bluetooth Phone. (Please
check the MAC address to select the right
one. Please remove the battery to find MAC
address label)
23. Please click “OK” to finish bluetooth device
pairing.
24. Please Click “OK” to finish pairing
process.

Appliactions Installed
After you finish above installations, “Bluetooth” and “TRENDnet TVP-SP1B” items will be
added to Windows Start Menu Programs group.
Bluetooth
The Bluetooth icon in windows system tray will indicate Bluetooth status by changing
appearance.
y Blue with Red: services are disabled.
y Blue with White: services are enabled.
y Blue with Green: services are connected.
Contents of the Bluetooth Utility
25. Please Click “Yes” to launch Bluetooth
Phone Ustility
26. Please Choose “Allow this program to
use Skype” and then click “OK.
1. Bluetooth Information Exchanger:
This program enables you to transfer files and
images to a wireless device.
For details, please refer to Bluetooth->User’s
Guide.

2. Bluetooth Settings:
This program enables you to configure settings
when you connect to a Bluetooth wireless
technology device for the first time.
For details, please refer to Bluetooth->User’s
Guide.
3. Remote Cameras
When you connect to a Bluetooth wireless
technology-compatible digital camera, you ca
operate it from the PC side and send captured
images to the PC.
4. User’s Guide:
This Bluetooth Utilities User Guide help you
understand Bluetooth settings and trouble
shootings.
5. Wireless File Transfer:
You can send a file wirelessly to another device
by right-clicking on the intended file and using
the “Sending to Bluetooth Device” menu that
appears.

TRENDnet TVP-SP1B Phone Utility
Phone Utility icon (
) in system tray can display phone utility version and has one “Exit”
function by right-clicking to quit this utility.
Contents of the “TRENDnet TVP-SP1B” Utility
1. BT Phone Setting Utility:
This utility help you pair Clearsky Bluetooth
Phone with USB bluetooth adapter.
2. TVP-SP1B Utility:
This is the main program which enables you
doing skype functions from this Bluetooth
phone.
3. Uninstall:
Remove the TVP-SP1B phone utility from your
computer.

Exploring the Telephone kit Menu
Icons shown on the Handset
Icon Meaning Icon Meaning
A: Mode
Homepage
Contacts
Ringing
Configuration
Configuration´Status
Configuration´History
Call with contacts
B: Volume
Volume 0
n=1~9
C: My Status
Online
Away
Not Available
Do Not Disturb
SkypeMe
Offline
Invisible
D: Battery Status
Battery Full (The black area reduces
as the battery runs low)
Battery Empty
Charging
Battery Full (while charging)
E: Contact’s Status
Online
Away
Not Available
Do Not Disturb
Skypeme
Offline
Skype out account

Function Keys:
Sync Contacts
Configuration
Cancel, Back
Off-hook, Make a call, Answer a call,
Redial
Up/Down
Power ON/OFF, On-hook (hand-up)
End a call, Back to Home
Configurations
Press to enter configuration mode
Function in configurations
Functions Descriptions
History´Missed Display Missed call lists
History ´Incoming Display Incoming call lists
History ´Outgoing Display Outgoing call lists
Status Change my status. Status options: “Online”, “Away”, “N/A”, “Not
Disturb”, “Invisible”, “Offline”, “Skypeme”
Skype Credit Showing how many skype out credits you have
Ringtone Select Ring tones
Pairing Let Bluetooth Phone enter Pairing Mode
Headset Enter Headset Mode. Bluetooth Phone acts as a headset to support
audio over MSN Messenger, Yahoo Messenger and more
F/W Version Showing F/W version installed in your TVP-SP1B

Guide to Basic Functions
How to call skype contact?
1. Press 3 sec. ´Wait until phone shows “Clearsky on”´press to sync contact
lists with PC skype
2. Use List button
to scroll up/down the contact lists
3. Press to start a call.
4. Press to disconnect this call
How to call an ordinary phone number (skype out)?
1. Enter “+”+phone number you want to call. (Press to delete an incorrect digit)
2. Press to start a call.
How to answer a call?
1. Press to answer any incoming call.
How to make a conference call?
A. invite another contact when you are chatting
1. Press ´ Make 1
st
call
2. Press to invite 2
nd
contact ´ Press to place call
3. Choose “CON CALL”
to invite 2
nd
contact to join this conference call with
1
st
contact

4. Choose “P2P CALL” to hold 1
st
call and talk to 2
nd
contact.
B. invite contacts and conference them together
1. Press to go to the contact list menu.
2. Press “*” to mark the contact you want to include in this conference call. (Conference
participants (max 4+host)
3. Press to start this conference call
How to redial outgoing calls?
1. Press to show outgoing call lists.
2. Select the contact (from the outgoing call list) you want to dial to make a call.
3. Press to make a call
How to redial any call from History?
1. Redial from Missed Calls: Press ´History ´Missed´Choose one contact to
dial. (press to cancel this action and go back to home)
2. Redial from Incoming Calls: Press ´ History ´Incoming Calls´Choose one
contact to dial.
3. Redial from Outgoing Calls: Press ´ History ´Outgoing Calls´Choose one
contact to dial.
How to mute microphone when you are on call?
During a call, if you wish to speak to someone privately
1. Press”4” to mute microphone.
2. Press “6” to unmute microphone

Appendix
Toshiba Bluetooth Utility Contents
Bluetooth Functions
Toshiba Bluetooth stack supports the following Bluetooth functions (profiles)
Term Definition
DUN
Dial-Up Networking
Enables you to establish a dial-up Bluetooth
TM
wireless technology connection to
the Internet or other networks with a wireless modem station, mobile telephone, or
similar device.
FAX
FAX
Enables you to establish a Bluetooth
TM
wireless technology connection with a
wireless modem station, mobile telephone, or similar device to send or receive a
fax.
LAP
LAN Access Profile
Enables you to establish a Bluetooth
TM
wireless technology connection with a LAN
access point to access the services of a LAN using PPP.
SPP
Serial Port Profile
Enables communication with a device through a virtual serial port configured for a
Bluetooth
TM
wireless technology connection. This can be used for printers and
printer adapters with PDAs, using a different method from HCRP or ActiveSync.
HID
Human Interface Device Profile
Allows connections to wireless mice, keyboards and other input devices.
HCRP
Hardcopy Cable Replacement Profile
Enables printing with a printer driver.
FTP
File Transfer Profile
Enables you to browse folders on a wireless device and transfer files to and from
the local device.
OPP
Object Push Profile
Allows business card data to be exchanged with a wireless device.

A2DP
Advanced Audio Distribution Profile
Allows audio data to be exchanged between wireless headsets and other audio
devices, as well as allowing high-quality music playback.
AVRCP
Audio/Video Remote Control Profile
A/V remote control functions such as play and stop. The Bluetooth
TM
Utility supports
remote control operation.
GAVDP
Generic Audio/Video Distribution Profile
Basic profile used to support A2DP, AVRCP and other protocols.
HSP
Head Set Profile
Profile used for headsets.
Allows you to connect to a PC and communicate as well as connect to a mobile
telephone.
PAN
Personal Area Networking Profile
Supports IP base network. Allows connection to an ad-hoc or wired network via an
access point.
BIP
Basic Imaging Profile
Allows image files to be sent and received after having been converted to a size
suitable for the destination. In addition to being able to transfer image files, the
Bluetooth
TM
Utility allows camera shutters to be operated by remote control, as well
as other offering other functionalities.
Bluetooth Settings
1. Right-click on the Bluetooth
TM
wireless
technology icon in the task tray, and select
[Bluetooth Settings] from the menu that
appears.
Alternatively, click [Start]→[All
Programs]→[Bluetooth]→[Bluetooth
Settings].

2. Please Click “New Connection” to add new
Bluetooth device.
3. Please choose “Express Mode”
4. Searching for Bluetooth devices 5. Select the device name from [Device List]
and click on the [Next] button.
Page is loading ...
Page is loading ...
Page is loading ...
Page is loading ...
Page is loading ...
Page is loading ...
Page is loading ...
/