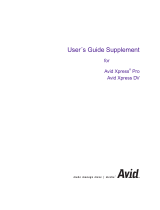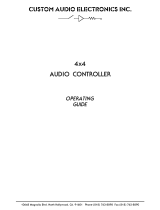Page is loading ...

Table of Contents
Introduction . . . . . . . . . . . . . . . . . . . . . . . . . . . . . . . . . . . . . . . . . . . . 2
Features . . . . . . . . . . . . . . . . . . . . . . . . . . . . . . . . . . . . . . . . . . . . . . . 2
Package Contents . . . . . . . . . . . . . . . . . . . . . . . . . . . . . . . . . . . . . . . 2
Product Layout . . . . . . . . . . . . . . . . . . . . . . . . . . . . . . . . . . . . . . . . . 3
Front Panel . . . . . . . . . . . . . . . . . . . . . . . . . . . . . . . . . . . . . . . . . 3
Back Panel . . . . . . . . . . . . . . . . . . . . . . . . . . . . . . . . . . . . . . . . . 3
Overview . . . . . . . . . . . . . . . . . . . . . . . . . . . . . . . . . . . . . . . . . . . . . . 3
Guide to Getting Started . . . . . . . . . . . . . . . . . . . . . . . . . . . . . . . . . . 4
Hardware Installation . . . . . . . . . . . . . . . . . . . . . . . . . . . . . . . . . . . . 4
Software Installation . . . . . . . . . . . . . . . . . . . . . . . . . . . . . . . . . . . . . 5
Setting Up Your MIDI Studio . . . . . . . . . . . . . . . . . . . . . . . . . . . . . . 6
Typical MIDI System Set-up Fig. 1 . . . . . . . . . . . . . . . . . . . . . . 7
Using the MIDISPORT in your Application Software . . . . . . . . . . . 7
Limited Lifetime Warranty . . . . . . . . . . . . . . . . . . . . . . . . . . . . . . . . 8
Midisport 4x4
™
MANUAL
version: MS4-062400
1

Introduction
Thank you for purchasing the MIDISPORT™ 4x4 multi-port MIDI interface for
USB equipped PC and Macintosh computers. The MIDISPORT’s high speed
Universal Serial Bus connection to the computer assures reliable and speedy
transfer of MIDI data.
Follow the installation instructions in this manual and you will be up and
running in no time. The MIDISPORT is self-powered and installs externally to
your computer, requiring no computer disassembly. Expansion is easy too — just
plug in additional MIDISPORT units for more MIDI ports.
Features
The MIDISPORT 4x4 USB MIDI Interface has the following features:
• 4-In, 4-Out MIDI Interface (64 x 64 MIDI channels).
•High-speed connection to USB-equipped PC or Apple computers.
• MIDI-In and Out activity indicators for each port.
• USB activity indicator.
• Self-powered — requires no external power supply.
• Requires MacOS 8.6 or higher, OMS (also required) compatible.
•Windows 98 compatible — true Plug and Play installation requires no IRQ,
I/O Address or DMA channel setup.
• Compact size.
•Lifetime Warranty.
Please read the installation instructions thoroughly before physically installing
your MIDISPORT 4x4. For software driver installation information please refer
to the section “Software Installation.”
Package Contents
Included in the MIDISPORT 4x4 package are:
• This manual.
•MIDISPORT 4x4 Interface.
•1 Standard USB A/B Cable for Mac or PC.
• Software Drivers diskette/CD for Windows 98 and Macintosh. The CD also
includes Opcode’s OMS v.2.3.7.
IMPORTANT: IF YOU RECEIVED A FLOPPY DISK AND A CD, USE
THE DRIVERS ON THE FLOPPY DISK. All of the latest driver
software, including Opcode’s OMS, is downloadable from our
website at www.midiman.net - Click on the “Drivers” page, then
select “MIDISPORT 4x4.”
2

Product Layout
Front Panel
1. MIDI Out Indicator LEDs A thru D – These LEDs will light to indicate activity
on each MIDI Out port, in response to MIDI data sent from the computer to
your MIDI device(s).
2. MIDI In Indicator LEDs A thru D – These LEDs will light to indicate activity
on each MIDI Input port, in response to MIDI data received from external
devices and then sent to your computer.
3. USB Power Indicator LED — This LED will light and pulsate when the
computer’s OS recognizes, powers and initializes the MIDISPORT.
Back Panel
4. MIDI Input Jacks D thru A – These jacks receive MIDI input from any MIDI
device sending information from its MIDI output jack (or ‘Thru’ jack, in some
cases).
5. MIDI Output Jacks D thru A – These jacks send MIDI information received
from the host computer to the input of any MIDI capable device.
6. USB Connector - used to connect the MIDISPORT to the host computer’s USB
port.
Overview
The MIDISPORT 4x4 provides four independent MIDI input ports and four
independent MIDI output ports. Each individual MIDI port supports 16 MIDI
channels; therefore the MIDISPORT is capable of receiving 64 channels (16x4)
and transmitting 64 channels. MIDI is the acronym for “Musical Instrument
Digital Interface” and is the protocol used when MIDI keyboards and devices
1
234
MIDI
IN
1
234
MIDI
OUT
USB
MADE IN TAIWAN
USB
MIDI
IN
D D C B AABC
MIDI
OUT
Front Panel
Back Panel
TM
D
C
B
A
MIDI INS
D
C
B
A
USB
MIDI OUTS
USB
➊
➋
➌
➍
➎
➏
3

that record and playback the MIDI information, computers and hardware
sequencers for example, communicate with each other.
The USB port is a powerful new technology that allows easy connection to a
“host” computer. It supports multiple USB peripheral devices running
simultaneously — all without having to configure jumpers, I/O addresses, DMA
channels, etc.
On a PC: You must be running Windows 98 to properly install the
MIDISPORT 4x4. Also, either your motherboard must support USB or you will
need to install a PCI-to-USB host adapter to provide the USB ports. It is possible
for a motherboard to support USB and yet not have the physical port connectors
installed. A simple USB back panel extender can be purchased at a computer
supply store and can be easily installed and connected to the motherboard to
provide USB port connectors.
On an Apple Computer: Your Apple must support USB with the physical ports
present. Standard iMac’s, G3’s and G4’s with USB ports will work just fine. You
may also upgrade some older Macs to USB by purchasing a PCI-to-USB card for
the Mac and then upgrading the MacOS to a version with USB support.
IMPORTANT: For the Mac, an OMS MIDI driver is provided. You
MUST have a sequencer that supports OMS, and have OMS
properly installed in order to use the MIDISPORT.
Guide to Getting Started
Here is an outline of the steps needed to begin using your MIDISPORT on either
a Mac or a PC:
1. Attach the MIDISPORT to your computer (see “Hardware Installation”).
2. Install the Driver (see “Software Installation”). Mac users must first install
OMS (included on CD or available by download from our MIDISPORT
‘drivers’ page).
3. Hook your keyboards and sound modules to the MIDISPORT (see “Setting
Up Your MIDI Studio”).
4. Configure the MIDISPORT in your application software (see “Using the
MIDISPORT in your Application Software”).
Hardware Installation
Installing your MIDISPORT involves simply attaching it to one of your
computer’s USB ports (or a USB hub) using the standard USB cable included. We
recommend that you power down (turn off) your computer for a first time
installation. Also previous to installation, you may want to verify that your
4

computer’s USB port is enabled (check your computer’s user guide). If not, your
computer will not recognize the MIDISPORT when it is plugged in.
Find a good spot around your computer station to place the MIDISPORT. The
USB port on your computer is a small (1/8” x 3/8”), rectangular female
connector and is usually found in a group of two. Take the male end of the USB
cable that matches the size of your host computer’s USB port and plug it into the
USB port on the back of your computer. Take the other end of the USB cable and
plug it in to the USB port on the back panel of the MIDISPORT. This male end of
your USB cable is more square (1/4” x 1/4”) and should fit easily into the female
USB connector on your MIDISPORT. Next, power up your computer and
proceed to the next section, “Software Installation.”
Software Installation
MIDI application software communicates with devices such as the MIDISPORT
via software known as “drivers.” A software driver is a special, dedicated
program that makes a MIDI interface accessible to an application in a standard
manner. On the included CD or diskette, Midiman supplies the software drivers
that enable you to use MIDISPORT with either Windows 98, or Opcode’s OMS
for Mac OS 8.6 or higher. Both MIDISPORT drivers are supplied on the included
media (we assume all Mac owners can read a PC formatted disk).
NOTE: You may need to download the proper driver software from
our website if you received a floppy disk and have no floppy drive.
To do this, go to www.midiman.net and click on the “Drivers”
button. Locate the MIDISPORT in the list and then click on either
the PC or the Mac driver. These are self-extracting files and must
be expanded to a folder or floppy for installation.
On your driver CD or diskette there is a “readme” file that will give you step-by-
step instructions on how to install the driver software, and for the Mac, also how
to configure OMS. Locate the file entitled “#installMac” for Mac users or
“#install.txt” for PC users. Double click on the filename to open it. Carefully
follow the instructions given to properly install your driver software.
For the PC: In Windows, plugging in the MIDISPORT will bring up the “New
Hardware Found” box and then the “Add New Hardware Wizard.” When
asked, you must direct the installation to the floppy drive (if your MIDISPORT
came with a floppy) or the CD Drive \4x4MIDISPORT folder (if your unit came
with a CD). The “Add New Hardware Wizard” will go through its procedure
twice.
For the Mac: You must first install Opcodes’s OMS. This is available on the
MIDISPORT drivers page of our website, or can be installed from the driver CD
by opening the OMS folder and then double clicking the OMS install icon.
You will need to either view the readme file for instructions on where to place
5

the driver components manually, or, if your driver is an executable installation
applet, double click on the icon to install the extension and OMS driver. Again,
check your readme file for full instructions.
Setting Up Your MIDI Studio
A typical MIDI system set-up would include your MIDISPORT 4x4, a computer,
MIDI sequencing software, a MIDI controller keyboard and perhaps MIDI
compatible sound modules. This type of set-up can be connected as follows (see
figure 1):
1. The MIDISPORT 4x4 is connected to the computer via the USB port
connectors, using the supplied USB standard cable.
2. The MIDI out of your controller keyboard is connected to Input-A of the
MIDISPORT.
3. Output-A of the MIDISPORT 2x2 is connected to the MIDI In of a sound
module. (This can also be your MIDI controller keyboard if it is also serving
as a sound module).
4. Output-B is connected to an additional sound module.
5. Input-B is connected to a second controller, such as drum pads or wind
controller. (Input-B can also be used as a synchronization input such as MIDI
clock received from a drum machine or MIDI Time Code from another sync
source).
6. Inputs and Outputs C and D can be connected in a similar manner.
6

Typical MIDI System Set-up Fig. 1
In the set-up above, the MIDISPORT 4x4 is being used as a MIDI interface,
inputting and outputting MIDI data between the controller keyboard, the
computer and its application software, and the sound modules from which the
sounds will be produced. In the setup shown, Input B receives MIDI information
from an alternate controller, which could be MIDI synchronization from a drum
machine, for example.
Using the MIDISPORT in your Application
Software
Once the MIDISPORT driver has been installed, you will need to configure your
MIDI application software to utilize the MIDISPORT. The manner in which this
is done varies between applications, so we will just cover the basics here.
Generally, with both the Mac and PC, most MIDI applications have a MIDI port
configuration or settings dialog box, sometimes called “MIDI Devices” or “MIDI
Setup.” It is within this dialog box that you will select or enable your MIDI input
and output devices. For the Mac, choosing OMS compatibility is often necessary.
If the MIDISPORT drivers are properly installed, then the port selection in this
case will be the MIDISPORT In-A, In-B, In-C, and In-D in the input column, and
then Out-A, Out-B, Out-C, and Out-D in the output column. Those inputs and
outputs A, B, C, and D correspond to the physical inputs and outputs A, B, C,
and D on your MIDISPORT 4x4. Make sure that those items are highlighted or
checked.
Sound Module
Other Controller
Controller/Sound Module
USB
1
234
MIDI
IN
1
234
MIDI
OUT
USB
USB
TM
MIDI
IN
D D C B AABC
MIDI
OUT
Sound Module 3
Sound Module 2
7

Some MIDI applications may limit the total number of input and output ports
that may be used at one time, but you should have no trouble enabling and
using all four MIDISPORT input ports and the four output ports. The output
port that you select on a specific MIDI track within your sequencer will output
MIDI information to the keyboard or sound module that is attached to that port.
Limited Lifetime Warranty
MIDIMAN warrants that this product is free of defects in materials and workmanship
under normal use so long as the product is: owned by the original purchaser; the original
purchaser has proof of purchase from an authorized MIDIMAN dealer; and the purchaser
has registered his/her ownership of the product by sending in the completed warranty
card.
This warranty explicitly excludes power supplies and included cables which may become
defective as a result of normal wear and tear.
In the event that MIDIMAN receives written notice of defects in materials or
workmanship from such an original purchaser, MIDIMAN will either replace the product,
repair the product, or refund the purchase price at its option. In the event any repair is
required, shipment to and from MIDIMAN and a nominal handling charge shall be born
by the purchaser. In the event that repair is required, a Return Authorization number
must be obtained from MIDIMAN. After this number is obtained, the unit should be
shipped back to MIDIMAN in a protective package with a description of the problem and
the Return Authorization clearly written on the package.
In the event that MIDIMAN determines that the product requires repair because of user
misuse or regular wear, it will assess a fair repair or replacement fee. The customer will
have the option to pay this fee and have the unit repaired and returned, or not pay this
fee and have the unit returned unrepaired.
The remedy for breach of this limited warranty shall not include any other damages.
MIDIMAN will not be liable for consequential, special, indirect, or similar damages or
claims including loss of profit or any other commercial damage, even if its agents have
been advised of the possibility of such damages, and in no event will MIDIMAN’s
liability for any damages to the purchaser or any other person exceed the price paid for
the product, regardless of any form of the claim. MIDIMAN specifically disclaims all
other warranties, expressed or implied. Specifically, MIDIMAN makes no warranty that
the product is fit for any particular purpose.
This warranty shall be construed, interpreted, and governed by the laws of the state of
California. If any provision of this warranty is found void, invalid or unenforceable, it
will not affect the validity of the balance of the warranty, which shall remain valid and
enforceable according to its terms. In the event any remedy hereunder is determined to
have failed of its essential purpose, all limitations of liability and exclusion of damages set
forth herein shall remain in full force and effect.
8
/