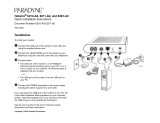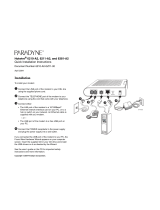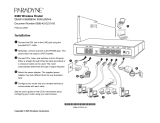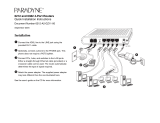AIM2-A2-GZ40-20 May 2005 1
AIM24000-48 Interface Module
Installation Instructions
Document Number AIM2-A2-GZ40-20
May 2005
Contents
Software and Firmware License Agreement ...................................................... 2
Product Documentation Online .......................................................................... 3
Release Notes ................................................................................................... 3
Warranty, Sales, Service, and Training Information ........................................... 3
AIM24000 Description ....................................................................................... 4
Unpacking and Inspecting the AIM24000 .......................................................... 4
Installing the AIM24000 in a BLC ...................................................................... 4
Verifying Power .................................................................................................. 6
Connecting the ADSL Cables ............................................................................ 7
ADSL Remote Connection ................................................................................. 11
ADSL RJ21 Pinouts ........................................................................................... 12
Verify the ADSL Connection(s) .......................................................................... 13
LED Indicators ................................................................................................... 13
ADSL Parameters .............................................................................................. 14
AIM24000 Management .................................................................................... 14
Circuit Configuration .......................................................................................... 15
Other Configuration Options .............................................................................. 20
Data Storage ...................................................................................................... 21
Firmware Upgrades ........................................................................................... 22
Regulatory Compliance for Class A Equipment ................................................. 23
Specifications ..................................................................................................... 24

2 May 2005 AIM2-A2-GZ40-20
Software and Firmware License Agreement
The terms and conditions of this License Agreement (the “Agreement”) will apply
to the software and/or firmware (individually or collectively the “Software”)
incorporated into the Paradyne product (the “Product”) purchased by you and any
derivatives obtained from the Software, including any copy of either. If you have
executed a separate written agreement covering the Software supplied to you
under this purchase, such separate written agreement shall govern.
Paradyne Corporation (“Paradyne”) grants to you, and you (“Licensee”) agree to
accept a personal, non-transferable, non-exclusive, right (without the right to
sublicense) to use the Software, solely as it is intended and solely as incorporated
in the Product purchased from Paradyne or its authorized distributor or reseller
under the following terms and conditions:
1. Ownership: The Software is the sole property of Paradyne and/or its licensors.
The Licensee acquires no title, right or interest in the Software other than the
license granted under this Agreement.
2. Licensee shall not use the Software in any country other than the country in
which the Product was rightfully purchased except upon prior written notice to
Paradyne and an agreement in writing to additional terms.
3. The Licensee shall not reverse engineer, decompile or disassemble the
Software in whole or in part.
4. The Licensee shall not copy the Software except for a single archival copy.
5. Except for the Product warranty contained in the manual, the Software is
provided “AS IS” and in its present state and condition and Paradyne makes
no other warranty whatsoever with respect to the Product purchased by you.
THIS AGREEMENT EXPRESSLY EXCLUDES ALL OTHER WARRANTIES,
WHETHER EXPRESS OR IMPLIED, OR ORAL OR WRITTEN, INCLUDING
WITHOUT LIMITATION:
a. Any warranty that the Software is error-free, will operate uninterrupted in
your operating environment, or is compatible with any equipment or
software configurations; and
b. ANY AND ALL IMPLIED WARRANTIES, INCLUDING WITHOUT
LIMITATION IMPLIED WARRANTIES OF MERCHANTABILITY, FITNESS
FOR A PARTICULAR PURPOSE AND NON-INFRINGEMENT.
Some states or other jurisdictions do not allow the exclusion of implied
warranties on limitations on how long an implied warranty lasts, so the above
limitations may not apply to you. This warranty gives you specific legal rights,
ONCE YOU HAVE READ THIS LICENSE AGREEMENT AND AGREE TO ITS
TERMS, YOU MAY USE THE SOFTWARE AND/OR FIRMWARE INCORPORATED
INTO THE PARADYNE PRODUCT. BY USING THE PARADYNE PRODUCT YOU
SHOW YOUR ACCEPTANCE OF THE TERMS OF THIS LICENSE AGREEMENT.
IN THE EVENT THAT YOU DO NOT AGREE WITH ANY OF THE TERMS OF THIS
LICENSE AGREEMENT, PROMPTLY RETURN THE UNUSED PRODUCT IN ITS
ORIGINAL PACKAGING AND YOUR SALES RECEIPT OR INVOICE TO THE
LOCATION WHERE YOU OBTAINED THE PARADYNE PRODUCT OR THE
LOCATION FROM WHICH IT WAS SHIPPED TO YOU, AS APPLICABLE, AND YOU
WILL RECEIVE A REFUND OR CREDIT FOR THE PARADYNE PRODUCT
PURCHASED BY YOU.

AIM2-A2-GZ40-20 May 2005 3
and you may also have other rights which vary from one state or jurisdiction to
another.
6. In no event will Paradyne be liable to Licensee for any consequential,
incidental, punitive or special damages, including any lost profits or lost
savings, loss of business information or business interruption or other
pecuniary loss arising out of the use or inability to use the Software, whether
based on contract, tort, warranty or other legal or equitable grounds, even if
Paradyne has been advised of the possibility of such damages, or for any
claim by any third party.
7. The rights granted under this Agreement may not be assigned, sublicensed or
otherwise transferred by the Licensee to any third party without the prior
written consent of Paradyne.
8. This Agreement and the license granted under this Agreement shall be
terminated in the event of breach by the Licensee of any provisions of this
Agreement.
9. Upon such termination, the Licensee shall refrain from any further use of the
Software and destroy the original and all copies of the Software in the
possession of Licensee together with all documentation and related materials.
10. This Agreement shall be governed by the laws of the State of Florida, without
regard to its provisions concerning conflicts of laws.
Product Documentation Online
Complete documentation for Paradyne products is available at
www.paradyne.com. Select Support → Technical Manuals.
To order a paper copy of a Paradyne document, or to speak with a sales
representative, please call 1-727-530-2000.
Release Notes
Release notes for this product are available in the subscriber firmware area of
www.paradyne.com. Select Support → Subscriber Firmware.
Always review the relevant release notes before installing a new card.
Warranty, Sales, Service, and Training Information
Contact your local sales representative, service representative, or distributor
directly for any help needed. For additional information concerning warranty, sales,
service, repair, installation, documentation, training, distributor locations, or
Paradyne worldwide office locations, use one of the following methods:
Internet: Visit the Paradyne World Wide Web site at www.paradyne.com.
(Be sure to register your warranty at www.paradyne.com/warranty.)
Telephone: Call our automated system to receive current information by fax or
to speak with a company representative.
— Within the U.S.A., call 1-800-870-2221
— Outside the U.S.A., call 1-727-530-2340

4 May 2005 AIM2-A2-GZ40-20
AIM24000 Description
The AIM24000-48 is a 48-port ADSL2+ Annex A or Annex B inverse multiplexer. It
occupies a slot in a Model 4000 or 12000 Broadband Loop Carrier (BLC).
Unpacking and Inspecting the AIM24000
HANDLING PRECAUTIONS FOR
STATIC-SENSITIVE DEVICES
This product is designed to protect sensitive components from damage
due to electrostatic discharge (ESD) during normal operation. When
performing installation procedures, however, take proper static control
precautions to prevent damage to equipment. If you are not sure of the
proper static control precautions, contact your nearest sales or service
representative.
If there is visible damage, do not attempt to connect the device. Contact your
service or sales representative.
Installing the AIM24000 in a BLC
There must be a management module, complete with an uplink module, installed
in your BLC in order for the AIM24000 to operate.
NOTE: All of Paradyne’s BLC IP interface modules are hot swappable. Installing or
removing an interface module while the chassis is powered up does not affect the
operational status of other interface modules within the chassis.
12-Slot BLC
The 12000 and 12000E BLCs are fourteen slot chassis. Slots 1–12 are reserved
for interface modules (such as the AIM24000), and the remaining slots (13 and 14
in the 12000 and U1 and U2 in the 12000E) are reserved for management
modules.
NOTE: Although the AIM24000 can be installed in both the 12000 and the 12000E
BLC, the 12000 has the capability to support AIM24000 ports 1–24 only. In order
to make use of all 48 ports, you must install the AIM24000 in a 12000E.
Procedure
To install the AIM24000 in a 12-slot BLC:
1. Select a slot for installation. The AIM24000 may be placed in any available
slot, 1–12. Remove the cover plate from the chosen slot by turning the
fastening screws counterclockwise with a screwdriver and then gently sliding
the cover plate out of the chassis.
CAUTION: If a cover plate is removed from slot 1–12 of a 12000 or 12000E
BLC, it must be replaced with an interface module. Do not operate your BLC
with an empty slot.
!

AIM2-A2-GZ40-20 May 2005 5
2. With the AIM24000 Printed Circuit Board (PCB) facing right and the AIM24000
model name on the lower edge of the faceplate, align the upper and lower
edges of the PCB with the slot module guides.
3. Slide the AIM24000 into the chassis until it is fully seated. Do not use
excessive force.
4. Tighten the fastening screws on the AIM24000 faceplate by turning them
clockwise with a screwdriver, just until snug. Do not over-tighten the fastening
screws.
4-Slot BLC
The 4000 and 4000E are five-slot chassis. Slots 1–4 are reserved for interface
modules (such as the AIM24000), and the remaining slot (slot 5 in the 4000 and
slot U1 in the 4000E) is reserved for a management module.
NOTE: Although the AIM24000 can be installed in both the 4000 and the 4000E
BLCs, the 4000 has the capability to support AIM24000 ports 1–24 only; in order
to make use of all 48 ports, you must install the AIM24000 in a 4000E.
Procedure
To install the AIM24000 in a 4-slot BLC:
1. Select a slot for installation. The AIM24000 may be placed in any slot, 1–4.
Remove the blank plate from the chosen slot by turning the fastening screws
counter-clockwise with a Phillips screwdriver and then gently sliding the blank
plate out of the chassis
CAUTION: If a blank plate is removed from slot 1–4 on a 4000 or 4000E BLC,
it must be replaced with an interface module. Do not operate your BLC with
an empty slot.

6 May 2005 AIM2-A2-GZ40-20
2. With the AIM24000 Printed Circuit Board (PCB) facing up and the AIM24000
faceplate model name on the right, align the edges of the PCB with the slot
module guides on both sides.
3. Slide the AIM24000 into the chassis until it is fully seated. Do not use
excessive force.
4. Tighten the fastening screws on the AIM24000 faceplate. Do not over-tighten
the fastening screws.
Verifying Power
If you have not already powered up your BLC, do so now.
The PWR (power) LED on the AIM24000 faceplate illuminates solid green to
indicate the AIM24000 is receiving power.

AIM2-A2-GZ40-20 May 2005 7
Connecting the ADSL Cables
12-Slot BLC
NOTE: No configuration is necessary for the AIM24000 to operate at default
settings. However, if you wish to run your subscriber connections at settings other
than the factory defaults, configure the AIM24000 prior to ADSL connection. Refer
to AIM24000 Management on page 14 for further information.
Subscriber lines must be connected according to the BLC slot in which the
AIM24000 was installed. Interface module slots 1–12 run from left to right when
you are facing the front of the chassis; the corresponding RJ21 ports are directly
behind each slot on the back of the chassis (1–12, right to left, when you are facing
the back of the chassis). Each interface module slot on the 12000E has two
corresponding female RJ21 connectors: the bottom row of connectors (A) provides
the ADSL connection for AIM24000 ports 1–24 and the top row of RJ21
connectors (B) provides the ADSL connection for ports 25–48.
For example, if the AIM24000 is installed in Slot 3 of a 12000E, ADSL cables must
be connected to:
RJ21 Connector 3B for AIM24000 ports 25–48
RJ21 Connector 3A for AIM24000 ports 1–24
NOTE: The 12000 has only one RJ21 connector for each interface module slot.
These connectors support ports 1–24 of the AIM24000; ports 25–48 cannot be
connected in a 12000. The 12000E supports all 48 ports.

8 May 2005 AIM2-A2-GZ40-20
Attaching RJ21 Connectors to the 12-Slot BLC
Procedure
1. Detach the hook and loop fastener strap from the RJ21 receptacle. Lift the
hook and loop fastener tab on the left and pull the strap open towards the
right, leaving it looped under the right side of the connector frame.
2. Slide the RJ21 plug of your ADSL cable underneath the hook and loop
fastener from the bottom, and press it firmly into the RJ21 receptacle on the
chassis.
3. Pull the hook and loop fastener strap to the right, making sure that it is snug
against the connector, then pull the strap back towards the left, such that the
hook and loop fastener layers stick to one another across the top of the
connector. Tuck the tab at the end of the strap down to the left of the connector
frame so that it is out of the way of other connections.
4. Screw the top of the RJ21 cable connector into the jackscrew at the top of the
RJ21 connector frame on the chassis.

AIM2-A2-GZ40-20 May 2005 9
NOTE: If you are using a 120 or 180 degree cable, fasten both the top and the
bottom of the RJ21 cable connector to the connector frame on the chassis
using the captive screws.
4-Slot BLC
Subscriber lines must be connected according to the BLC slot in which the
AIM24000 was installed. Interface module slots 1–4 run from bottom to top on the
front of the chassis; the corresponding RJ21 ports are directly behind each slot on
the back of the chassis (1–4, bottom to top). Each interface module slot on the
4000E has two corresponding RJ21 connectors: the connectors on the left (A)
provide the ADSL connection for AIM24000 ports 1-24 and the connectors on the
right (B) provide the ADSL connection for AIM24000 ports 25–48.
For example, if the AIM24000 is installed in Slot 3 of a 4000E, ADSL cables must
be connected to:
RJ21 Connector 3A for AIM24000 ports 1–24
RJ21 Connector 3B for AIM24000 ports 25–48
NOTE: The 4000 BLC has only one RJ21 connector for each interface module
slot. These connectors support ports 1–24 on the AIM24000; ports 25–48 cannot
be connected in a 4000. The 4000E supports all 48 ports.

10 May 2005 AIM2-A2-GZ40-20
Attaching RJ21 Connectors to the 4-Slot BLC
Procedure
1. Detach the hook and loop fastener strap from the female RJ21 connector port:
lift the hook and loop fastener tab from the bottom and pull the strap open,
towards the top of the chassis, leaving it looped under the top side of the
connector frame.
2. Slide the male RJ21 connector of your ADSL cable underneath the hook and
loop fastener, from the left, and press it firmly into the female RJ21 connector
port on the chassis.
3. Pull the hook and loop fastener strap upward, making sure that it is snug
against the connector, then pull the strap back down, such that the layers stick
to one another across the top of the connector. Tuck the tab at the end of the
strap down between the connector frames so that it is out of the way of other
connections.

AIM2-A2-GZ40-20 May 2005 11
4. Screw the right side of the RJ21 cable connector into the jackscrew on the
right side of the RJ21 connector frame on the chassis.
NOTE: If you are using a 120 or 180 degree cable, fasten both the top and the
bottom of the RJ21 cable connector to the connector frame on the chassis
using the captive screws.
ADSL Remote Connection
A single line connection can be established between any port on the AIM24000
and any compatible G.lite, ADSL, ADSL2, or ADSL2+ modem.

12 May 2005 AIM2-A2-GZ40-20
ADSL RJ21 Pinouts
(Pins 25 and 50 are not used)
Table 1. RJ21 Pinouts
Port
Pin
Ring Tip
1126
2227
3328
4429
5530
6631
7732
8833
9934
10 10 35
11 11 36
12 12 37
13 13 38
14 14 39
15 15 40
16 16 41
17 17 42
18 18 43
19 19 44
20 20 45
21 21 46
22 22 47
23 23 48
24 24 49
RJ21 Connector on BLC
RJ21 Cable Connector

AIM2-A2-GZ40-20 May 2005 13
Verify the ADSL Connection(s)
The LK (Link) LED for each port being connected to a remote modem illuminates
solid green to indicate a connection has been established. Link up time between
the AIM24000 and remote modems can vary from 15 seconds to five minutes
depending on the quality, gauge, and distance of the copper cable pair or pairs
being used.
LED Indicators
Table 2. LEDs
LED State Indication Additional Information
PWR (Power) Solid Green AIM24000 is receiving
power
If the Power LED is not illuminated, it is likely the
AIM24000 is not receiving power, in which case
none of the LEDs will be illuminated.
ADSL LK
(Link)
Solid Green ADSL connection is
established
The ADSL link is operational.
No Illumination No ADSL connection The ADSL Rx and Tx LEDs will remain unlit by
default.
ADSL Rx
(Receiving)
Fashing Amber ADSL activity The port is receiving data from the remote ADSL
modem.
Solid Amber Heavy Rx traffic The port is receiving large amounts of data from
the remote ADSL modem.
No Illumination No activity A link may exist but the port is not receiving any
data from the remote ADSL modem.
ADSL Tx
(Transmitting)
Flashing Amber ADSL activity The port is transmitting data to the remote ADSL
modem.
Solid Amber Heavy Tx traffic The port is transmitting large amounts of data to
the remote ADSL modem.
No Illumination No activity A link may exist but the port is not transmitting
any data to the remote ADSL modem.

14 May 2005 AIM2-A2-GZ40-20
ADSL Parameters
No configuration is necessary for the AIM24000 to operate at the default settings.
AIM24000 Management
All parameters on the AIM24000 are software selectable. Dependent upon the
management module installed in your BLC, the AIM24000 can be configured via
the Command Line Interface (CLI), Simple Network Management Protocol
(SNMP), or the web-based Network Management System (NMS). The NMS is
recommended, since it is the most capable and easiest to use.
Management Via The NMS
The NMS is an embedded web server that resides within the firmware of BLC
management modules. This web server maintains statistical and configurational
data for the AIM24000.
NOTE: If your BLC is newly installed and has not yet been initialized, you must
configure the IP Address, Subnet Mask and Gateway before you will be able to
access data or complete any other configurations. Refer to the NMS Management
User’s Guide at www.paradyne.com for instructions.
Table 3. AIM24000 Defaults
Parameter Default
Backbone-VLAN 0
Downstream Speed n/a (Adaptive Port Mode)
Flood Uplink
Frame Type 1483LLC
IP Range 1 0.0.0.0 – 255.255.255.255
IP Range 2-4 0.0.0.0 – 0.0.0.0
Port Mode Adaptive
Protocol All
Standard Mode Multimode
Upstream Speed n/a (Adaptive Port Mode)
Virtual Channel Identifier (VCI) 35
Virtual Path Identifier (VPI) 0
VLAN 0 – 0
VLAN Priority 0
VPI/VCI Detect On

AIM2-A2-GZ40-20 May 2005 15
Logging In
Open an NMS window and log on. You must log on as a Superuser in order to
configure the AIM24000.
The default Superuser username is:
superuser
The default Superuser password is:
Password
Both are case sensitive.
Circuit Configuration
From the NMS main window, click on any one of the port LEDs depicted on the
hardware image to invoke the Circuit Configuration screen. The following
parameters may be set on the Circuit Configuration screen.
Circuit Identification
Circuit Identification is a unique and searchable 15-character, alphanumeric,
user-defined identifier used to label each port. If the Circuit ID entered is longer
than 15 characters, it is automatically truncated to 15. Typically, service providers
use a corresponding customer number or circuit ID number from their Operations
Support System (OSS) in order to facilitate troubleshooting.
NOTE: The Circuit Identification field is not yet integrated with any OSS system
and is currently for reference only.
Port Mode
Default: Adaptive
Adaptive – An AIM24000 port set to port mode adaptive will automatically train
up to the best possible speed supported by the AIM24000, the ADSL modem
at the remote end, and the copper cable pair connecting the two.

16 May 2005 AIM2-A2-GZ40-20
Fixed – An AIM24000 port set to port mode fixed will maintain consistant
upstream and downstream bandwidths as specified by the user. The link is
lost if the speed cannot be maintained.
Fixed Adaptive – An AIM24000 port set to port mode fixed adaptive will
automatically train up to the best possible speed supported by the AIM24000,
the ADSL modem at the remote end, and the copper cable pair connecting the
two, within the confines of user-specified maximum upstream and downstream
bandwidths. The modems will train at a lower speed if line conditions
deteriorate.
Off – An AIM24000 port set to port mode off has been administratively turned
off.
Filter IP Address Settings
IP Range 1 Default: 0.0.0.0 – 225.255.255.255
IP Range 2–4 Default: 0.0.0.0 – 0.0.0.0
IP Range filtering is user-defined via configurable starting and ending IP
addresses that specify an acceptable range of source IP addresses for incoming
packets. Up to four IP ranges may be configured per port in the NMS, and up to
two IP ranges may be configured per port via the CLI or SNMP.
Single IP Address
Starting IP Address = Ending IP Address
An AIM24000 port configured with a single source IP address will only allow
packets with that specific IP address to traverse the port.
IP Address Range
Starting IP Address < Ending IP Address
An AIM24000 port configured with a source IP address range will allow packets
having an IP address within the specified range to traverse the port.
Full IP Address Range
Starting IP Address = 0.0.0.0
Ending IP Address = 255.255.255.255
An AIM24000 port configured with the full range of source IP addresses will allow
packets with any source IP address to traverse the port.
Rate Limit
Default Ingress Limit: 0
Default Egress Limit: 0
Rate limiting restricts the bandwidth of incoming or outgoing unknown unicast,
unknown multicast, and broadcast traffic. Specify a rate in kbps for ingress and
egress packets.

AIM2-A2-GZ40-20 May 2005 17
DHCP Option 82
Default: Disabled
NOTE: DHCP Option 82 is available for configuration in NMS only; it cannot be
configured via the CLI or SNMP.
Dynamic Host Configuration Protocol (DHCP) Option 82 allows dynamic
configuration of IP addresses by adding an identifying string to packets (Option 82)
that enables your DHCP Server to recognize which BLC port an IP address
request is coming from. This allows the DHCP Server to limit the number of IP
addresses assigned per port according to the DHCP Server configurations.
PVC Settings
ADSL data travels by way of Asynchronous Transfer Mode (ATM) cells across
Permanent Virtual Circuits (PVCs). Each PVC consists of one Virtual Channel
across one Virtual Path as identified by a Virtual Channel Identifier (VCI) and a
Virtual Path Identifier (VPI). Configuration of PVCs allows for the categorization of
traffic by type (such as video or voice) by assigning a separate PVC to each
Ethernet port (up to four) on a remote modem.
To configure PVC Indexes, you must first deactivate the VPI/VCI Detect parameter
(see VPI/VCI Detect, below). The default is ON, whereby the selected port will
automatically monitor the line to determine the VPI and VCI settings of the remote
ADSL modem to which it is connected and set itself accordingly on PVC 1. If no
ATM cells are detected (at any VPI/VCI setting), the port will default to VPI 0 and
VCI 35. Thereafter, once it does detect ATM cells from the remote ADSL modem, it
will reconfigure VPI and VCI to the same settings at which the ATM cells from the
remote ADSL modem were detected. With the VPI/VCI Detect Setting at off, the
selected port will default to VPI 0 and VCI 35 on PVC 1 unless the port was
previously set at VPI/VCI Detect on and had already detected the VPI and VCI
settings of the remote ADSL modem. In this case, turning the VPI/VCI function off
will lock in the previously detected settings unless the VPI and VCI values are
altered manually.
Once the VPI/VCI Detect Setting has been turned off, you will be able to manually
configure the VPI and VCI settings for up to four PVC Indexes (numbered 1–4) in
the same ADSL Circuit Configuration window. Each index must be assigned the
same VPI and VCI values as the port on the remote ADSL modem to which that
index will be assigned in order for traffic to traverse the line successfully. The
pull-down PVC Index menus may now be used to select a PVC Index for each of
the rules you configure.
NOTE: PVC Indexes will only be applied to packets coming in through a subscriber
connection (WAN). They are not applicable to packets coming in through an uplink
connection.
VPI/VCI Detect
Default: On
ADSL data travels by way of Asynchronous Transfer Mode (ATM) cells across
Permanent Virtual Circuits (PVCs). Each PVC consists of one Virtual Channel
across one Virtual Path as identified by a Virtual Channel Identifier (VCI) and a

18 May 2005 AIM2-A2-GZ40-20
Virtual Path Identifier (VPI). A VPI is designated by an 8-bit field in ATM cell
headers and a VCI is designated by a 16-bit field in ATM cell headers. The
AIM24000 supports one PVC per port.
On – An AIM24000 port with VPI/VCI Detect on will automatically monitor the
line to determine the VPI and VCI settings of the remote ADSL modem to
which it is connected, and set itself accordingly. If no ATM cells are detected
(at any VPI/VCI setting), the port will default to VPI 0 and VCI 35. Thereafter,
once it does detect ATM cells from the remote ADSL modem, it will
reconfigure VPI and VCI to the same settings at which the ATM cells from the
remote ADSL modem were detected.
Off – An AIM24000 port with VPI/VCI Detect off will default to VPI 0 and VCI
35 unless the port was previously set at VPI/VCI Detect on and had already
detected the VPI and VCI settings of the remote ADSL modem. In this case,
turning the VPI/VCI Detect function off will lock in the previously detected
settings unless the VPI and VCI values are altered manually.
Manual – If you wish to set VPI and VCI values manually, VPI/VCI Detect
should be set to off defore the VPI and VCI values are entered. When
manually configuring VPI and VCI, each port on the AIM24000 must be
assigned the same VPI and VCI values as the remote ADSL modem to which
that port is connected in order for the units to communicate.
Protocol Setting
Default: Allow All
Traffic protocol is indicated by a 2-byte (hexadecimal) Ethertype code in packet
headers.
Allow All – An AIM24000 port configured with Protocol All will allow packets
with all Ethertype protocols to traverse the port.
Allow Selected or Disallow Selected – You can specify up to four Ethertype
protocols. If Allow Selected is active, only packets with the specified
Ethertypes will be allowed to traverse the port. If Disallow Selected is active,
packets with the specified Ethertypes will not be allowed to traverse the port.
The port is automatically set to accept 0800 (IP) and 0806 (IP ARP) packets.
NOTE: Not all BLC management modules provide the Protocol Select option
in NMS, and the Select option is not available via CLI or SNMP. In these
instances you will be required to choose between All or IP, where IP indicates
that only Transmission Control Protocol (TCP), Internet Protocol (IP) and
Address Resolution Protocol (ARP) traffic will be allowed to traverse the port.
Layer 2 Port Filter Settings
Default: Inactive
Select the checkbox next to Layer 2 Port Filter Settings if you want to control traffic
according to MAC addresses.
MAC 1, MAC 2, MAC 3
Specify up to three MAC addresses permitted to traverse the port.

AIM2-A2-GZ40-20 May 2005 19
Unlimited # of MACs
Select the check box next to Unlimited # of MACs to limit the number of different
MAC addresses permitted to use the port.
Define # of MACs
Select the check box next to Define # of MACs to limit the MAC addresses
permitted to access the port to a specific quantity.
Frame Type
Default: 1438LLC
Frame type is the ADSL data encapsulation method for carrying traffic over an
ATM network as defined by the Internet Engineering Task Force (IETF) Request
for Comment (RFC) 1483.
1438LLC – An AIM24000 port configured with Logical Link Control (LLC)
encapsulation multiplexes multiple protocols over a single ATM Vitual Circuit
by way of the protocol-identifying frame header 1438LLC.
1483VCM – An AIM24000 port configured with Virtual Circuit Multiplexing
(VCM) creates a separate ATM Virtual Circuit connection for each protocol
type, without additional encapsulation, by way of the protocol-identifying frame
header 1438VCM.
Standard Mode
Default: Multimode
Alcatel – Alcatel is ADSL technology and Alcatel ADSL modem compatible.
Full Rate ADSL – An AIM24000 port that is operating in full rate ADSL mode
and utilizing a single line for both phone and data requires an in-line splitter at
both ends of the ADSL connection.
Full Rate ADSL2 – An AIM24000 port that is operating in full rate ADSL2
mode and utilizing a single line for both phone and data requires an in-line
splitter at both ends of the ADSL2 connection.
NOTE: The Full Rate ADSL2 options (G.DMT.BIS, G.DMT.BISplus and
READSL2) are not yet available for configuration via the CLI or SNMP; these
standard modes are configurable via the NMS only.
G.DMT – G.DMT is ADSL technology in compliance with the standards of
ITU-T Recommendation G.992.1. The AIM24000 exceeds the ITU-T G.992.1
minimum requirements of 640 kbps upstream and 6,000 kbps downstream
speeds in G.DMT mode.
G.DMT.BIS – G.DMT.BIS is ADSL2 technology in compliance with the
standards of the International Telecommunications Union Telecommunication
Standardization Sector (ITU-T) Recommendation G.992.3, which specifies a
downstream frequency range of 1100 kHz.
G.DMT.BISplus – G.DMT.BISplus is ADSL2+ technology in compliance with
the standards of ITU-T Recommendation G.992.5, which specifies a
downstream frequency range of 2200 kHz.

20 May 2005 AIM2-A2-GZ40-20
G.lite – G.lite is ADSL technology in compliance with the standards of ITU-T
Recommendation G.992.2. The AIM24000 meets the ITU-T Recommendation
G992.2 minimum requirements of 512 kbps upstream and 5,136 kbps
downstream speeds in G.lite mode. An AIM24000 port that is operating in
G.lite mode and utilizing a single line for both phone and data requires an
in-line splitter at the local end, and a microfilter at the remote end, of the ADSL
connection.
Multimode – An AIM24000 port set to multimode detects and matches the
standard mode of the remote ADSL modem to which it is connected.
READSL2 – Reach Expanded ADSL2 is ADSL2 technology in compliance
with the standards of ITU-T Recommendation G.992.3 in Annex L format.
T1.413 – T1.413 is ADSL technology in compliance with the standards of the
American National Standards Institute (ANSI) Standard T1.413.
Bandwidth and Distance
The default bandwidth for AIM24000 ADSL connections is Adaptive as defined in
Port Mode on page 15. The eventual outcome could be any combination of
existing possible upstream and downstream bandwidths, and may or may not be
reflected in the following tables. For AIM24000 ports configured at Fixed or Fixed
Adaptive port modes, bandwidth parameters must be manually specified.
Other Configuration Options
In addition to Circuit Configuration, the following tabs are available on the
configuration screens:
DSCP Rules
IP Rules
MAC Rules
VLAN Rules
Port Statistics
Port Copy
SNR Advanced Configuration
See the Multimedia Traffic Management User’s Guide and NMS User’s Guide for
information.
Page is loading ...
Page is loading ...
Page is loading ...
Page is loading ...
/