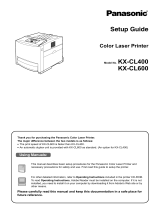Page is loading ...

Setup Guide
Laser Printer
Model No.
KX-P7105 / KX-P7110
Thank you for purchasing a Panasonic Laser Printer.
KX-P7105 is the model of laser printer without a network card. KX-P7110 comes standard with an Ethernet network device.
■ Using the Manuals
Setup Guide are divided into 1 or 2 parts as follows. Keep these documents in a safe place for future reference.
Setup Guide: First read this guide for basic setup procedures and necessary precautions for safety and use.
Be sure to read “For Your Safety” on the back of this guide before setting up the printer.
Network Setup Guide:Refer to the guide when connecting the printer with the network interface cable. This guide is included in
KX-P7110 only.
Operating
Instructions:
For detailed information, refer to the Operating Instructions installed on your computer
(see “Step 3: Installing the Printer Software”).
Printed in China PJQQB0003ZA S0901B0 M
Step 1
Installing the Drum Unit and Loading Paper
Note:
To prevent damage to the drum
unit,
• Do not touch the black drum
surface (A).
• Do not expose to light for
more than 5 minutes.
• Do not expose to direct
sunlight.
#
(Shake)
$
%
Toner cartridge
Shipping cover
&
Drum unit
Protective sheet
Side pin
Toner cartridge
'
(A)
#
#
Note:
• Paper, Transparencies or
Envelopes can be loaded in the
media tray.
• When loading legal paper, see
“Loading Media and Printing” of
“Settings and Printing” in the
Operating Instructions.
■ Installing the Toner Cartridge and Drum Unit
Connecting Cables
Note:
• Use a shielded cable 2.0 m (6.6 ft) or less in length.
Step 2
A When using the parallel interface cable:
B When using the USB interface cable:
*
1
Microsoft® Windows® 98 operating system (hereafter Windows 98)
*
2
Microsoft® Windows® Millennium Edition operating system (hereafter Windows Me)
*
3
Microsoft® Windows® 2000 operating system (hereafter Windows 2000)
Note:
• Use a shielded cable 5.0 m (16.4 ft) or less in length.
•
Windows® 98*
1
, Windows Me*
2
, Windows 2000*
3
or Mac
OS 8.5, 8.6 or 9.0 is required for a USB connection.
' Insert the side pins of the toner cartridge
into the slots of the drum unit.
(
(
Push down
*
)
Side pin
,
+
+
Push down
* Firmly insert the drum unit into the printer [insert the side pins of the
drum unit into the groove (label )].
■ Loading Paper in the Media Tray
Fill paper up to here
$ Load paper with
print side down.
Paper Full Paper Low or
Empty
%
&
To a computer
Parallel interface
USB interface
#
%
$
A
B
C
Power cord
Network interface
Note:
If you do not have a
parallel interface cable
or USB cable, you will
need to purchase one.
C When using the network interface cable
(KX-P7110 only):
Note:
• Use category 5 shielded twisted pair cable with RJ-45
connector
Setup Guide

■ Using the Printer Software (For Windows)
Accessing the Printer Software
The printer is accessed from Programs menu or task bar in Windows. For the
detailed information, refer to the Operating Instructions.
From Programs Menu
: The Status Display will remain in the
task bar and pop-up if an error
occurs.
(1) C
lick on the Specify the
location of the driver
check button and
click
Next> .
(2) Click on the Specify a
location check box and
click Browse... .
(3) Select Pcl folder [D: (CD-
ROM) \ WinME \ English \
Pcl].
Click OK .
(4) Click Next> twice.
(5) Follow the instructions on
the screen.
&
(1) Click Next> .
(2)
Click on the Search for the best
driver for your device check
button and click Next> .
(3) Click on the Specify a location
check box.
(4) Click Browse... and select
Win98 folder [D: (CD-ROM) \
Usb \ Win98]. Click OK .
(5) Click Next> .
(6) Click Next> , then click Finish .
(7) Repeat the steps (1) - (3).
(8) Click Browse... and select Pcl
folder [D: (CD-ROM) \ Win9x \
English \ Pcl]. Click OK .
(9) Click Next> twice.
(10) Follow the instructions on the
screen.
The serial number is located on the label on the rear of the printer. For your
convenience, record the number below and keep this guide along with your proof
of purchase, in the event of a theft or for future reference.
MODEL NO. NAME OF RESELLER
SERIAL NO. DATE OF PURCHASE
BMicrosoft, Windows and Windows NT are either registered trademarks or trademarks of
Microsoft Corporation in the United States and/or other countries.
BMac and Macintosh are trademarks of Apple Computer, Inc.
BPentium is a registered trademark of Intel.
BAdobe, the Adobe logo, Acrobat, the Acrobat logo and PostScript are trademarks of Adobe
Systems Incorporated.
BDestiny
TM
and PageStyler
TM
are trademarks of Destiny Technology Corporation.
BAll other acknowledgements are trademarks or registered trademarks of their respective
holders.
LaserAct
TM
6 Copyright © 2001, Destiny Technology Corp. Ver. 2.0 All Rights Reserved.
PageStyler
TM
II Copyright © 2001, Destiny Technology Corp. Ver. 1.0 All Rights Reserved.
Acrobat® Reader copyright © 1987-1999 Adobe Systems Incorporated. All rights reserved.
The instructions are subject to change without notice.
© Kyushu Matsushita Electric Co., Ltd. 2001
Installing the Printer Software (For Windows*
1
)
A When using the parallel interface cable:
# (1) Start Windows.
(2) Quit all applications.
(3) Insert the CD-ROM
provided into the
CD-ROM drive.
$ Click your printer
Note:
• If the setup window is not
displayed automatically, double
click My computer icon, then
double click the drive (example D
:
)
for CD-ROM.
% Click the desired
software on the screen to
install.
& Follow the instructions on
the screen to complete
the installation.
' Turn the printer on.
Note:
• To connect the printer to a Macintosh computer,
With driver for PCL: Download the driver from the follwing site to install it.
http://www.kme.panasonic.co.jp/saga/english/index.htm
With driver for PostScript: Install the optional Upgrade Kit (for PostScript).
( Press PRINT/RESET button
less than 5 seconds to print
the configuration page.
Note:
If pressing the PRINT/RESET
button more than 5 seconds,
demo page will be printed.
B When using the USB interface cable (for Windows 98/Windows 2000/Windows Me):
# Perform step # of A above.
$ Exit the setup window to setup
the USB port first.
% Turn the printer on.
The wizard window appears.
Step 3
' Install utilities software.
(1) Double click My computer
icon, then double click the
drive (example D
:
) for
CD-ROM.
(2) Click your printer.
(3) Click Install Printer driver
and Utilities.
(4) Follow the instructions on the
screen.
• When selecting the printer
port, click on the Install
USB port by Plug and
Play check button.
( Press PRINT/RESET button
less than 5 seconds to print
the configuration page.
■ Contents
Make sure that all accessories shown below were provided and have not been damaged.
Report damage or shortages to the toll free help number located on the back of this guide.
Please record important information about your printer in the space provided below.
Note:
Save the original carton and packing materials for future shipping and transporting
of the unit. They have been specifically designed to protect the equipment during
shipment.
Toner cartridge
[KX-PDP7 (For U.S.A) /
KX-PDP8 (For other countries)]
■ System Requirement
To operate the printer effectively, see the following:
CPU
Operating
System:
Memory
Drive:
Pentium 133 MHz or greater
Windows 95*
2
, Windows 98, Windows Me, Windows NT® 4.0*
3
or Windows
2000 / Mac OS 8.5, Mac OS 8.6, Mac OS 9, Mac OS 9.1 or Mac OS9.2*
4
16 MB or more (More than 32 MB is recommended.)
CD-ROM drive
As an ENERGY STAR
®
Partner, Panasonic has determined that this
product meets the ENERGY STAR
®
guidelines for energy efficiency.
(ENERGY STAR is a U.S. registered mark.)
*
2
Microsoft® Windows® 95 operating system (hereafter Windows 95)
*
3
Microsoft® Windows NT® operating system Version 4.0 (hereafter Windows NT 4.0)
*
4
Optional Upgrade Kit (for PostScript) must be installed in the printer.
(1) Click Next> .
(2)
Click on the Search for a
suitable driver for my
device check button and
click Next>
.
(3) Confirm the Specify a
location is checked and
click Next> .
(4) Click Browse... and select
PCL folder [D: (CD-ROM) \
Win2000 \ English \ PCL].
Click Open . Click OK .
(5) Click Next> , then click
Yes .
(6) Click Finish .
Connect our Web Site
Network Setup Guide
Operating Instructions
Remote Control Panel
Setup for Status Display
Setup Guide
Status Display
Uninstall driver and utility
For Windows 2000
For Windows Me
Programs H — Panasonic H — Panasonic KX-P7105 and KX-P7110H —
For Windows 98
Drum unit
(KX-PDM7)
Power cord Printer CD-ROM Setup Guide Network Setup Guide
(Included in the KX-P7110
only)
On Task Bar
Note:
When using the printer and
other USB device
simultaneously, we cannot
guarantee normal printing.
• To connect the printer in Windows with a network interface cable, refer to the
Network Setup Guide provided.
• To open and read the printer’s Operating Instructions manual on your screen,
install the Acrobat Reader program provided on the CD-ROM.
*
1
Microsoft® Windows® operating
system (hereafter Windows)

FOR USERS IN AUSTRALIA
This mark shows that the product complies with AS/NZS 3548.
N52
For Your Safety
General
Warning
To prevent fire or shock hazard, do not expose this product to rain or any type of
moisture.
Caution
Do not open covers and do not attempt to repair the unit yourself. Refer servicing to
qualified personnel.
Power Source
Warning
• The power source voltage of this unit is listed on the nameplate (located on the
rear of the printer). Only plug the unit into an outlet with the proper voltage. The
voltage level of the power source must not vary more than ±10% from the proper
voltage level.
• When you operate this equipment, the outlet should be near the equipment and
accessible.
• To ensure safe operation the AC cord supplied must be inserted into standard
three-prong AC outlet which is effectively grounded (earthed) through the normal
wiring.
• The fact that the equipment operates satisfactorily does not imply that the power
point is grounded (earthed) and that the installation is completely safe. For your
safety, if in any doubt about the effective grounding (earthing) of the power point,
consult a qualified electrician.
• If the plug cannot be inserted into the AC outlet, contact a licensed electrician to
replace the outlet with a properly grounded (earthed) one.
• Do not defeat the purpose of the grounding (earthing) plug (ex. do not use a
conversion plug).
• Do not use an extension cord.
Laser Safety
Caution
This printer utilizes a laser. Use of controls or adjustments or performance of
procedures other than those specified herein may result in hazardous laser
radiation exposure.
Laser diode properties
Laser output: 5 mW max
Wavelength: 785 nm
Emission duration: Continuous
Caution Labels
CLASS
KLASSE
CLASSE
CLASE
1 LASER PRODUCT
1 LASER PRODUKT
1 LASER PRODUIT
1 LÁSER PRODUCTO
(220-240 V equipment)
CAUTION
HOT SURFACE INSIDE
CAUTION
HOT SURFACE
FOR USERS IN U.K.
I
MPORTANT:
FOR YOUR SAFETY PLEASE READ THE FOLLOWING TEXT CAREFULLY
This printer is supplied with a moulded three pin mains plug for your safety and
convenience. A 5 amp fuse is fitted in this plug. Should the fuse need to be replaced please
ensure that the replacement fuse has a rating of 5 amps and that it is approved by ASTA or
BSI to BS 1362.
Check for the ASTA mark or the BSI mark on the body of the fuse.
If the plug contains a removable fuse cover you must ensure that it is refitted when the fuse
is replaced.
If you lose the fuse cover the plug must not be used until a replacement cover is obtained.
A replacement fuse cover can be purchased from your local Panasonic Dealer.
IF THE FITTED MOULDED PLUG IS UNSUITABLE FOR THE SOCKET OUTLET IN
YOUR HOME THEN THE FUSE SHOULD BE REMOVED AND THE PLUG CUT OFF AND
DISPOSED OF SAFELY. THERE IS A DANGER OF SEVERE ELECTRICAL SHOCK IF
THE CUT OFF PLUG IS INSERTED INTO ANY 13 AMP SOCKET.
If a new plug is to be fitted please observe the wiring code as shown below.
If in any doubt please consult a qualified electrician.
WARNING: THIS APPLIANCE MUST BE EARTHED.
IMPORTANT: The wires in this mains lead are coloured in accordance with the following
code.
Green-and-Yellow: Earth Blue: Neutral Brown: Live
As the colours of the wire in the mains lead of this appliance may not correspond with the
coloured markings identifying the terminals in your plug, proceed as follows.
The wire which is coloured GREEN-AND-YELLOW must be connected to the terminal in the
plug which is marked with the letter E or by the Earth symbol , or coloured GREEN or
GREEN-AND-YELLOW.
The wire which is coloured BLUE must be connected to the terminal in the plug which is
marked with the letter N or coloured BLACK.
The wire which is coloured BROWN must be connected to the terminal in the plug which is
marked with the letter L or coloured RED.
How to replace the fuse: Open the fuse compartment with a screwdriver and replace the
fuse.
ASA
LN
SCREWDRIVER
FUSE COVER
FUSE
Ozone Release
Warning
Make sure that the printer is installed in a well ventilated room so as not to increase
density of ozone in the air. Since ozone is heavier than air, it is recommended that
air at floor level be ventilated.
FOR USERS IN UNITED STATES
This equipment has been tested and found to comply with the limits for a Class B digital
device, pursuant to Part 15 of the FCC Rules. These limits are designed to provide
reasonable protection against harmful interference in a residential installation.
This equipment generates, uses, and can radiate radio frequency energy and, if not
installed and used in accordance with the instructions, may cause harmful interference to
radio communications.
However, there is no guarantee that interference will not occur in a particular installation. If
this equipment does cause harmful interference to radio or television reception, which can
be determined by turning the equipment off and on, the user is encouraged to try to correct
the interference by one or more of the following measures:
· Reorient or relocate the receiving antenna.
· Increase the separation between the equipment and receiver.
· Connect the equipment into an outlet on a circuit different from that to which the receiver is
connected.
· Consult the dealer or an experienced radio/TV technician for help.
The user may find the booklet “Something About Interference” available from FCC local
regional offices helpful.
FCC Warning: To assure continued FCC emission limit compliance, the user must use the
recommended shielded interfacing cable when connecting to a host computer. Also, any
unauthorized changes or modifications to this equipment would void the user’s authority to
operate this device.
FCC Declaration of Conformity
Trade Name : Panasonic
Model Number : KX-P7105 or KX-P7110
Responsible Party: Matsushita Electric Corporation of America
One Panasonic Way
Secaucus, NJ 07094 U.S.A.
Telephone No.: 1-800-726-2797
This device complies with Part 15 of the FCC Rules.
Operation is subject to the following two conditions: (1) This device may not cause harmful
interference, and (2) this device must accept any interference received, including
interference that may cause undesired operation.
Technical Support Calls
If you have read this manual and tried the troubleshooting procedures and you are still
having difficulty, please contact the reseller from which the unit was purchased. You may
also call the end user technical support telephone number which is operational during East
Coast business hours (9:00 AM to 7:00 PM).
The end user technical support number is 1-800-PANASYS.
This number is available within the U.S. only.
(220 - 240 V equipment)
A certified power supply cord has to be used with this equipment. The relevant
national installation and/or equipment regulations shall be considered. A certified
power supply cord not lighter than ordinary polyvinyl chloride flexible cord according
to IEC 60227 (designation H05VV-F 3G 0.75 mm
2
or 1.0 mm
2
).

:Indicator is turned off.
:Indicator is blinking.
Close the front cover.
Load media in the media tray.
Remove the jammed media, then
open the front cover and close it.
Press the PRINT/RESET button
(less than 5 seconds).
Turn the power off for a few seconds
then on again. If the error continues,
call for service.
Replace the toner cartridge soon.
Replace the drum unit soon.
Install the drum unit.
Replace the toner cartridge now.
Replace the drum unit now.
Cautions
To avoid machine malfunction, do not use the equipment under the following conditions:
■ Static Electricity Damage
To prevent static electricity damage to any of the following
components, touch a grounded metal surface, such as the
printer’s bare metal frame prior to touching the component.
• The interface connectors: parallel and USB
• Electrical components, connectors inside the printer
■ Interface Cable
Always use a shielded interface cable.
Use of an unshielded cable can result in radio interference with
data.
■ Power Source
Do not use a line conditioner, transient suppressor or surge
protector as it may cause a machine error.
■ Ventilation Space
The ventilation space needed is more than 20 mm (0.8˝) between
the printer and a wall.
Troubleshooting
For detailed information, refer to the “Maintenance and Specifications” section of the Operating
Instructions installed on your computer.
Error Indication
Indicators
Possible Cause
Recovery
ERROR
TONER/
DRUM UNIT
Front cover is open.
Media tray is empty.
Media jam has occurred.
RAM overflow or overrun has occurred.
Internal error has occurred.
Toner is low.
Drum unit is wearing out.
Drum unit is not installed.
Toner is empty.
Drum unit is worn out.
:Indicator is lit.
Options and Supplies
Use of supplies other than genuine Panasonic supplies can damage
the printer. This will void the warranty of the printer and supplies.
Panasonic Digital Imaging Solutions Company
Business Unit of Matsushita Electric Corporation of America
Two Panasonic Way, Secaucus, New Jersey 07094
To locate your nearest sales dealer
CALL 1-800-742-8086
To order consumables
CALL 1-800-833-9626
For technical support
CALL 1-800-726-2797
Panasonic Sales Company (PSC)
Division of Matsushita Electric of Puerto Rico, Inc.
Ave. 65 de Infatería, Km. 9.5, San Gabriel Industrial Park
Carolina, Puerto Rico 00985
Panasonic Canada Inc.
5770 Ambler Drive, Mississauga, Ontario, L4W 2T3
http://www.panasonic.ca
Matsushita Electric Industrial Co., Ltd.
Web Site : http://www.panasonic.co.jp/global/
World Wide Web Support:
http://www.kme.panasonic.co.jp/saga/english/index.htm
ERROR
TONER/
DRUM UNIT
TONER/
DRUM UNIT
TONER/
DRUM UNIT
READY
ERROR
READY
ERROR
READY
READY
*
1
The indication varies depending on the printer status.
*
1
Model Number Description
Options
KX-PEM12 16 MB RAM board
KX-PEM13 32 MB RAM board
KX-PPSU5 Upgrade kit (for PostScript)
KX-PMF3 2nd feeder
Supplies
Please DO NOT return your product
to the store!
Returning this product is expensive and time consuming for you,
your retailer and for us, the manufacturer. Should you encounter
any problems with your new product, please refer to the Operating
Instructions.
If you still need assistance, call our toll free "HELP" line at:
please call:
In the U.S.: 1-800-726-2797
In U.K.:
Call the Service Hotline: 08709 097357 or
e-mail: [email protected]
Ink jet media
Not genuine toner
• Insert a stack of media into
the manual feed. (Insert a
media one by one.)
• Media for ink jet
(paper, transparency, etc.) or
transparency for color laser
printer; it may be wrapped
around the fuser roller and
cause damage.
• Any toner other than genuine
Panasonic toner; it may
damage the printer.
• Unstable or unlevel surfaces. • Directly in front of air
conditioning vents.
• Liquids near the equipment.
• Areas of poor ventilation.
• Areas of high dust or chemical
fume concentration.
(solvent etc.)
• Direct exposure to sunlight.
• Extremely high or low
temperature [temperature
range: 10°C to 32.5°C
(50°F to 90.5°F)]
• Extremely high or low humidity.
(humidity range: 20% to 80%
RH)
• Condensation due to rapid
change of temperature.
/