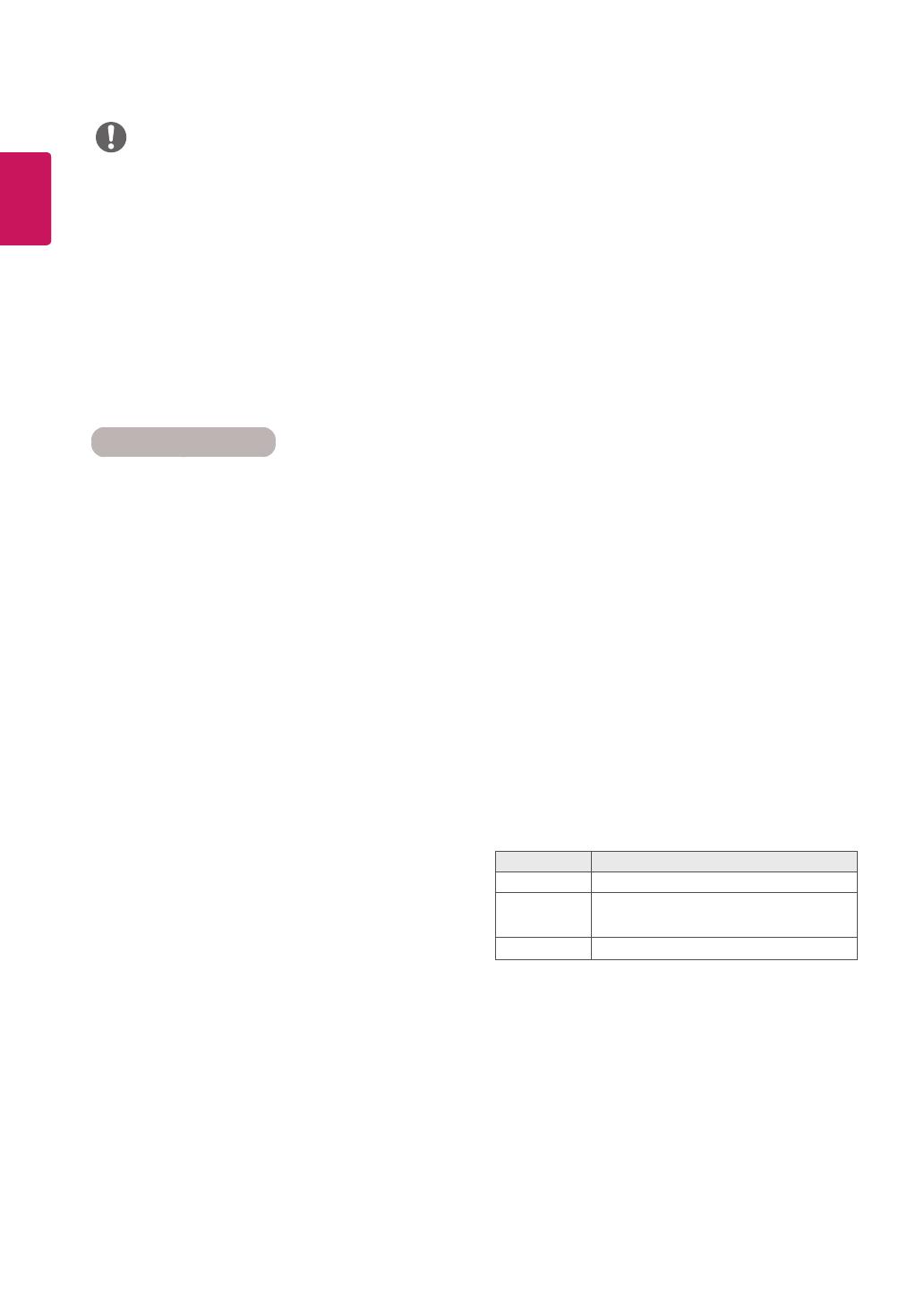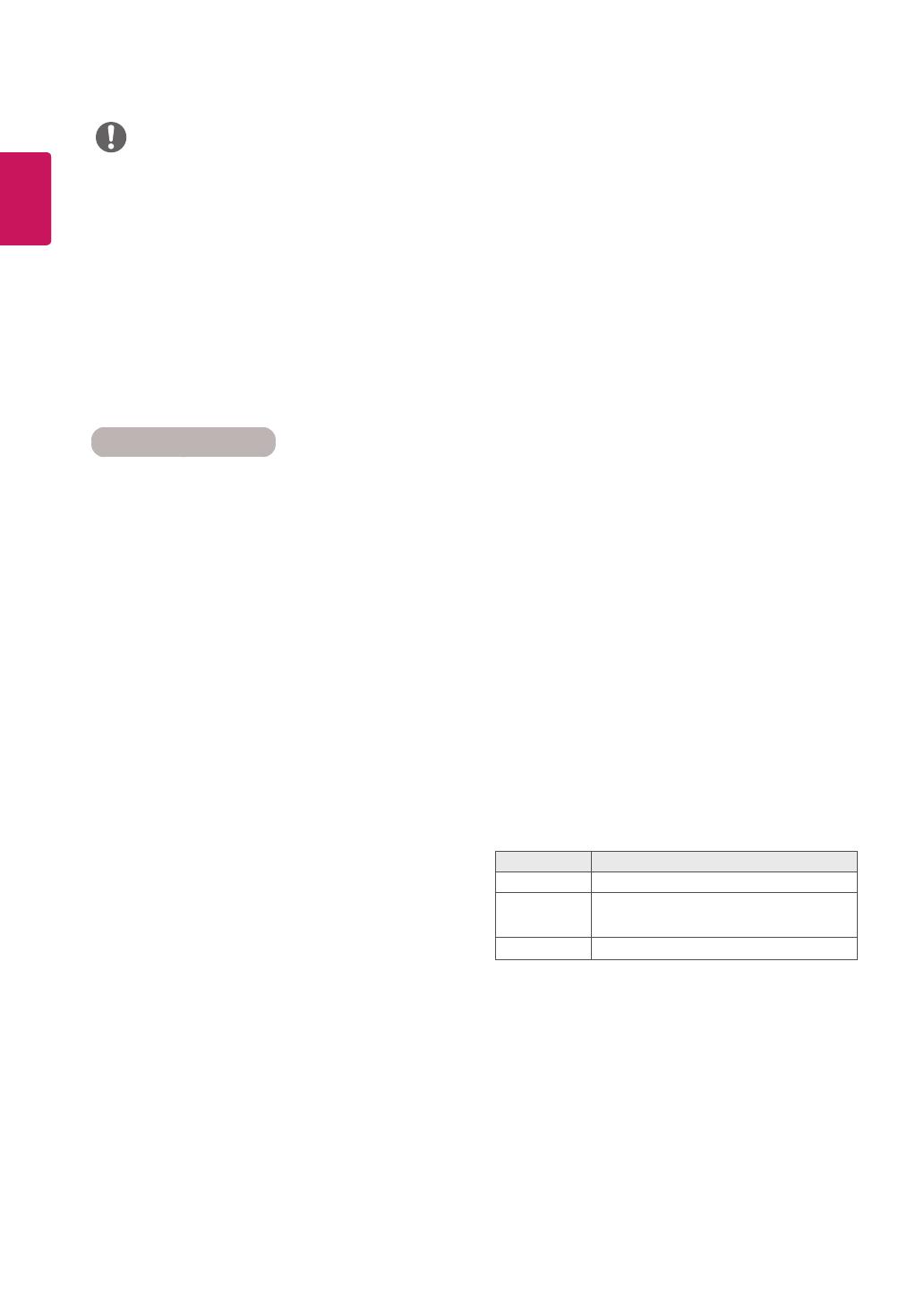
6
ENG
ENGLISH
Tips for Network Setting
Use a standard LAN cable with this display. Cat5 or
better with a RJ45 connector.
Many network connection problems during set up
can often be fixed by re-setting the router or mo-
dem. After connecting the display to the network,
quickly power off and/or disconnect the power
cable of the network router or cable modem. Then
power on and/or connect the power cable again.
Depending on the Internet service provider (ISP),
the number of devices that can receive Internet
service may be limited by the applicable terms of
service. For details, contact your ISP.
LG is not responsible for any malfunction of the
display and/or the Internet connection feature
due to communication errors/malfunctions as-
sociated with your Internet connection, or other
connected equipment.
LG is not responsible for problems within your
internet connection.
You may experience undesired results if the
network connection speed does not meet the
requirements of the content being accessed.
Some internet connection operations may not
be possible due to certain restrictions set by the
Internet service provider (ISP) supplying your
Internet connection.
Any fees charged by an ISP including, without
limitation, connection charges are your responsi-
bility.
A 10 Base-T or 100 Base-TX LAN port is required
when using a wired connection to this display.
If your internet service does not allow for such a
connection, you will not be able to connect the
display.
A DSL modem is required to use DSL service and
a cable modem is required to use cable modem
service. Depending on the access method of and
subscriber agreement with your ISP, you may not
be able to use the internet connection feature
contained in this display or you may be limited
to the number of devices you can connect at the
same time. (If your ISP limits sub-scription to one
device, this display may not be allowed to connect
when a PC is already connected.)
The use of a Router may not be allowed or its us-
age may be limited depending on the policies and
restrictions of your ISP. For details, contact your
ISP directly.
Network Status
1 Press SETTINGS to access the main menus.
2 Press the navigation buttons to scroll to
NETWORK and press OK.
3 Press the navigation buttons to select
Network Status.
4 Press OK to check the network status.
5 When you are finished, press EXIT.
Option Description
Setting Return to the network setting menu.
Test
Test the current network status after set-
ting the network.
Close Return to the previous menu.
If you want to access the Internet directly on
your display, the Internet connection should
always be on.
If you cannot access the Internet, check the
network conditions from a PC on your network.
When you use Network Setting, check the LAN
cable or check if DHCP in the router is turned
on.
If you do not complete the network settings,
the network may not work properly.
NOTE