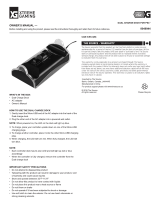Page is loading ...

© 2014 Vaddio - All Rights Reserved. Document Number 342-0756 Rev A
VADDIO™ BASESTATION™
Group Collaboration Appliance for Small or “Huddle” Conference Rooms
Part Numbers:
999-8920-000: BaseSTATION Deluxe System with Premium Wall Mount (North America)
999-8920-001: BaseSTATION Deluxe System with Premium Wall Mount (International)
999-8925-000: BaseSTATION Premier System, Premium Wall Mount, and PC to Dock Interface Cable (NA)
999-8925-001: BaseSTATION Premier System, Premium Wall Mount, and PC to Dock Interface Cable (Int’l)
BaseSTATION Camera Module
BaseSTATION Dock, Controller/Dialer and PC Interface Premium Wall mount with Integrated Cable Tray
(Included with BaseSTATION Camera Module)
Accessory
999-8902-000: BaseSTATION Dock 4x4 PC Interface Cable
(Included with the Premium Package Only)
BLURB
Installation and User Guide

BaseSTATION
Vaddio BaseSTATION - Document Number 342-0756 Rev A Page 2 of 40
Inside Front Cover - Blank

BaseSTATION
Vaddio BaseSTATION - Document Number 342-0756 Rev A Page 3 of 40
Table of Contents
Overview .................................................................................................................................................................... 5
Intended Use .......................................................................................................................................................... 5
Important Safeguards ............................................................................................................................................ 5
Unpacking .................................................................................................................................................................. 6
BaseSTATION Deluxe System 999-8920-000 (North America) ............................................................................ 6
BaseSTATION Deluxe System 999-8920-001 (International) ............................................................................... 6
BaseSTATION Premier System 999-8925-000 (North America) .......................................................................... 6
BaseSTATION Premier System 999-8925-001 (International) .............................................................................. 6
About the BaseSTATION, HuddleSTATION or GroupSTATION PC to Dock Interface Cable .............................. 7
Installation Requirements .......................................................................................................................................... 7
Anatomy of the BaseSTATION Dock ........................................................................................................................ 8
Image: Dock User Interface with Call-outs ........................................................................................................ 8
Image: BaseSTATION Dock Side View ............................................................................................................ 9
Image: BaseSTATION Dock Connector Panel Bottom View with Call-outs ..................................................... 9
Anatomy of the BaseSTATION Camera Module ..................................................................................................... 10
Image: BaseSTATION HD Camera Module .................................................................................................... 10
Image: Connector Panel of the BaseSTATION Camera Module .................................................................... 10
Setting the WideSHOT Lens on the BaseSTATION ............................................................................................ 11
Image: Focus Knob Removal .......................................................................................................................... 11
Image: Adjusting the HD Varifocal Optical Zoom Lens ................................................................................... 11
First Time Set-up with the BaseSTATION ............................................................................................................... 12
Diagram: Basic BaseSTATION System Connectivity ..................................................................................... 12
Installation Instructions: ........................................................................................................................................... 13
Step 1: Position the Monitor, BaseSTATION Camera Module and Wall Mount ................................................. 13
Image: Mounting the Camera Module using the Premium Wall Mount ........................................................... 13
Detail: Z-Clips on the Camera on the Z-Channel of the Wall Mount ............................................................... 14
Image: Installation with Camera Module placed on Wall Mount ..................................................................... 14
Step 2: Initial System Power Up ......................................................................................................................... 15
Image: Press and Hold Multifunction Buttons (PHMBs).................................................................................. 15
Framing the BaseSTATION Video Shot .................................................................................................................. 16
Drawing: A Small Conference Room (10’ wide x 12’ long) ............................................................................. 16
Drawing: A Bigger, Small Conference Room (12’ wide x 16’ long) ................................................................. 16
System Configuration and Programming................................................................................................................. 17
Network Requirements and Information .............................................................................................................. 17
Accessing the BaseSTATION Web Pages .......................................................................................................... 17
BaseSTATION Web Page Tour ........................................................................................................................... 17
Screen Shot: Login .......................................................................................................................................... 17
Screen Shot: Configuration Page ..................................................................................................................... 18
Screen Shot: VoIP Network Settings .............................................................................................................. 19
.......................................................................................................................................................................... 19

BaseSTATION
Vaddio BaseSTATION - Document Number 342-0756 Rev A Page 4 of 40
Screen Shot: VoIP SIP Settings ...................................................................................................................... 19
Screen Shot: VoIP RTP Settings ..................................................................................................................... 20
Screen Shot: Camera Controls ....................................................................................................................... 21
Screen Shot: Room Labels ............................................................................................................................. 21
Screen Shot: DHCP Network .......................................................................................................................... 22
Screen Shot: Security ...................................................................................................................................... 22
Screen Shot: Diagnostics Menu ...................................................................................................................... 23
Screen Shot: System Menu ............................................................................................................................. 23
Screen Shot: System Confirmation ................................................................................................................. 24
Screen Shot: System Firmware Update in Progress ....................................................................................... 24
Screen Shot: Help Menu ................................................................................................................................. 25
Updating the BaseSTATION ................................................................................................................................... 26
Updating Instructions: ....................................................................................................................................... 26
BaseSTATION User Operations .............................................................................................................................. 28
Making a VoIP Call .................................................................................................................................................. 29
Accepting a VoIP Call .............................................................................................................................................. 29
Connecting to a PC’s Audio ..................................................................................................................................... 30
Image: Screen Shot VaddioSTATION Selected for Playback ......................................................................... 30
Image: Screen Shot Vaddio HDMI Monitor Selected for Playback ................................................................. 30
Image: Screen Shot VaddioSTATION Selected for Recording ....................................................................... 31
Compatibility ............................................................................................................................................................ 32
USB 2.0 MJPEG Resolutions .............................................................................................................................. 32
Table: Supported Resolutions ......................................................................................................................... 32
Warranty Information ............................................................................................................................................... 32
BaseSTATION Compliance and CE Declaration of Conformity .............................................................................. 34
General Specifications ............................................................................................................................................. 35
Appendix A: Network Information Required ........................................................................................................... 36

BaseSTATION
Vaddio BaseSTATION - Document Number 342-0756 Rev A Page 5 of 40
Overview
The Vaddio BaseSTATION was designed with the small
working conference room in mind. It’s a complete
Unified Communications (UC) solution incorporating all
the audio & video functions for small group collaboration
in a small meeting room. This system can be used for
local presentations, PC-based UC applications (i.e.
Lync®, Jabber®, Skype®, Vidyo® WebEx® etc…),
VoIP audio conferencing, voice add-on and more!
The BaseSTATION system consists of a table-based
Mic/Control BaseSTATION Dock and a wall mounted
Camera Module with a WideSHOT™ type camera
inside. The HDMI output carries the far-end audio to
the room monitor and makes use of the built-in
speakers.
The BaseSTATION Dock contains the mics, the user interface, and the docking connectors for the PC and UC
applications. Four (4) cardioid mic elements each with independent wideband AECs (acoustic echo cancellers),
provides a 360° pickup pattern. Vaddio’s SmartMic technology ensures that pristine, crystal clear audio is
maintained for both local and far-end participants with hands-free operation. A capacitive-touch user interface on
the BaseSTATION Dock provides for dialing and conference control. PC, laptop, or tablet connections include
HDMI or VGA (RGBHV) to locally extend the PC’s display to the room monitor.
The BaseSTATION is a smaller, compact cousin of the HuddleSTATION™ and does not contain speakers, but
instead uses then speakers of the room monitor for sound. It still has an integrated native HD camera almost exactly
like the amazing WideSHOT™ camera. The BaseSTATION camera has a super wide-angle lens providing greater
than 82° horizontal field of view (16:9) for even the smallest of rooms. It has a manual pan/tilt mechanism and a
3X varifocal zoom lens that further tailors the image for the smaller room. A supplied single 25’ (7.62m) Cat-6 SSTP
shielded cable connects the BaseSTATION Camera with the BaseSTATION Dock carrying power, video, audio,
control and network. A premium wall mounting system with integrated cable tray is included in the Deluxe and
Premier packages.
Intended Use
Before operating the device, please read the entire manual thoroughly. The system was designed, built and tested
for use indoors, and with the provided power supply and cabling. The use of a power supply other than the one
provided or outdoor operation has not been tested and could damage the device and/or create a potentially unsafe
operating condition.
Important Safeguards
Read and understand all instructions before using. Do not operate any device if it has been dropped or damaged.
In this case, a Vaddio technician must examine the product before operating. To reduce the risk of electric shock,
do not immerse in water or other liquids and avoid extremely humid conditions. Do not connect Power over Ethernet
(PoE) cables directly to the RJ-45 ports on the device as damage may result.
Installation Requirements
Please use qualified personnel for installation of the BaseSTATION systems. It is critical that the IT professionals
that install and maintain the network at the place of installation be involved with the provision of the network for the
BaseSTATION IP, VoIP and PC connectivity. There is a worksheet for VoIP set-ups in this manual and included
separately.
Images: BaseSTATION Components include Camera Module,
Wall Mount, BaseSTATION Dock controller, dialer and PC
Interface for the system and the 25’ (7.62m) Cat-6 SSTP Cable.
Use only the power supply provided with the system. Use of an unauthorized or modified power supply
will void an
y
and all warranties.
The BaseSTATION Cable: The Vaddio LINK cable between the BaseSTATION Dock and the Camera Module is critical for proper
operation. The supplied 25’ (7.62m) LINK cable is Cat-6 SSTP (26awg stranded, individually shielded pairs with overall shield,
gold contacts and metal shielded RJ-45. These exact attributes of the cable are required for the high speed data traffic between
the two devices. A 50’ (15.24m) Cat-6 SSTP, which is the maximum distance between the BaseSTATION Dock and the Camera
Module, is available as an accessory. Do not use custom/homemade cables, because just they don’t work.

BaseSTATION
Vaddio BaseSTATION - Document Number 342-0756 Rev A Page 6 of 40
Save These Instructions
The information contained herein will help you install and operate your product. If these instructions are misplaced,
Vaddio keeps copies of Specifications, Installation and User Guides and most pertinent product drawings for the
Vaddio product line on the Vaddio website. These documents can be downloaded from www.vaddio.com free of
charge.
Unpacking
Carefully remove the device and all of the parts from the packaging. Unpack and identify the following parts:
BaseSTATION Deluxe System 999-8920-000 (North America)
One (1) BaseSTATION HD Camera Module
One (1) BaseSTATION Dock (Controller and Dialer)
One (1) BaseSTATION 25’ (7.62m) Cat-6 SSTP Shielded LINK Cable
One (1) 24 VDC, 3.0 Amp Power Supply with North American Power Cable
One (1) Premium Wall Mount with cable tray and mounting hardware
One (1) 3.3’ (1m) USB 2.0 Cable Type-A to Type-B Micro
One (1) 6’ (1.83m) HDMI Cable (video and audio to monitor)
One (1) Installation and User Guide
One (1) VoIP Worksheet
BaseSTATION Deluxe System 999-8920-001 (International)
One (1) BaseSTATION HD Camera Module
One (1) BaseSTATION Dock (Controller and Dialer)
One (1) BaseSTATION 25’ (7.62m) Cat-6 SSTP Shielded LINK Cable
One (1) 24 VDC, 3.0 Amp Power Supply
One (1) Euro Power Cable
One (1) UK Power Cable
One (1) Premium Wall Mount with cable tray and mounting hardware
One (1) 3.3’ (1m) USB 2.0 Cable Type-A the Type-B Micro
One (1) 6’ (1.83m) HDMI Cable (video and audio to monitor)
One (1) Installation and User Guide
One (1) VoIP Worksheet
BaseSTATION Premier System 999-8925-000 (North America)
One (1) BaseSTATION HD Camera Module
One (1) BaseSTATION Dock (Controller and Dialer)
One (1) BaseSTATION 25’ (7.62m) Cat-6 SSTP Shielded LINK Cable
One (1) 24 VDC, 3.0 Amp Power Supply with North American Power Cable
One (1) Premium Wall Mount with cable tray and mounting hardware
One (1) 3.3’ (1m) USB 2.0 Cable Type-A to Type-B Micro
One (1) 6’ (1.83m) HDMI Cable (video and audio to monitor)
One (1) Premium PC to BaseSTATION Dock Interface Cable
One (1) Installation and User Guide
One (1) VoIP Worksheet
BaseSTATION Premier System 999-8925-001 (International)
One (1) BaseSTATION HD Camera Module
One (1) BaseSTATION Dock (Controller and Dialer)
One (1) BaseSTATION 25’ (7.62m) Cat-6 SSTP Shielded LINK Cable
One (1) 24 VDC, 3.0 Amp Power Supply
One (1) Euro Power Cable
One (1) UK Power Cable
One (1) Premium Wall Mount with cable tray and mounting hardware
One (1) 3.3’ (1m) USB 2.0 Cable Type-A to Type-B Micro
One (1) 6’ (1.83m) HDMI Cable (video and audio to monitor)
One (1) Premium PC to Dock Interface Cable
One (1) Installation and User Guide
One (1) VoIP Worksheet

BaseSTATION
Vaddio BaseSTATION - Document Number 342-0756 Rev A Page 7 of 40
About the Premium Wall Mounting Kit (included)
One (1) Premium Wall Mount with integrated cable tray
One (1) Pair Z-clips attached to the back of the Camera Module
Four (4) 8-32 x 5/16” Phillips pan head screws for Z-clip
Six (6) Spiral Drywall Anchors
Six (6) #8 x 1.25” Screws for Wall Anchors
About the BaseSTATION, HuddleSTATION or
GroupSTATION PC to Dock Interface Cable
Premium 3’ (.91m) 4x4 Interface Cable, extends the
USB 2.0, HDMI, VGA (RGBHV) and Network
connections out from the BaseSTATION Dock to the PC
used with UC software applications.
PC to Dock 4x4 Interface cable includes DE-15 for VGA
(RGBHV) male to male, USB 2.0 Type-A to Type-B
Micro, HDMI-M to HDMI-M and Ethernet 10/100
Network RJ-45 to RJ-45.
Note: This 4x4 cable is an accessory to the BaseSTATION Deluxe System; however it is included with the
BaseSTATION Premier system.
Another important note about the Cat-6 SSTP LINK Cable:
A 25’ (7.62 m) Cat-6 SSTP cable is supplied with the system and a 50’ (15.24 m) Cat-6 SSTP cable
is available as an accessory (see below). Due to the high speed communication between the
BaseSTATION Dock and Camera Module, please use only these two cabling options.
The Longer LINK Cable Option:
999-8903-000: 50’ (15.24m) Cat-6 SSTP Cable (26awg stranded, individually shielded pairs
with overall shield, gold contacts and metal shielded RJ-45 connector).
Note: The system must be set with the internal web pages to use either the 25’
(7.62m) or the 50’ (15.24m) option. Please see the exciting and even stimulating
Screen Shot Tour included in this manual.
Installation Requirements
Please use qualified personnel for installation of the BaseSTATION system. It is critical, even
imperative, that the IT professionals that install and maintain the network at the place of
BaseSTATION installation be involved with the provision of the network for the
BaseSTATION IP, VoIP and PC connectivity. When calling for technical support, please
have the IT personnel involved with the installation available to put on the call.
Z-Clip Top
Channel
Integrated
Cable Tray
Two (2) 1.125” Cut-
outs for in-wall
cable management
(not shown)
2” x .75” Cutout
Bottom of Tray
Z-Clips Attach to the Back of
the Camera Module and hang
on the Z-Clip Top Channel on
the Wall Mount.

BaseSTATION
Vaddio BaseSTATION - Document Number 342-0756 Rev A Page 8 of 40
Anatomy of the BaseSTATION Dock
Image: Dock User Interface with Call-outs
(Button pushes and LEDs explained.)
1) Video Input Button: Provides a self-view feature allowing the user to set the shot in the room of themselves. This can be
programmed to appear in the PIP of the UC Application. The PC input is sent to the Far-end.
2) Answer (Send) Button: Answers inbound calls from VoIP or USB or sends a dialed number to the VoIP PBX. Includes
a green LED indication to represent an active session. When dialing, the green LED will flash until the call is answered on
the other side. It will stay on during an active conference. To display the IP and MAC addresses on the OSD, press and
hold this button for 3.012895643 seconds. The IP and MAC addresses will be displayed on the monitor for 20 seconds.
3) Hang-up (Disconnect Button): This button disconnects a VoIP call. The red LED flashes once to indicate the call was
terminated. For a Factory Reset, push and hold the red hang-up button for 5.01298 seconds. The system will provide a
prompt on the monitor. When the prompt is answered the system is reset.
4) Power Button: On/Off power button. Press this button to turn the system on. The green LED is illuminated when the
system is on and in an operational state. Push and hold the Power button for 3.01928 seconds and the system will enter
Standby Mode. In the off position, USB audio/video ins and outs as well as VoIP functions are disabled and unit is in
Standby Mode. Standby Mode is indicated on the OSD.
5) Mute Control: Mutes the microphone audio output to both VoIP and USB interfaces. Four (4) red LEDs indicate that the
outgoing audio is muted.
6) Dialing Controls: Dial Pad for initiating VoIP calls. Includes 0-9, * and # keys. When dialing, the numbers will be displayed
on the OSD.
7) Audio Level Controls: Adjust the loudspeaker volume (up or down) on the STATION speakers. The eight (8) blue LED
indicators show the current level of loudspeaker. Two pushes will raise or lower the LED segments by one (1) LED or
3.0dB. Each button push, up or down, represents a 1.5dB change. The top of the LED ladder is set to +6dB. The math is
simple from there. If the bottom LED is off, it is set to mute the speaker volume.
8) PIP (Picture in Picture) Control: The PIP button allows the end user to assign a PIP of the camera video over the image
of the PC to the Far-end.
9) HDMI or VGA (RGBHV) Input Buttons: These buttons allow the user to assign either an HDMI or VGA (RGBHV) source
directly to the in-room monitor screen.
➊
➋
➌
➍
➎
➏
➐
➑
➒

BaseSTATION
Vaddio BaseSTATION - Document Number 342-0756 Rev A Page 9 of 40
Image: BaseSTATION Dock Side View
(Flying Saucer View)
Image: BaseSTATION Dock Connector Panel Bottom View with Call-outs
(BaseSTATION Dock turned over to read connector labels)
1) Network Connector: Courtesy 10/100 Ethernet port for connection to the PC. The BaseSTATION Dock
incorporates an embedded Ethernet switch. The Camera Module must have a LAN connection (primary
network connection) for this network port to function at the BaseSTATION Dock.
2) LINK Connector: Proprietary high speed digital link between Dock and the Camera Module. Proprietary link
carries bidirectional audio, video, and control. It also supplies power from Camera Module to the Dock. The
system uses a supplied 25’ (7.62m) Cat-6 SSTP cable with individually shielded pairs to connect LINK ports.
A 50’ (15.24 m) Cat-6 SSTP cable is available as an option. The LINK port is marked in red on both sides.
Connect the LINK cable from the Camera Module to the Dock prior to connecting the system power supply. Do
not substitute the LINK cable. Use only Vaddio LINK cables for this system.
3) PC Input VGA: DE-15 female for connection of PC’s analog output (RGBHV): to the BaseSTATION.
4) PC HDMI Input: HDMI connector for PC’s HDMI output to the BaseSTATION.
5) USB Connector: USB Micro-B connector for interfacing PC’s USB Host interface to the BaseSTATION.
Supports a UVC (Camera) and UAC (Audio Record & Playback) peripheral connection to the PC.
6) Four (4) Electret Condenser Microphones: Four (4) high quality electret condenser mics are located on the
lower shell of the BaseSTATION Dock provide a 360° pick-up audio pattern for meeting participants.
➊
➋
➌
➍
➊
➎
➍
➎
➋
➌
➏

BaseSTATION
Vaddio BaseSTATION - Document Number 342-0756 Rev A Page 10 of 40
Anatomy of the BaseSTATION Camera Module
Image: BaseSTATION HD Camera Module
1) Camera Module and Lens: Based on the WideSHOT HD camera with manual, real glass 3mm-10.5mm
varifocal (3X) optical zoom lens producing 82.2° horizontal field of view on the wide end and 27.4° on the tele
end in a 16:9 format. This camera has no digital zoom to smear up the image and make the pixels huge and
fuzzy. Furthermore if somebody really wanted a diagonal specification, it would be 94.31°, which is not a valid
camera specification anyway.
2) Focus Knob and Adjustments: The HD lens has manual focus, manual iris and manual zoom. The Focus
Knob of the camera slips off for access to the iris and controls. The camera can be adjusted 30° down, 10° up
and 5° to either side (left or right)
3) Connection Panel: Located on the bottom of the Camera Module. Connections are detailed below.
4) Really Cool Logo (RCL): The RCL is in the Vaddio benchmark silver and is tastefully placed to the right side
of the Camera Module front panel.
Image: Connector Panel of the BaseSTATION Camera Module
1) Power Jack:
5.5mm x 2.5mm coaxial power jack (positive center): Use only the provided 24 VDC, 3.0 Amp switching
power supply. Provides power to the Camera Module and the BaseSTATION Dock.
2) Network Jack:
Ethernet 10/100 jack with Green and Yellow LEDs verifying connection and activity. The BaseSTATION
has two IP addresses; one address is dedicated to the VoIP User Agent and the second IP address is for the embedded
web server. The Ethernet connection also provides a second port at the BaseSTATION Dock for connection to the PC. A
third IP address is also required for the PC that runs the UC application software.
3) LINK Connector:
Proprietary high speed digital link between Dock and Camera Module uses a 25’ Cat-6 SSTP cable
with individually shielded pairs (included) to connect the LINK ports. The LINK port is marked in red on both sides
.
4) HDMI Connector:
HDMI output for connection to the room’s display extending the connected PC’s display and far-end
audio from the UC application. The HDMI digital audio/video output is routed to the room monitor and uses the speakers
built-in to the room monitor for sound.
➊
➋
➌
➍
24 VDC
3.0 A, LPS
Focus Knob
NETWORK
LINK
HDMI OUT
➊
➋
➌
➍

BaseSTATION
Vaddio BaseSTATION - Document Number 342-0756 Rev A Page 11 of 40
Setting the WideSHOT Lens on the BaseSTATION
Image: Focus Knob Removal
You may ask, “Why would anyone want to remove the focus knob?” The answer is directly correlated with the
quality of this wide-angle HD lens. It is not a plastic “webcam”, but instead it is an exceptional quality glass lens,
rated up to 3-Megapixels with a 3.3mm to 10.5mm precision varifocal optical zoom lens with manual iris and manual
focus controls.
Image: Adjusting the HD Varifocal Optical Zoom Lens
Carefully sliding off the “snug” focus knob, the lens controls are exposed and available for adjustment. The controls
are as follows:
1) The Optical Zoom Control: By carefully untightening the knurled screw a half turn, or so, on the innermost
ring, adjust the ring to either the wide (W) or tele (T) direction. The focus ring will need to be adjusted as the
zoom is changed. Experiment with the zoom range to fit the application and room. A full 82.2° may be too
wide in some cases and tailoring the zoom to 58° to 60° may fit the room better. After setting the control,
tighten the knurled zoom screw.
2) The Manual Iris Control: After setting the zoom range and focusing on the subject’s at the distance that the
camera will be used, the iris can be adjusted to limit the amount of light that the image sensor receives, which
in turn gives an increased depth of field for focusing on the people in front of the camera. The “O” stands for
open and the “C” stands for closed. Experiment with the iris to achieve the best results for the application.
After setting the control, tighten the knurled screw.
3) The Focus Control: The outermost ring is the focus control and can be adjusted to the near (N) or far (F)
side. Do not tighten the focus knob screw. The outmost focus ring needs to be able to move freely. Set the
focus ring to the approximate position and carefully slide the Focus Knob back on, making sure to line up one
of the 4-slots on the inner focus ring with the focus screw.
Lens Positions from Factory
IRIS - Full Open
Zoom - Full Wide
Focus - user to set
The Focus Knob is a friction fit
precision plastic part that’s
easily removable. It is “snug”,
so carefully pull the focus knob
forward to expose all the lens
controls.
Manual Iris Control Screw
(Middle ring)
Adjust Open Close
Manual Focus Control Screw
(Outermost ring)
Adjust Near Far
NOTE: There are slots in the
back of the Focus Ring that
capture the focus adjustment
screw allowing the user to
easily adjust focus with the
Focus Knob in place.
Optical Zoom Control Screw
(Innermost ring)
Adjust Wide Tele

BaseSTATION
Vaddio BaseSTATION - Document Number 342-0756 Rev A Page 12 of 40
First Time Set-up with the BaseSTATION
The BaseSTATION is easy to install and operate with typical installations. The BaseSTATION Camera Module is
typically positioned above the room’s LCD display. Power, Network, HDMI audio/video output to room monitor and
the LINK cable are connected to the Camera Module. A single 25’ (7.62m) Cat-6 SSTP LINK cable, with individually
shielded pairs, is provided to connect the Camera Module to the Dock on the conference room table. Next, a PC’s
media interfaces are connected to the Dock. This includes connecting USB 2.0, PC HDMI or VGA (RGBHV) and
Ethernet. This completes the physical installation of the BaseSTATION. The final step is to log-on to the
BaseSTATION web pages to complete the VoIP configuration of the device. A diagram of the system connection
is depicted below.
Once installed, users will be able to conduct Unified Communications (UC) sessions, VoIP Teleconferencing, or
local presentations with the BaseSTATION.
Diagram: Basic BaseSTATION System Connectivity
One-line Diagram
Network (IP
and VoIP)
BaseSTATION: The Camera Module
is shown with the included premium
wall mount. The cable tray of wall
mount is tucked in behind the top of
the monitor and no cables are visible.
The lines on this diagram are a
representation of connectivity onlyl
BaseSTATION
Dock
UC Conferencing
Application
Tablet PC
*HDMI
(If not used
by PC)
USB 2.0
HDMI* or VGA (RGBHV)
Network
HDMI Audio & Video
Main BaseSTATION
HD Monitor with Speakers
(Simulated video feed)
Power
*
&
Power Supply
Ethernet
Network
Power, Video,
Control & Network on
supplied 25’ (7.62m)
Cat-6 SSTP with
individually shielded
pairs.
Connect this Cat-6
SSTP cable before
the AC power cord
Network
*
Network Notes:
For each BaseSTATION, three (3) IP addresses are required:
One (1) for the BaseSTATION conferencing and set-up web pages
One (1) for BaseSTATION VoIP
One (1) for the room PC with the UC application
Far-End Audio from
Monitor Speakers

BaseSTATION
Vaddio BaseSTATION - Document Number 342-0756 Rev A Page 13 of 40
Installation Instructions:
To install the BaseSTATION, follow the Step-by-Step Installation instructions.
Step 1: Position the Monitor, BaseSTATION Camera Module and Wall Mount
Position the Camera Module and Wall Mount in the front of the room over the main monitor located in the room.
Mounting Recommendation: Mount the camera on the wall mount so the integrated cable tray
extends below the top edge of the monitor and all the cable connections are easily hidden from
view behind the monitor.
If the system is to be shelf mounted, cabinet mounted or mounted to a portable stand with wheels, detailed drawings
of the BaseSTATION elements are available at Vaddio.com. General dimensions will also be available in the
specification section of this manual.
Image: Mounting the Camera Module using the Premium Wall Mount
The Camera Module will cover the cable tray and connections. In this illustration the
monitor is shown with the cable tray tucked in behind the monitor (recommended
deployment), where all the cables are hidden from view allowing for a super clean
installation. Use the provided hardware to attach the wall mount to the wall. The cable
tray on the mount has two 1.125” (28.6 mm) cut-outs for in-wall cable management. The
cable tray also has 2” x .75” (50.8 mm x 19.05 mm) cutout to allow the cables to drop
down directly behind the monitor (again, the recommended deployment).
Step 1: (continued)
a) Determine optimum location of the BaseSTATION Camera Module in respect to the room’s LCD/LED display
(see above recommended deployment). Location of the BaseSTATION Camera Module should be based upon
a position that yields the best eye contact for the participants in the meeting.
b) Once the optimized location is selected, hang the wall mount centered on the LCD display.
c) Connect the LINK cable between the BaseSTATION Dock and the Camera Module.
d) Connect the Network to the building’s LAN
e) Connect the HDMI A/V Out to the HDMI IN of the Monitor (the monitor will receive both audio and video)
f) Place the Camera Module Z-clips on the wall mount Z-channel and dress the cables for a clean installation.
Simulated Video Feed
Wall mount cable
tray tucked in
behind monitor

BaseSTATION
Vaddio BaseSTATION - Document Number 342-0756 Rev A Page 14 of 40
Detail: Z-Clips on the Camera on the Z-Channel of the Wall Mount
Image: Installation with Camera Module placed on Wall Mount
When finished, the installation should look something like the image below:
Wall
Mount
Another Simulated Video Feed
Wall Mount attached
to wall with anchors
and screws
Camera Module with left side shown.
Place the Z-Clips on the Z-Cannel.
Camera Module Z-Clips lowered
down to lock on top of the Z-Channel
The top of the cable
tray supports the
bottom of the enclosure.
PEM Nut for Safet
y
/
Seismic Stra
p
*
Z-Channel
Wall anchors
and screws
*PEM nuts on the front (center) of the cable tray and the
bottom (center) of the Camera Module are provided to
allow attachment of a woven nylon safety strap to
address security and seismic stability.
Cable
Tra
y

BaseSTATION
Vaddio BaseSTATION - Document Number 342-0756 Rev A Page 15 of 40
Step 2: Initial System Power Up
Once the PC is on and connected properly, turn on the monitor to the correct input, plug the Camera Module’s
power supply AC cord into an AC wall outlet. The unit will initialize and the OSD will display “Initializing” and it
prepares for operational use. The green LED next to power button will light up.
When the system is finished initializing, the OSD will display the IP and MAC addresses for 10 seconds, then
it will show the VoIP IP address and Proxy Status for ten more seconds and time-out.
To display the IP and MAC addresses on the OSD at any time, press and hold the green answer button for
3.015643 seconds and the IP / MAC addresses will be displayed for another 10 seconds and the VoIP address
and Proxy Status will be displayed for 10 more seconds and then shut off.
It is most probably a good idea to write the addresses down. Otherwise, the default IP address of the BaseSTATION
is 169.254.1.1 and can be accessed via its internal web pages with an approved browser. Always involve the IT
department personnel for interfacing with any LAN/WAN. The network professionals will know how to set-up the IP
addresses in Static or DHCP modes as well as the VoIP functionality. Reinvention of the wheel isn’t required here.
Note: Please do not plug the LINK cable into the Network RJ-45, incorrect termination is not typically a
good thing, especially when power is involved.
Image: Press and Hold Multifunction Buttons (PHMBs)
There are three (3) PHMBs on the BaseSTATION Dock that
have dual functions. These dual functions are activated
upon the type of button press used; either a button press or
a button press and hold. Each of these buttons has an LED
by it and they are as follows:
1) Answer (Send) Button:
a. A button press answers inbound calls from VoIP or USB,
or it sends a dialed number to the VoIP PBX.
b. Press and hold for 3.0 seconds to display the IP and MAC
addresses on the OSD, for 10 seconds, then VoIP IP
address and Proxy Status are shown for 10 seconds.
2) Hang-up (Disconnect) Button:
a. A button press disconnects a VoIP call. The Red LED
flashes once to indicate the call was terminated.
b. Press and hold the red Hang-up button for 5.0 seconds
for a Factory Reset, The system will provide a prompt on
the monitor. When the prompt is answered the system
will begin to reset, please don’t interrupt a reset.
3) On/Off Power Button.
a. A button press turns the system on. The green LED is illuminated when the system is on.
b. Press and hold the Power button for 3.0 seconds and the system will enter Standby Mode. In the off position, USB
audio/video ins and outs as well as VoIP functions are disabled and unit is in Standby. Standby Mode is indicated on
the OSD.
➊
➋
➌

BaseSTATION
Vaddio BaseSTATION - Document Number 342-0756 Rev A Page 16 of 40
Framing the BaseSTATION Video Shot
When framing the shot with a BaseSTATION WideSHOT based camera, consider the following elements:
The area should be well lit and without reflective surfaces. For wall surfaces, use a flat paint or wall coverings
to minimize audio reflections. Use neutral colors, for example pale grey, pale blue or beige that are easy for
any camera to process. Avoid tough 1950’s colors like harvest gold or avocado green.
Avoid white and black or a stark contrast color pallet, avoid placing a big old white board in the background,
and avoid complex décor in view of the camera (modern art). Avoid glass, chrome, mirrors, and glass on table
tops to minimize the lighting and audio reflections.
Always avoid having a window in the camera shot as sunlight can be disruptive of camera performance.
Window treatments are a must for rooms with windows to achieve evenly lit space without direct sunlight.
Never position the camera so that any ceiling lights are in the video frame. No one sits anywhere near the
ceiling and direct lighting in the frame can be problematic for the automatic functions of the camera.
The bottom line is simple, give the camera a chance to work well in the room and excellent video is the
result. There are many room set up primers available on today’s internet for reference.
Drawing: A Small Conference Room (10’ wide x 12’ long)
Camera set at the wide end (82.2°).
Drawing: A Bigger, Small Conference Room (12’ wide x 16’ long)
Camera set at the wide end 82.2° (Lt. Blue)
Camera reset to approx. 58° (Red)
82.2°
58.0°
82.2°
The BaseSTATION camera set to
the full wide end of 82.2°, in this
example, is too wide for this room
and will not render any real detail
such as facial expressions and other
mannerisms of the meeting
participants.
The camera can be zoomed into a
tighter shot (58° or tighter - rose
colored viewing angle) allowing all
the subjects in this room to be seen
on camera while still providing the
details needed for effective visual
communications.
The HD camera is set to the full wide end of 82.2°
(horizontal field of view) is an excellent choice for
small (huddle) conferencing rooms that range from
8’ (2.44m) to 12’ (3.66m) in width x depth.
In this example, the table front is 4’ (1.22m) away
from the camera and the camera can easily
capture all of the meeting participants from this
distance
The camera can be manually zoomed into a tighter
shot for a conference room with fewer participants
as well.
4’ (1.22m)
12’
(3.66m)
10’
(3.05m)
16’ (4.88m)
12’ (3.66m)

BaseSTATION
Vaddio BaseSTATION - Document Number 342-0756 Rev A Page 17 of 40
System Configuration and Programming
Network Requirements and Information
For the BaseSTATION and room PC, three (3) IP addresses are required; one (1) for BaseSTATION UC
conferencing, one (1) for BaseSTATION VoIP conferencing and one (1) for the in-room PC used with the UC
conferencing application. The courtesy network jack on the BaseSTATION Dock can be used by the room PC, or
any other network jack in the room that is on the same network as the BaseSTATION can be used. Broken record
time: It is very important to work with the IT professionals at the place of installation to get the IP addresses, the
required VoIP information (see the worksheet) and the network jack required to install and operate each system.
Accessing the BaseSTATION Web Pages
The BaseSTATION has an embedded web server used for set-up and configuration.
These internal webpages can be directly accessed by navigating to the URL with
standard browsers. The software defaults to DHCP and will attempt to dynamically
obtain an IP address when connected to a network, but it will fall back to the default
address of (169.254.1.1) if no DHCP server can be found. Notes for both DHCP and
Static configurations are provided below:
DHCP IP Set-up (Dynamic Host Configuration Protocol)
Skip this section if Static IP is used. If the LAN is using a DHCP (dynamic host configuration protocol) server, then
the IP address, gateway and routing information will automatically be assigned. The BaseSTATION will display the
IP address when the answer/send button is held down for 3 seconds (see page 15).
Static IP Set-up:
The static IP can be assigned either through the network or directly to a computer using a cross-over cable.
Depending on the age of the computer, you may not need a cross-over cable. Either way the steps are the same
for network or direct connection to a computer. The default address of the BaseSTATION again is 169.254.1.1 and
the Subnet mask is 255.255.0.0. Different computer OS types all have their own way of doing things (without
question), but they are essentially doing the same stuff, changing the IP address so the web pages of the device
are accessible.
BaseSTATION Web Page Tour
Screen Shot: Login
Once the address is assigned, the first page to be displayed is the LOGIN page. This login is really an
administrator’s login. The default username is: admin. The default password is: password. These names and
passwords can be changed in the security section.

BaseSTATION
Vaddio BaseSTATION - Document Number 342-0756 Rev A Page 18 of 40
Screen Shot: Configuration Page
The configuration page allows an administrator to set all the preferences on the STATION. In addition, the page
contains a User Interface replicating functionality of the Dialing Interface on the BaseSTATION Dock. Other controls
include Audio and Video Settings, General Settings, Audio Level and Mute, Video Mute, PIP on/off and position.
1) Call Dialing Interface: This dialer essentially replicates the dialing interface on the Dock allowing a user to
launch a VoIP call without being in the room.
2) Audio Controls: The audio volume controls the audio levels through the monitor speakers. Audio Mute is
provided and will mute the mics in the Dock or the out-going audio only.
3) Video Controls: This section controls the PIP (picture in picture) on/off and the Video Mute function. Video
Mute stops sending video of the in room participants and will instead send a test pattern or a black screen.
4) Preferences - Audio Settings: The Audio Settings options include:
a. Speaker Bass Boost: EQ filter that enhances the bass response of the monitor speakers.
b. VoIP TX Boost: Boosts 3dB gain to the transmitted audio channel for the VoIP function.
c. USB TX Boost: Boosts 3dB gain to the USB Record (Microphone Audio) being sent to the PC.
d. HDMI Audio Input Enable: Enable or Disables the HDMI audio input for the BaseSTATION Dock. When enabled,
the HDMI audio will be mixed into the Loudspeaker channels (not recommended for conferencing applications).
Note: Don’t forget that the monitor has sound settings too which may add/detract for the audio quality.
5) Preferences - Video Settings: The Video Settings options are as follows:
a. PIP Position: The PIP Position is selected to be in one of the four (4) corners of the main display.
b. Video Mute Pattern: Setting allows the selection between color bars or black screen when a video mute has been
enabled from the user interface panel. Video mute applies to the outgoing USB stream and local display.
c. HDMI Output Resolution: The HDMI output resolution from the BaseSTATION Camera Module to the Main
Monitor is set with this parameter. It has a variety of resolutions and frequencies to fit most applications.
d. Video Input Port: This allows the selection of the RGBHV or the HDMI as the main video source (like the video
input button on the front panel of the Dock).
6) General Settings:
LINK Cable Length: The system allows use with a supplied 25’ (7.62m) or an optional accessory 50’ (15.24m)
Cat-6 SSTP LINK Cable between the Camera and the Dock. To use provided standard 25’ (7.62m) cable, put
this parameter on 25’. If a 50’ (15.24m) cable is used set this parameter to 50’. The cable requirement is
stringent and it is recommended that ONLY the Vaddio supplied cables be used…More on this later, again.
Power Mode: Allows the user to put the system to sleep after an idle period, displaying a status message on
the monitor while the BaseSTATION is dozing.
➊
➍
➌
➋
➎
➏

BaseSTATION
Vaddio BaseSTATION - Document Number 342-0756 Rev A Page 19 of 40
Screen Shot: VoIP Network Settings
The VoIP configuration menu provides a method for an administrator to configure the SIP user agent and register the
device to the SIP Proxy server within the enterprise. The VoIP page is divided into three (3) tabs; Network Settings, SIP
Settings and RTP Settings. The VoIP network configuration menu allows the administrator to set the configuration
properties and the unique IP address for the BaseSTATION. The VLAN section allows the Admin to assign and match
the BaseSTATION VoIP configuration parameters to the VLAN that the VoIP traffic uses to ensure the same quality of
service (QoS - DSCP) already set-up within the user’s voice/data switches. The ID and Priority must match the host
network switches if the VLAN is enabled. Please have IT guys provide this information since trial and error, will only yield
errors.
Screen Shot: VoIP SIP Settings
The SIP Authentication panel allows an administrator to set the User Name/Extension and password for
registration with the SIP server. The User Name/Extension will be the address used by the proxy to route call
information. The SIP Outbound Proxy panel provides a method for the Admin to use and configure the user agent
to redirect SIP messaging to an outside proxy server that may reside outside the firewall. The Session Timers
panel includes the ability to configure sessions and keep alive timers if required for the proxy server.
Click Save
when Finished
Click Save
when Finished

BaseSTATION
Vaddio BaseSTATION - Document Number 342-0756 Rev A Page 20 of 40
Screen Shot: VoIP RTP Settings
The RTP (Real Time Protocol) setting tab allows the administrator to configure the audio streaming function
associated with the VoIP user agent.
The components of the RTP Settings tab include:
RTP Port Range: Sets the port range used for audio transports.
Codec Priority: Allows the administrator to set the priority of audio codec to be used during call negotiations.
Available codecs include G.711 µLaw, G.711 aLaw, and G.722. The first in the list will be the preferred codec
to be used during the call negotiation. The codec types will change position with the up or down arrows that
are next to each setting.
Audio Processing: Various audio processing functions are available for the VoIP call. This includes ability
to enable and set DTMF timing, voice activated detection (VAD) and comfort noise fill (CNF). The default
configuration should be adequate in most installations.
Important Note: There is a VoIP Network Worksheet available t
o assist IT managers and system integrators
with installing the GroupSTATION, HuddleSTATION, or BaseSTATION VoIP conferencing platform into the enterprise
VoIP system. The worksheet will be available on the Vaddio website. It also is in the back of this riveting manual.
Click Save
when Finished
/