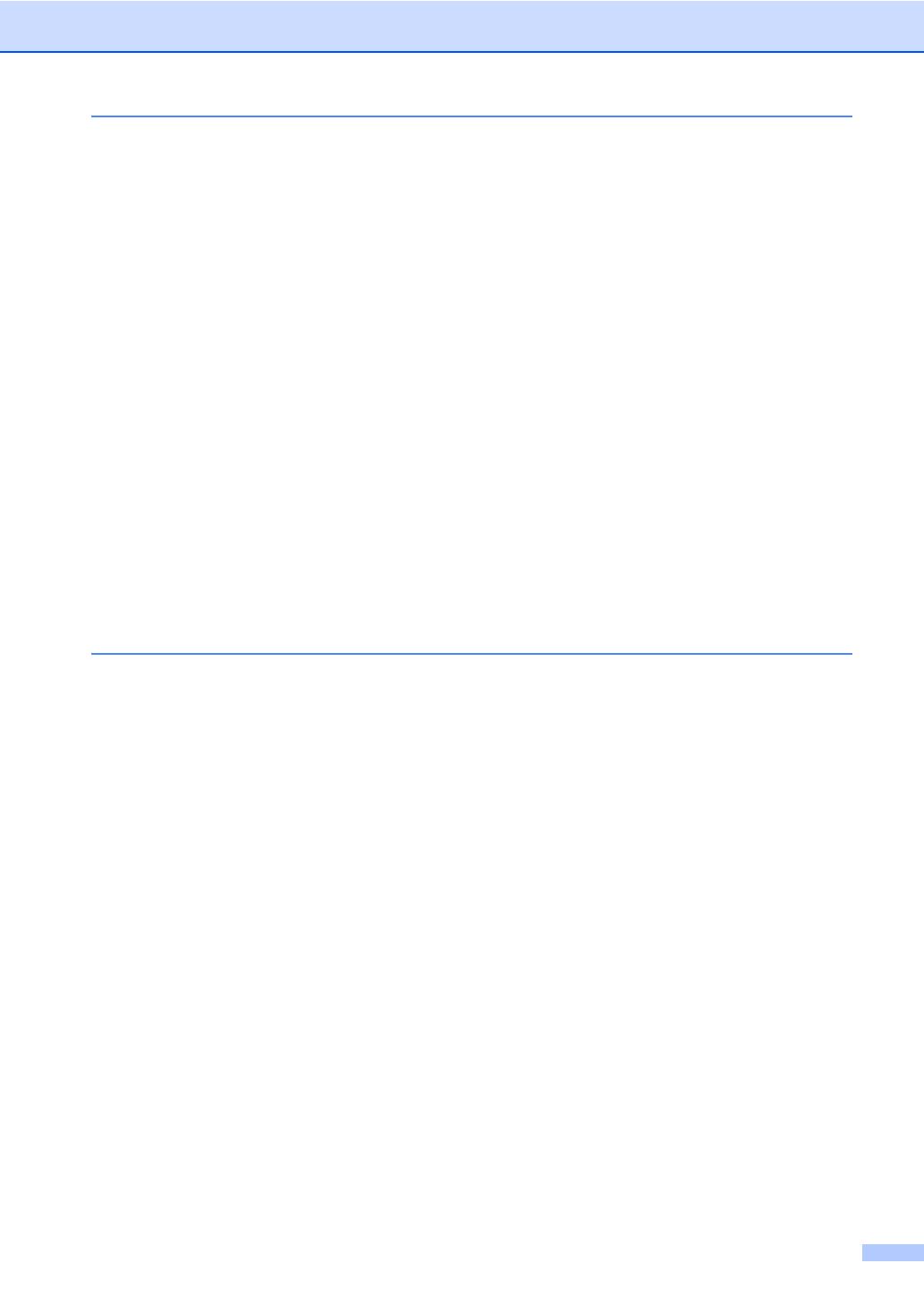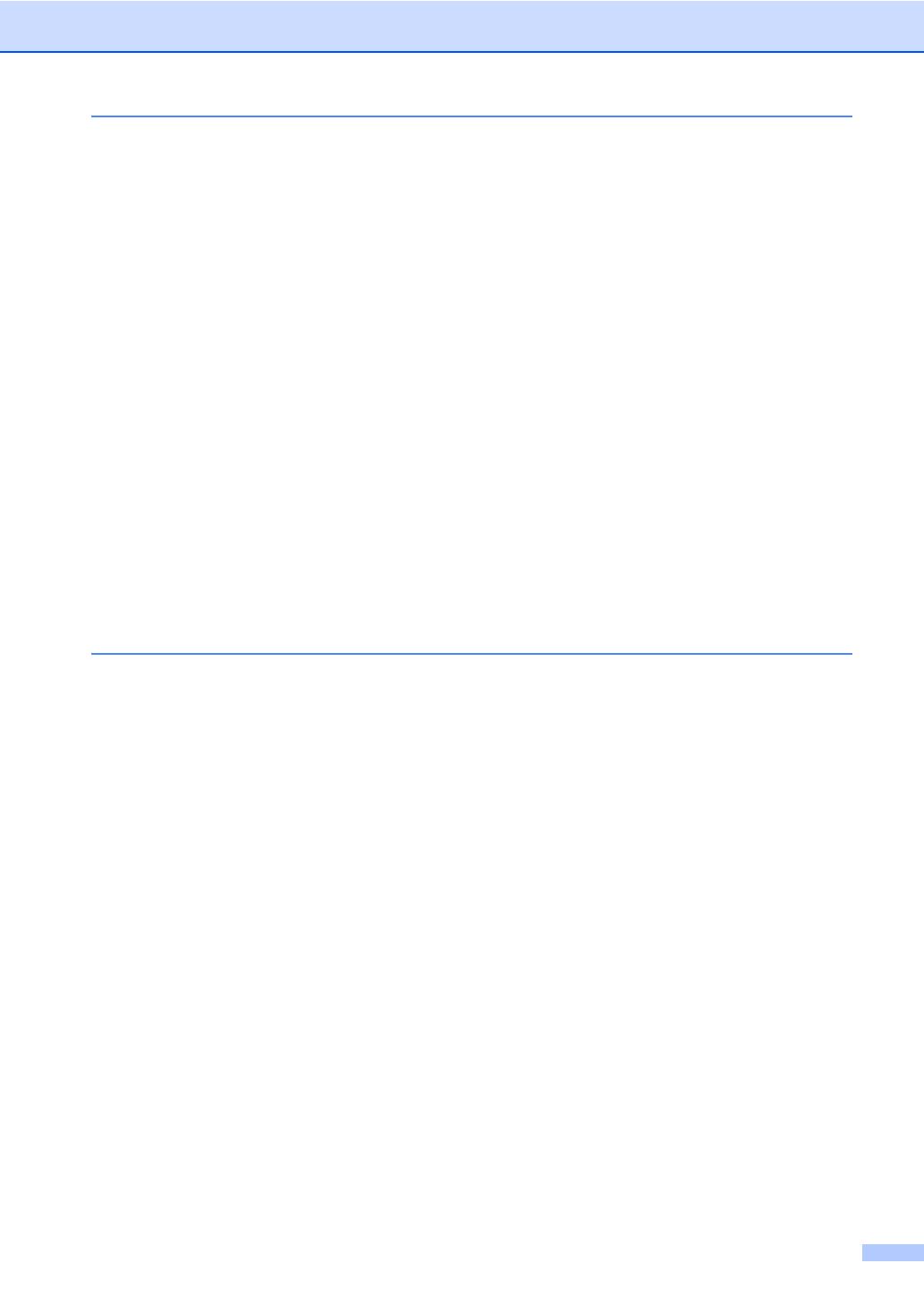
iv
3 Sending a fax 15
Additional sending options...................................................................................15
Sending faxes using multiple settings ...........................................................15
Changing a 2-sided fax layout (MFC-9340CDW)..........................................16
Contrast.........................................................................................................17
Changing Fax Resolution..............................................................................17
Additional sending operations..............................................................................18
Sending a fax manually.................................................................................18
Sending a fax at the end of a conversation ...................................................18
Dual access...................................................................................................19
Broadcasting..................................................................................................19
Real Time Transmission................................................................................21
Overseas Mode.............................................................................................21
Delayed Fax ..................................................................................................22
Delayed batch transmission ..........................................................................22
Checking and canceling waiting jobs.............................................................23
Setting your changes as the new default.......................................................23
Restoring all fax settings to the factory settings ............................................24
Saving fax options as a Shortcut...................................................................24
Electronic cover page....................................................................................25
Destination Display........................................................................................27
Polling..................................................................................................................28
Polled transmit...............................................................................................28
4 Receiving a fax 29
Memory Receive Options ....................................................................................29
Fax Forwarding..............................................................................................29
Paging ...........................................................................................................30
Fax Storage...................................................................................................31
Changing Memory Receive Options..............................................................31
Turning off Remote Fax Options ...................................................................32
Remote retrieval..................................................................................................33
Setting a Remote Access Code.....................................................................33
Using your Remote Access Code..................................................................33
Remote fax commands..................................................................................34
Retrieving fax messages...............................................................................35
Changing the Fax Forwarding number..........................................................35
Additional receiving operations............................................................................36
Printing a reduced incoming fax....................................................................36
2-sided printing for Fax mode (MFC-9330CDW and MFC-9340CDW) ........36
Setting the Fax Receive Stamp.....................................................................37
Receiving a fax at the end of a conversation.................................................37
Setting the Print Density................................................................................38
Printing a fax from the memory .....................................................................38
Receiving faxes into memory when the paper tray is empty .........................39
Polling..................................................................................................................40
Polling receive...............................................................................................40