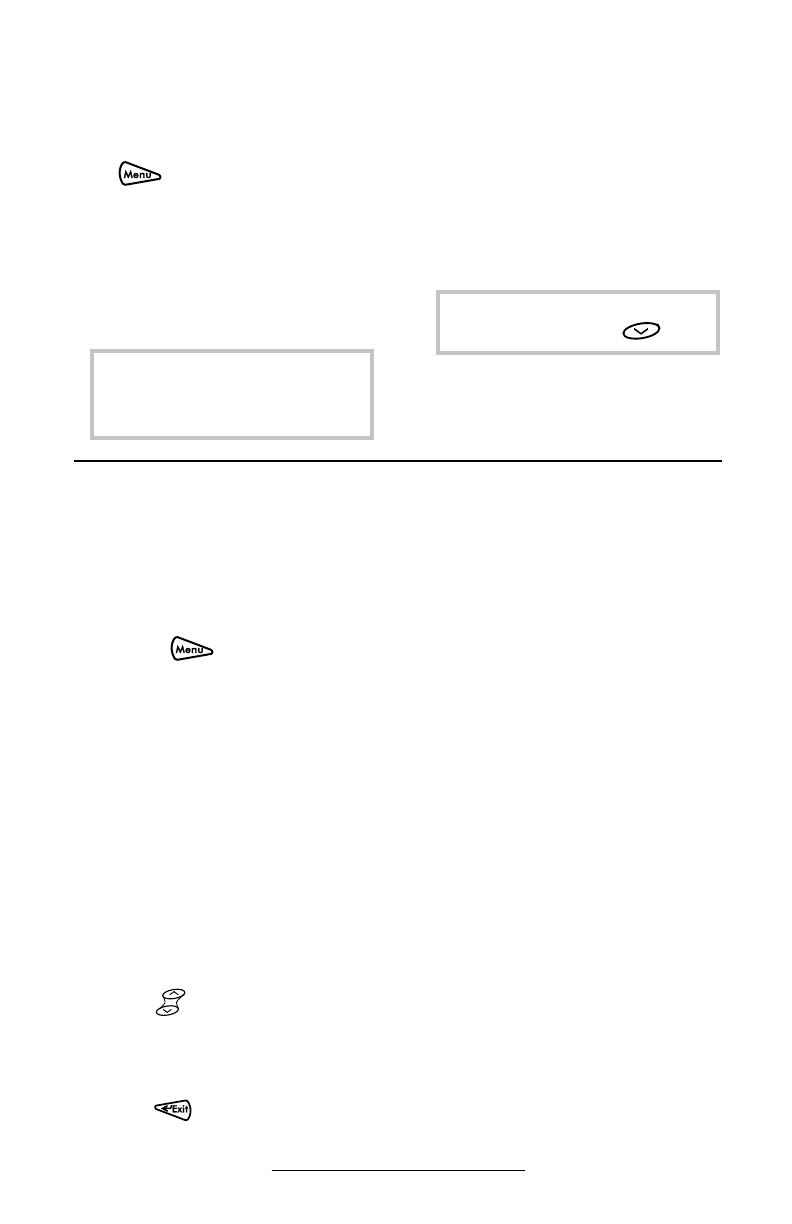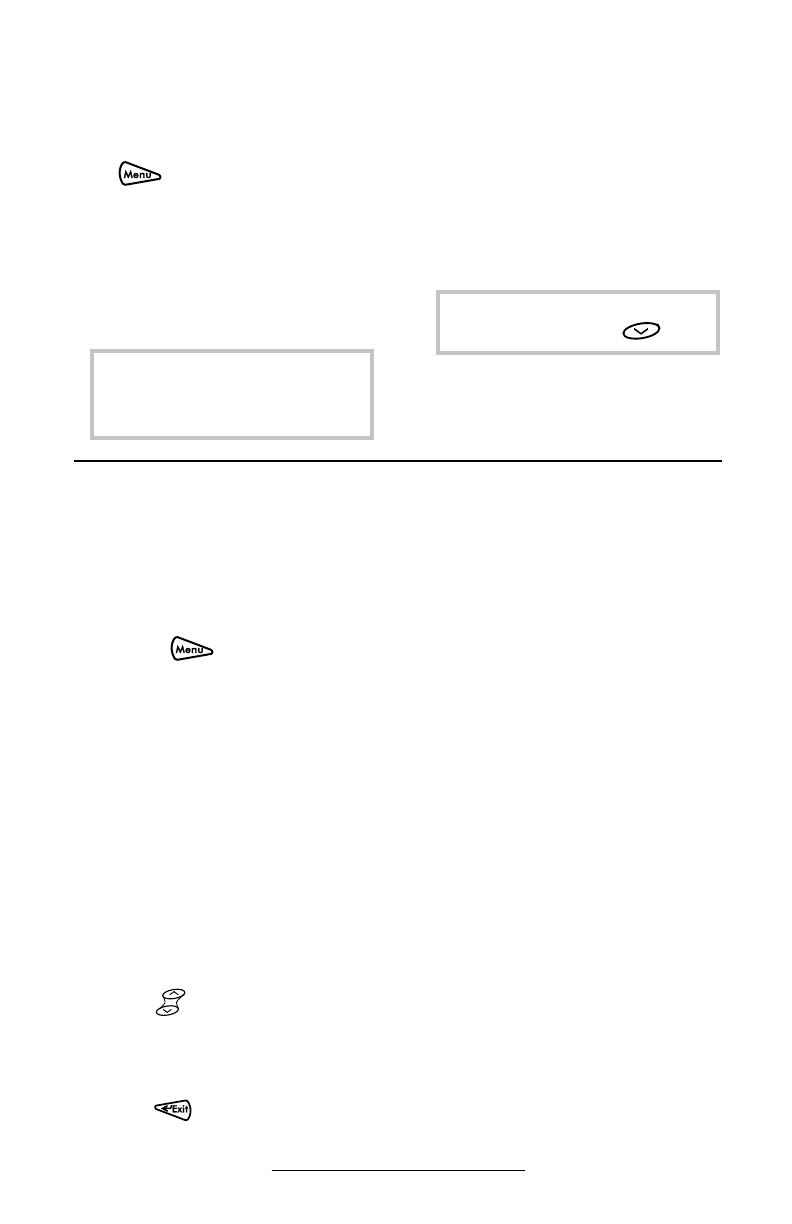
8
To add or edit a contact:
1. Press , select Directories and
Contact Directory.
2. Press Add to enter another contact
into the phone’s database or press Edit
to edit an existing entry.
3. To move between fields when edit-
ing, use the Next or Prev soft keys.
Enter first and/or last name from the
keypad. Press the 1/A/a soft key to
select between numeric and upper/
lower case alphanumeric modes.
4. Enter the Contact number. This is a
required field and it must be unique
(not already in the directory).
5. Speed Dial Index, Ring Type and
Divert Contact may be left blank.
6. Use or the Change soft key to
switch between Enabled and Dis-
abled settings for the last four fields.
7. Press Save to confirm or Cancel to
abandon the changes then press
the key to return to the idle
display.
Call Lists
A local list of calls missed, received, and
placed is maintained by the phone.
Press . Select Directories followed
by Missed, Received, or Placed Calls as
desired. Call information will be displayed.
1. Choose Edit to amend the dial string
if necessary.
2. Choose Dial to return the call.
3. Choose Info to view information
Contact Directory
In addition to a directory of missed, placed, or received calls, the
phone can store a local directory of contacts. Users can add, delete,
edit, dial, search, or instant-message any contact in this list through
just a few key strokes.
about the call.
4. Choose Save to store the contact to
the Contact Directory.
5. Choose Clear to delete the call from
list.
Press the Exit soft key to return to the
idle display.
To search for a particular contact:
1. Press Search from the Contact List
menu.
2. Using the dial pad, enter the first
few characters for First or Last
names.
3. Press Search to search for contacts.
4. Successful matches can be dialed
from the resulting screen.
To send a text message to a contact
from the Contact List menu:
1. Press the InstMsg soft key.
2. See Voicemail and Voice
and Text Messaging for
further details.
To delete all calls from a particular
list, press the Clear soft key from the
Directories menu.
To quickly view the Missed Calls list
from the idle display press .