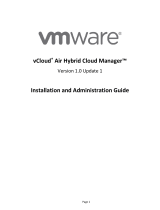Page is loading ...

Cisco Systems, Inc. www.cisco.com
Workload Optimization Manager 2.0
Installation and Update Guide

ii
THE SPECIFICATIONS AND INFORMATION REGARDING THE PRODUCTS IN THIS MANUAL ARE SUBJECT TO CHANGE
WITHOUT NOTICE. ALL STATEMENTS, INFORMATION, AND RECOMMENDATIONS IN THIS MANUAL ARE BELIEVED TO BE
ACCURATE BUT ARE PRESENTED WITHOUT WARRANTY OF ANY KIND, EXPRESS OR IMPLIED. USERS MUST TAKE FULL
RESPONSIBILITY FOR THEIR APPLICATION OF ANY PRODUCTS.
THE SOFTWARE LICENSE AND LIMITED WARRANTY FOR THE ACCOMPANYING PRODUCT ARE SET FORTH IN THE
INFORMATION PACKET THAT SHIPPED WITH THE PRODUCT AND ARE INCORPORATED HEREIN BY THIS REFERENCE. IF YOU
ARE UNABLE TO LOCATE THE SOFTWARE LICENSE OR LIMITED WARRANTY, CONTACT YOUR CISCO REPRESENTATIVE FOR
A COPY.
The Cisco implementation of TCP header compression is an adaptation of a program developed by the University of California,
Berkeley (UCB) as part of UCB’s public domain version of the UNIX operating system. All rights reserved. Copyright © 1981,
Regents of the University of California.
NOTWITHSTANDING ANY OTHER WARRANTY HEREIN, ALL DOCUMENT FILES AND SOFTWARE OF THESE SUPPLIERS ARE
PROVIDED “AS IS” WITH ALL FAULTS. CISCO AND THE ABOVE-NAMED SUPPLIERS DISCLAIM ALL WARRANTIES,
EXPRESSED OR IMPLIED, INCLUDING, WITHOUT LIMITATION, THOSE OF MERCHANTABILITY, FITNESS FOR A PARTICULAR
PURPOSE AND NONINFRINGEMENT OR ARISING FROM A COURSE OF DEALING, USAGE, OR TRADE PRACTICE.
IN NO EVENT SHALL CISCO OR ITS SUPPLIERS BE LIABLE FOR ANY INDIRECT, SPECIAL, CONSEQUENTIAL, OR INCIDENTAL
DAMAGES, INCLUDING, WITHOUT LIMITATION, LOST PROFITS OR LOSS OR DAMAGE TO DATA ARISING OUT OF THE USE
OR INABILITY TO USE THIS MANUAL, EVEN IF CISCO OR ITS SUPPLIERS HAVE BEEN ADVISED OF THE POSSIBILITY OF SUCH
DAMAGES.
Any Internet Protocol (IP) addresses and phone numbers used in this document are not intended to be actual addresses and
phone numbers. Any examples, command display output, network topology diagrams, and other figures included in the
document are shown for illustrative purposes only. Any use of actual IP addresses or phone numbers in illustrative content is
unintentional and coincidental.
All printed copies and duplicate soft copies are considered un-Controlled copies and the original on-line version should be
referred to for latest version.
Cisco has more than 200 offices worldwide. Addresses, phone numbers, and fax numbers are listed on the Cisco website at
www.cisco.com/go/offices.
Cisco and the Cisco logo are trademarks or registered trademarks of Cisco and/or its affiliates in the U.S. and other countries.
To view a list of Cisco trademarks, go to this URL: www.cisco.com/go/trademarks. Third-party trademarks mentioned are the
property of their respective owners. The use of the word partner does not imply a partnership relationship between Cisco and
any other company. (1110R)
Copyright © 2018 Cisco, all rights reserved

iii
Cisco Systems, Inc. www.cisco.com
Contents
Introduction . . . . . . . . . . . . . . . . . . . . . . . . . . . . . . . . . . . . . . . . . . . . . . . . . . . . . . . . 5
Task Overview . . . . . . . . . . . . . . . . . . . . . . . . . . . . . . . . . . . . . . . . . . . . . . . . . . . . . . 6
Minimum Requirements . . . . . . . . . . . . . . . . . . . . . . . . . . . . . . . . . . . . . . . . . . . . . . . 7
Installing Workload Optimization Manager . . . . . . . . . . . . . . . . . . . . . . . . . . . . . . . . . 8
Installing on VMware Systems . . . . . . . . . . . . . . . . . . . . . . . . . . . . . . . . . . . . . . . . . . . . . 8
Installing on Microsoft Hyper-V . . . . . . . . . . . . . . . . . . . . . . . . . . . . . . . . . . . . . . . . . . . . 9
General Configuration Tasks. . . . . . . . . . . . . . . . . . . . . . . . . . . . . . . . . . . . . . . . . . . 10
(Optional) Specifying a Static IP Address. . . . . . . . . . . . . . . . . . . . . . . . . . . . . . . . . . . . 10
(Best practice) Synchronizing Time . . . . . . . . . . . . . . . . . . . . . . . . . . . . . . . . . . . . . . . . 11
(Optional) Configuring remote MariaDB connections for the Workload
Optimization Manager instance . . . . . . . . . . . . . . . . . . . . . . . . . . . . . . . . . . . . . . . . 11
(Required) Ports . . . . . . . . . . . . . . . . . . . . . . . . . . . . . . . . . . . . . . . . . . . . . . . . . . . . . . 12
(Optional) Enforcing Secure Access. . . . . . . . . . . . . . . . . . . . . . . . . . . . . . . . . . . . . . . . 13
License Installation and First-time Login. . . . . . . . . . . . . . . . . . . . . . . . . . . . . . . . . . 16
License Installation: Alternate procedure . . . . . . . . . . . . . . . . . . . . . . . . . . . . . . . . . . . . 16
Upgrading Your Workload Optimization Manager License . . . . . . . . . . . . . . . . . . . . . . . 16
Updating Workload Optimization Manager to a New Version. . . . . . . . . . . . . . . . . . . 18
FAQs . . . . . . . . . . . . . . . . . . . . . . . . . . . . . . . . . . . . . . . . . . . . . . . . . . . . . . . . . . . . 21
Do I need special software to run the Workload Optimization Manager client? . . . . . . . . 21
Why can I not execute some of the recommendations made by Workload
Optimization Manager? . . . . . . . . . . . . . . . . . . . . . . . . . . . . . . . . . . . . . . . . . . . . . . 21
Why do I get an Invalid Feature Set error when I add a license? . . . . . . . . . . . . . . . . . . 21

iv

5
Cisco Systems, Inc. www.cisco.com
Introduction
Thank you for choosing Workload Optimization Manager, the Intelligent Workload Management solution for Cloud and
Virtualized Environments. This guide gives you information you need to install Workload Optimization Manager in your
virtual environment, install your license, and get started managing your resources. This guide also includes instructions
for updating your Workload Optimization Manager to a newer version.
If you have any questions, please contact Cisco Support.
Sincerely:
The Workload Optimization Manager Team

6
Cisco Systems, Inc. www.cisco.com
Task Overview
This Workload Optimization Manager Installation Guide provides instructions to accomplish the following tasks:
If you need to: Perform or go to:
Deploy a new Workload
Optimization Manager
installation.
• Review the Workload Optimization Manager Release Notes.
• Ensure you satisfy the minimum requirements. See Minimum Requirements on
page 7.
• Perform the installation procedure in Installing Workload Optimization Manager on
page 8.
• Configure any settings if necessary. See General Configuration Tasks on page 10.
• Log in for the first time. See License Installation and First-time Login on page 16.
• Install your license. See License Installation and First-time Login on page 16.
• Continue to use your Workload Optimization Manager instance. See the Workload
Optimization Manager User Guide and the Workload Optimization Manager Target
Configuration Guide.
Upgrade a license or expand a
license to support additional
workloads.
Follow the instructions in Upgrading Your Workload Optimization Manager License on
page 16.
Update your existing
Workload Optimization
Manager installation.
• Review the Workload Optimization Manager Release Notes.
• Ensure you satisfy the minimum requirements for updating Workload Optimization
Manager on supported hypervisors. See Minimum Requirements on page 7
• Perform the following update procedure. See Updating Workload Optimization
Manager to a New Version on page 18.
• Upgrade your license, if necessary. See Upgrading Your Workload Optimization
Manager License on page 16.
• Log in.
• Continue to use your Workload Optimization Manager instance. See the Workload
Optimization Manager User Guide and the Workload Optimization Manager Target
Configuration Guide.

7
Cisco Systems, Inc. www.cisco.com
Minimum Requirements
You can run Workload Optimization Manager on hosts that meet the following minimum requirements:
NOTE: Minimum requirements depend on the size of your environment's inventory. The more datastores, hosts, VMs,
and applications you have, the more resources you need to run the installation effectively. Also note that other
management software might recommend that you run the Workload Optimization Manager VM with lower resources.
Please be sure to give Workload Optimization Manager enough resources, using the guidelines above.
Workload Optimization Manager supports DHCP or static IP addressing. For information about using static IP addresses,
see (Optional) Specifying a Static IP Address on page 10.
Supported Hypervisors Storage Requirements Memory CPUs
VMware vCenter versions 4.x, 5.x, or 6.x
running with ESXi 3.x, 4.x, 5.x,
or 6.x
150GB or greater disk storage +
swap space to match the RAM
allocation (for example, 150GB
+ 16GB = 166GB)
16 GB 2 vCPUs — 4 vCPUs
preferred
Microsoft Hyper-V as bundled with
Windows 2016, 2008 R2,
Hyper-V Server 2012, or
Hyper-V Server 2012 R2
150GB or greater disk storage

8
Cisco Systems, Inc. www.cisco.com
Installing Workload Optimization Manager
As you get started with Workload Optimization Manager, be aware that there are different downloads available for the
supported hypervisors. These downloads all deliver the same version of Workload Optimization Manager with the same
capabilities, but they are packaged to install and run on different hypervisor platforms.
Each installation manages virtual environments in exactly the same way. The installation you choose depends on the
policies and standards for your enterprise. This document describes installation procedures for each of the Workload
Optimization Manager downloads. The installation you choose has no effect on the technologies you can manage with
Workload Optimization Manager. No matter which type of machine hosts Workload Optimization Manager, you can
manage all workloads running on the supported hypervisors, as well as those managed via cloud platforms and load
balancer targets.
This section describes how to install a new Workload Optimization Manager instance. If you are updating a current
installation to new version, you should not perform a full install — Instead you should update your current installation. See
Updating Workload Optimization Manager to a New Version on page 18.
This section includes installation instructions for the following supported virtual platforms:
Installing on VMware Systems on page 8
Installing on Microsoft Hyper-V on page 9
Installing on VMware Systems
This download of the Workload Optimization Manager instance is in the .OVA 1.0 format.
To install Workload Optimization Manager:
1. Download the Workload Optimization Manager installation package.
Refer to the email you received from Cisco for links to the Workload Optimization Manager download pages.
2. Import the OVA file into your VMware infrastructure using VCenter.
3. Start the Workload Optimization Manager appliance and record its IP address.
Users navigate to the appliance IP address to start up the Web User Interface in a browser.
4. If necessary, specify a static IP address for the appliance.
If your environment does not have DHCP, or if you want to give the Workload Optimization Manager instance a static
IP address, see (Optional) Specifying a Static IP Address on page 10.
5. Perform the required configuration steps for the Workload Optimization Manager instance.
See General Configuration Tasks on page 10.

9
Installing on Microsoft Hyper-V
1. Download the Workload Optimization Manager installation package.
Refer to the email you received from Cisco for links to the Workload Optimization Manager download pages.
2. Expand the .zip file and copy the contents, which includes the Virtual Machine image, to your Hyper-V server
(either to your cluster shared volume or to a local hard drive).
3. Use the Import Virtual Machine Wizard in the Hyper-V Manager to import the Virtual Machine into your environment.
4. Make sure your virtual network adapter is connected to the correct virtual network.
5. Ensure the Workload Optimization Manager instance will have sufficient memory.
Cisco recommends that you use static memory for your Workload Optimization Manager instance. However, you can
specify static or dynamic memory for the instance.
In Properties for the instance, navigate to Hardware Configuration:
—For Static Memory, set Virtual machine memory to at least 16 GB.
—For Dynamic Memory, then set Startup memory and Minimum memory to 16 GB.
6. Start the Workload Optimization Manager appliance and record its IP address.
Users navigate to the appliance IP address to start up the Web User Interface in a browser.
7. If necessary, specify a static IP address for the appliance.
If your environment does not have DHCP, or if you want to give the Workload Optimization Manager instance a static
IP address, see (Optional) Specifying a Static IP Address on page 10.
8. Perform the required configuration steps for the Workload Optimization Manager instance.
See General Configuration Tasks on page 10.
NOTE: The Workload Optimization Manager instance configuration includes a NIC that is not connected to any network.
After installing the instance, you should use the Hyper-V Manager to configure the network and VLAN settings to suit the
requirements of your cluster’s network.

10
Cisco Systems, Inc. www.cisco.com
General Configuration Tasks
After you install the Workload Optimization Manager instance, perform the following configuration tasks:
(Optional) Specify a static IP address.
(Best practice) Synchronize the system clock.
(Optional) Configure remote MariaDB connections.
(Required) Ensure the ports that Workload Optimization Manager needs for network communication are open.
(Optional) Enforce secure access by installing a trusted certificate.
(Optional) Specifying a Static IP Address
Many installations use DHCP for dynamic IP address allocation. You can also specify a static address via the virtual
machine’s IP configuration.
Only if you need to specify a static IP address, choose one of the following methods:
Use the ipsetup script from Workload Optimization Manager.
Configure the static IP address manually as described in this topic.
The ipsetup Script
Workload Optimization Manager provides the ipsetup script to assist you with this task.
1. Open an SSH terminal session to your Workload Optimization Manager instance.
Use the following default credentials:
Username: root
Password: vmturbo
2. Once the session is open, execute the script with the ipsetup command.
Manually Configuring a Static IP Address
To specify a static IP address, perform these steps:
1. Open an SSH terminal session to your Workload Optimization Manager instance.
Use the following default credentials:
Username: root
Password: vmturbo

11
2. Open the connection editor.
a. Execute the nmtui command.
This opens the user interface for the NetworkManager.
b. Select Edit a connection to open the editor.
3. Add a new connection.
Select the Add option on the screen to open the New Connection dialog box.
4. Add an Ethernet connection.
a. Select Ethernet from the list of options and complete the following information (values given are examples only):
—Profile Name: eth0
—Device: eth0
—IPv4 Configuration: Manual
—Select Show and complete the Configuration sub-settings based on your environment.
b. Select OK to return to the configuration list.
5. Verify that the connection you created is present.
6. Select Quit to return to the command line.
7. Restart the network services.
service network restart
The network service restarts successfully.
8. Verify that your machine is accessible and the static IP address is correct.
ifconfig eth0
This procedure applies the IP address to the Workload Optimization Manager instance. You can now access the Web
user interface using this IP address.
(Best practice) Synchronizing Time
It is important that you synchronize the clock on the Workload Optimization Manager instance with the devices on the
same network. For performance reasons, Cisco recommends that you set your Workload Optimization Manager system
clock to your time zone, because Workload Optimization Manager runs regular data maintenance processes at night. Use
the Network Time Protocol daemon (ntpd) to set your Workload Optimization Manager system clock.
(Optional) Configuring remote MariaDB connections for the
Workload Optimization Manager instance
If you want to allow remote client connections to the MariaDB database in the Workload Optimization Manager instance,
you can replace the local host bind address (127.0.0.1) with the IP address of your Workload Optimization Manager
instance.

12
To configure remote client connections to the MariaDB database, perform these steps:
1. Open an SSH terminal session to your Workload Optimization Manager instance.
Use the following default credentials:
Username: root
Password: vmturbo
2. Open the bind-addr configuration file.
For example, use the vi /etc/my.cnf.d/bind-addr.cnf command.
3. Set the bind_address parameter to the IP address of your Workload Optimization Manager instance.
For example: bind_address=10.10.10.123
4. Save the file.
5. Restart the MariaDB service.
Execute the systemctl restart mariadb command.
(Required) Ports
Ensure the ports for network communication are open.
Workload Optimization Manager uses the following ports:
For browser connections with the Workload Optimization Manager instance, you should use either port 80 or 443.
NOTE: Various targets that you use with Workload Optimization Manager may require you to open ports on those target
servers to allow communications with Workload Optimization Manager. For more information, see the Workload
Optimization Manager Target Configuration Guide.
Port: To support:
80 Incoming browser connections over HTTP
443 • Incoming browser connections over HTTPS
• Proactive Support (automatically generate support tickets for Workload Optimization
Manager issues)

13
(Optional) Enforcing Secure Access
If your company policy requires a trusted certificate, Workload Optimization Manager enables you to install a trusted
certificate from a known certificate authority.
1. Request a certificate.
a. Open an SSH terminal session to your Workload Optimization Manager instance.
The default credentials are:
Username: root
Password: vmturbo
b. Change to the /private directory where you will store the private key.
cd /etc/pki/tls/private
c. Execute the command to create the private key file.
openssl genrsa -out turbonomic.key 2048
d. Create a file containing the information used to generate the CSR.
vi certsignreq.cfg
e. In the file, insert the following code and specify the fields:
[req]
ts = 2048
prompt = no
default_md = sha256
req_extensions = req_ext
distinguished_name = dn
[dn]
C=<country, 2 letter code>
L=<city>
O=<company>
OU=<organizational unit name>
CN=<FQDN>
emailAddress=<email address>
[req_ext]
subjectAltName = <alternate domains to use with the SSL Certificate>
[alt_names]
DNS.1 = <FQDN>
DNS.2 = <server’s short name>
DNS.3 = <server’s IP address>
For the CN field, specify the fully-qualified domain name of the Workload Optimization Manager instance.
Alternate names are other ways to access the Workload Optimization Manager instance. In the alternate names
([alt_names]) section, the value for the DNS.1 field is required. For the DNS.1 field, specify the fully-qualified
domain name of the Workload Optimization Manager instance. Values for the DNS.2 and DNS.3 fields are
optional. You can add more DNS.<n> fields if needed.

14
f. Write and quit the file.
Press esc, type :wq!, and press Enter.
g. Create the certificate request file.
Execute the command:
openssl req -new -sha256 -nodes -out turbonomic.csr -key turbonomic.key -config
certsignreq.cfg
h. Transfer the certificate request file to your local machine.
The path to the certificate request file (turbonomic.csr) on your remote machine is /etc/pki/tls/private.
i. Send this file to your certificate authority.
Your certificate authority will use this file to create the certificate for you.
2. Rename the certificate file.
When you receive the certificate file from your certificate authority (CA), check the name of the certificate file.
Rename it to turbonomic.crt.
For an Intermediate Certificate Bundle, certificate authorities (for example, GoDaddy or Symantec) may use
intermediate certificates as a proxy to their root certificate for security purposes – if so, you will also receive a
certificate chain bundle. If this is the case, also name the certificate chain with the .crt extension (for example:
<intermediate>.crt).
3. Upload the certificate.
Transfer the above certificate file(s) to the /etc/pki/tls/certs directory of the Workload Optimization Manager
instance.
4. Apply the certificate.
a. Open an SSH terminal session to your Workload Optimization Manager instance.
The default credentials are:
Username: root
Password: vmturbo
b. Make a backup file of the ssl.conf file.
cp /etc/httpd/conf.d/ssl.conf /etc/httpd/conf.d/ssl.conf-LOCALHOST
c. Open the ssl.conf file.
vi /etc/httpd/conf.d/ssl.conf
d. Edit the ssl.conf file to specify the file paths for the new key and crt files.
—Replace the localhost.crt with the name of the new certificate (turbonomic.crt).
# Server Certificate
SSLCertificateFile /etc/pki/tls/certs/localhost.crt
—Also, replace the localhost.key with the name of the new key file (turbonomic.key).
# Server Private Key
SSLCertificateKeyFile /etc/pki/tls/private/localhost.key

15
—If you received an intermediate certificate bundle, replace the server-chain.crt with the name of the new
intermediate file (<intermediate>.crt).
# Server Certificate Chain
SSLCertificateChainFile /etc/pki/tls/certs/server-chain.crt
e. Write and quit the ssl.conf file.
esc :wq!
f. Restart the httpd service.
service httpd restart
5. (Optional) Set up secure LDAP.
a. Save the SSL Certificate information from your LDAPS Server to a .CER file.
For example, view the certificate properties and click Save As or Export to create a .CER file.
b. Transfer this .CER file from your system to the Workload Optimization Manager appliance.
For example, use the SCP (secure copy) command with the default credentials (root/vmturbo) to copy the
.CER file to the /tmp directory of the Workload Optimization Manager instance.
c. In the Workload Optimization Manager instance, copy the .CER file to the /anchors directory.
For example, copy the rootca.cer file to the /usr/share/pki/ca-trust-source/anchors/ directory.
d. Run the update-ca-trust command as root.
This automatically updates the built-in cacerts jks and puts the certificates in the proper location to be used
by curl without additional options.
e. Restart the Tomcat service.
/bin/service tomcat restart

16
Cisco Systems, Inc. www.cisco.com
License Installation and First-time Login
Before you begin, make sure you have your full or trial license key file that was sent to you in a separate email.
To use Workload Optimization Manager for the first time, perform the following steps:
1. Type the IP address of your installed Workload Optimization Manager instance in a Web browser to connect to it.
2. Log in to Workload Optimization Manager.
—Use the default credential for Username: administrator.
—Type a password for Password.
—Type the password again to verify it.
3. Install your license.
A wizard directs you to install your license:
—In the License Page of the wizard, copy your license key file into the license window.
—Then complete the wizard.
Depending on which license you have installed, the license enables either a trial or a full unlimited license for Workload
Optimization Manager.
License Installation: Alternate procedure
You can also install a license without using the wizard interface.
1. Log in to Workload Optimization Manager.
2. Select Settings > License.
3. Copy your license key file into the License Configuration window.
4. Click Save.
Depending on which license you have installed, the license enables either a trial or a full unlimited license for Workload
Optimization Manager.
Upgrading Your Workload Optimization Manager License
You can upgrade your current license to:
Upgrade to a richer feature set
You can purchase a license to upgrade from a trial version to a full version, or you can purchase a license for a
different edition of Workload Optimization Manager.
Increase the number of workloads your installation supports

17
When you purchase a new license, you receive the license file in an email message.
note: As you apply new licenses to Workload Optimization Manager, you must be sure that they are for the same edition
or feature set. If you try to apply an incompatible license file, Workload Optimization Manager displays an Invalid Feature
Set error. To apply the new license you must either delete your current license so you can install the new feature set, or
you must obtain a different license file that matches your current feature set.
To increase your licensed workload coverage:
1. Obtain your additional license.
Note that your additional licenses must match the feature set of your current license.
2. Select Settings > License.
3. Click Update License.
4. Copy your license key file into the License Configuration window.
5. Click Save.
To upgrade your license to a higher feature set:
1. Obtain your new license for the new features.
You should obtain a license that supports at least the same number of workloads as your current license.
2. Select Settings > License.
3. Delete your current license from Workload Optimization Manager.
On the license page, select all the licenses that you currently have installed, then click DELETE.
4. Click Update License.
5. Copy your license key file into the License Configuration window.
6. Click Save.
Once you install the new license, the additional workload capacity automatically becomes available to you. For a feature
set upgrade, the features become available as well as any data collected in a database during a trial evaluation.

18
Cisco Systems, Inc. www.cisco.com
Updating Workload Optimization Manager
to a New Version
IMPORTANT: To successfully update to version 2.0 or later, the starting version must be version 1.1.3 or later. For
example, you cannot update from version 1.1 to version 2.0 or later.
Also note that starting with version 1.2, Workload Optimization Manager introduced Workload-Based licensing
(where a VM is one workload). If you are updating to version 2.0 from version 1.1.3, then you must apply a
workload-based license after you perform the update. To update from version 1.1.3:
1. Get a Workload-Based license from your Cisco Representative.
2. Perform the update using the procedure below.
3. Apply the Workload-Based license to your updated version of Workload Optimization Manager. Do not apply
the Workload-Based license until after you have updated from 1.1.3 to 2.0 or later.
If you update and then do not change to a Workload-Based license, you will not have access to any Workload
Optimization Manager features in the new version. For more information, and to get a Workload-Based license,
contact your Cisco Representative.
We continually innovate and improve all aspects of Workload Optimization Manager. This means that we periodically
release newer versions of Workload Optimization Manager. You should check regularly to see if a new version is
available.
When a new version is available, it’s important to properly update your existing installed server, rather than just install a
new one. When you first installed Workload Optimization Manager, you put into place sophisticated data collection and
analysis processes. Internal to the installation is an integrated database that retains performance data from across your
virtual environment. Workload Optimization Manager uses this historical data for right-sizing, projecting trends, and other
analysis. This means that the database is important to Workload Optimization Manager and becomes more so over time.
Properly updating your installation of Workload Optimization Manager preserves the database for continued use.
To update your Workload Optimization Manager installation:
1. Check whether you have adequate disk space on the Workload Optimization Manager VM.
To check the disk space usage on your server, SSH into the Workload Optimization Manager instance as root (the
default password is vmturbo). Then issue the command: df -kh
To perform an update, you should have at least 5 GB of disk free space. The required amount depends on the size
of your database, and you should have enough space in the database partition to accommodate a full copy of the
database. For example, if you have a large environment and a large database, then 15 GB is a more reasonable
estimate of the required space.
2. If you’re updating from version 1.2.1, set the version for the Update Script.
note: You must perform these steps when updating from 1.2.1 to a later version. You do not need to perform
these steps when updating from versions 1.1.3 through 1.2, and you do not need to perform these steps when
updating from version 1.2.2 or later. If you perform these steps when they’re not needed they will have no ill effect,
and the update will execute correctly.

19
While you’re still in the shell session, execute the following commands:
sed -i "s/vmt-/cwom-/g" /srv/www/cgi-bin/vmtadmin.cgi
sed -i "s/vmturbo_temp/cisco_temp/g" /srv/www/cgi-bin/vmtadmin.cgi
sed -i "s/tmp\/vmturbo/tmp\/cisco/g" /srv/www/cgi-bin/vmtadmin.cgi
3. Save a snapshot of your current Workload Optimization Manager VM.
Before updating, you should properly shut down (not power off) the Workload Optimization Manager VM and perform
a snapshot (or clone the VM). This provides a reliable restore point you can turn to in the event that trouble occurs
during the update. After you have the snapshot, bring the VM back online.
4. Download the offline installation package.
Navigate to http://www.cisco.com to find the latest update packages for Workload Optimization Manager.
Download the package to your local machine. Save the download to a location you can return to.
5. Open the Workload Optimization Manager Update Page.
Your Workload Optimization Manager serves an Update Page from the following URL:
https://YOUR_WOM_URL_or_IP/update.html. For example, if you view Workload Optimization Manager from
the address 10.10.222.333, then you would navigate your browser to https://10.10.222.333/update.html.
6. Log into the Update Page.
Give the credentials for your default Workload Optimization Manager administrator account:
—User: administrator
—Password: The password you set for this account

20
7. Upload the update package to apply an offline update.
—Choose the Apply Offline Update action
—Select the update package that you want to apply
Click Choose File to browse to the update package that you saved on your local machine.
—Click Upload to apply the update package
Uploading the package starts the update process on your Workload Optimization Manager VM.
8. When the update is complete, restart your Workload Optimization Manager VM.
The update process can take a varying amount of time, depending on the size of your environment, the size of your
Workload Optimization Manager database, and other factors. When the update is complete, Workload Optimization
Manager displays an Action Successful message in your browser, along with a listing of verifications and the
updated components. At this time, you can then restart your VM. Once the VM has restarted, you can then update
your browser to see the user interface for your new version.
To restart the VM, use the hypervisor that manages your Workload Optimization Manager VM.
IMPORTANT: DO NOT RESTART the Workload Optimization Manager VM until the software update is complete.
If you believe the update process has run for too long and it will not complete, contact your Cisco Support
Representative.
Workload Optimization Manager applies the update in stages. The software updates immediately, along with
certain configuration files. The update process restarts your Workload Optimization Manager server as soon as
possible.
For some versions the update must restructure the database. This can take a number of hours, depending on the
size of your environment and your database. To enable a quick server restart, the update performs this
restructuring in the background while the server is running. Workload Optimization Manager will manage your
environment, but your access to historical data might be incomplete. For example, you might not be able to view
reports until the database restructuring is complete.
/