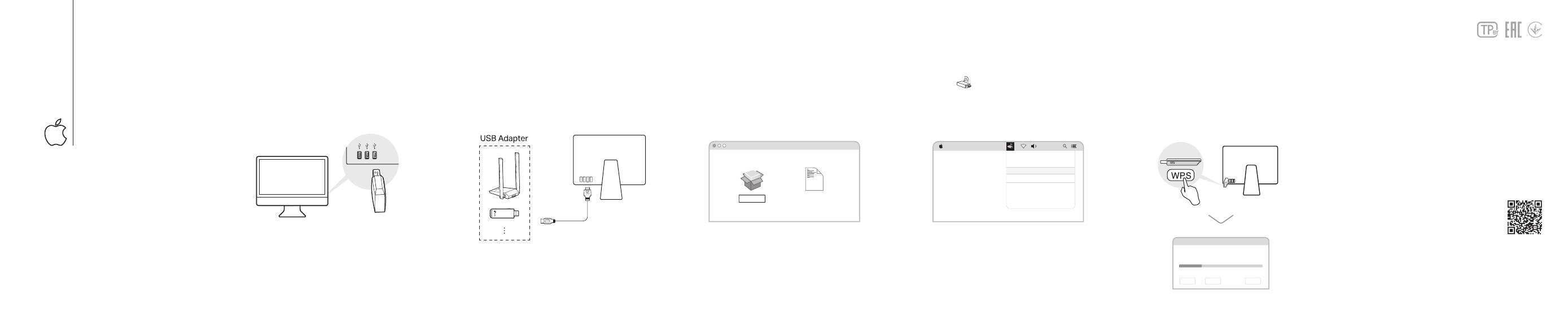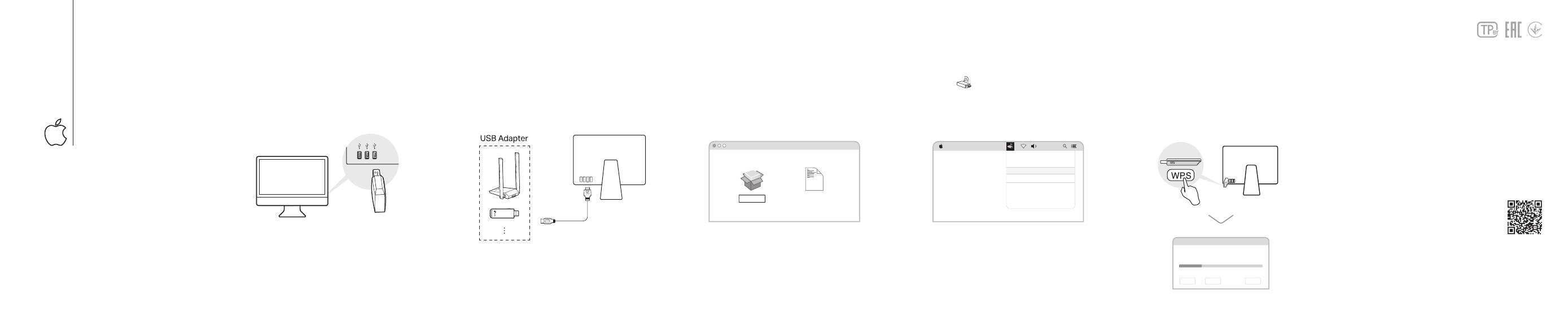
Troubleshooting
For technical support, replacement
services, user guides, and other
information, please visit
https://www.tp-link.com/support, or
simply scan the QR code.
Support
· Do not attempt to disassemble, repair, or modify the device.
· Do not use the device where wireless devices are not allowed.
· Keep the device away from water, re, humidity or hot environments.
· This product can be powered only by power supplies that comply with
Power Source Class 2 (PS2) or Limited Power Source (LPS)of IEC
62368-1.
If you have problems during the installation,
please refer to the following online FAQs.
T1. Can’t nd the hardware version of the adapter:
https://www.tp-link.com/faq-46.html
T2. Can’t nd or connect to the wireless networks:
https://www.tp-link.com/faq-2253.html
T3. Can’t install the driver:
https://www.tp-link.com/faq-2252.html
T4. How to fix Windows 7 Security issue:
https://www.tp-link.com/faq-2760.html
For macOS
a. Download the driver and utility at
https://www.tp-link.com/download-center
.
b. Unzip the downloaded folder and run the
Install.pkg.
Note:
• If a 3rd Party Mac Developer Installer message pops up,
click Continue for further instructions.
Uninstall.command
Install.pkg
SHELL
1 Connect to a Computer 2 Install Driver and Utility 3 Join a Wireless Network
Option 1: Directly Option 2: Via the USB Extension Cable
(If provided)
c. Follow the instructions to complete the
installation.
Option 1: Via TP-Link Utility Option 2: Via Wi-Fi Protected Setup (WPS)
a. Click (TP-Link Utility) on the menu
bar.
a. Press the WPS button on your router.
b. Within 2 minutes, press and hold the WPS
button on the adapter until the WPS
progress window appears.
Fri 5:14 PM
TP-Link_0903
TP-Link_XXXX
Join Other Network...
WPS...
Open Wireless Utility...
USB-WiFi: On
Turn USB-WiFi O
b. Select your Wi-Fi network and enter the
Wi-Fi password when prompted.
(If your adapter has a WPS button)
WPS Progress: Scan Active WPS AP
PIN PBC Cancel
WPS