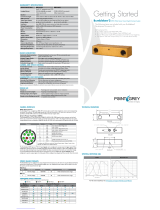Page is loading ...

GETTINGSTARTED
FLIRGRASSHOPPER®3
GigE
Vision
Will your system support the camera?
Recommended System Configuration:
nOS—Windows, Linux (32- or 64-bit)
nCPU—3.5 GHz or equivalent
nRAM—2 GB
nVideo—128 MB
nPorts—PCIe 2.0 compatible host controller with Ethernet connector
nSoftware—Microsoft Visual Studio 2010 (to compile and run example code
using FlyCapture)
Do you have a downloads account?
Our downloads page has many resources to help you operate your camera
effectively, including:
nSoftware, including Drivers (required for installation)
nFirmware updates and release notes
nDimensional drawings and CADmodels
nDocumentation
To access the downloads resources you must have a downloads account.
1. Go to our website: www.flir.com/iis.
2. In the upper right corner, click Register.
3. Complete the form, then click Register.
After you submit your registration, you will receive an email with instructions on
how to activate your account.
Do you have all the parts you need?
To install your camera you will need the following components:
nEthernet cable
n8-pin GPIOcable
nPowered Ethernet switch or Ethernet power injector (if using PoE)
nC-mount Lens
nTripod adapter (optional)
nInterface card
FLIR sells a number of the additional parts required for installation. To purchase,
visit our Accessories page.
Camera Care
To clean the imaging surface of your camera, follow the steps outlined in
Knowledge Base Article 10243.
Extended exposure to bright sunlight, rain, dusty environments, etc. may cause
problems with the electronics and optics of the system.
Avoid excessive shaking, dropping, or mishandling of the device.
Warning! Do not open the camera housing. Doing so voids the Hardware
Warranty.
Avoid electrostatic charging.
Installing Your Interface Card and Software
1. Install your Interface Card
Ensure the card is installed per the
manufacturer's instructions.
Connect the internal IDE or SATApower
connector on the card to the computer
power supply.
Alternatively, use your PC's built- in host
controller, if equipped.
Open the Windows Device Manager. Ensure the card is properly installed under
Network Adapters. An exclamation point (!) next to the card indicates the
driver has not yet been installed.
2. Install the FlyCapture® Software
Note: For existing users who already have FlyCapture installed, we
recommend ensuring you have the latest version for optimal performance
of your camera. If you do not need to install FlyCapture, use the
DriverControlGUI to install and enable drivers for your card.
a. Login to our downloads page.
b. Select your Camera and Operating System from the drop-down lists and
click the Search button.
c. Click on the Software search results to expand the list.
d. Click the appropriate link to begin the download and installation.
After the download is complete, the FlyCapture setup wizard begins. If the
wizard does not start automatically, double-click the .exe file to open it. Follow
the steps in each setup dialog.
3. Enable the Drivers for the card
During installation, you are prompted to select your interface driver.
In the Interface Driver Selection dialog, select the I will use GigE cameras.
This selection ensures the Image Filter driver is installed and enabled.
Note: GigEVision cameras on Linux systems use native Ubuntu drivers.
To uninstall or reconfigure the driver at any time after setup is complete, use the
DriverControlGUI.
4. Configure IPSettings
After installation is complete, the GigEConfigurator opens. This tool allows you
to configure the IPsettings of the camera and network card.
If the GigEConfigurator does not open automatically, open the tool from Start
Menu>FlyCapture SDK>Utilities>GigEConfigurator. If prompted to enable
GigEenumeration, select Yes.
a. In the left pane, select the Local Area Connection corresponding to the
network interface card (NIC) to which the camera is connected.
b. In the right pane, review maximum transmission unit (MTU). If not 9000,
enable jumbo frames on the NIC by clicking Open Network Connections.
(While most NICs support 9000-byte jumbo frames, this feature may be
disabled by default.)
1/16/2017
Names and marks appearing on the products herein are either
registered trademarks or trademarks of FLIR Systems, Inc.
and/or its subsidiaries.
© 2013-2017 FLIR Integrated Imaging Solutions Inc. All rights
reserved.

Installing Your Camera
1. Install the Tripod Mounting Bracket (optional)
The ASA and ISO-compliant tripod mounting
bracket attaches to the camera using the
included plastic metal screws.
Warning! Cameras with metal cases should use black screws; cameras
with plastic cases should use silver screws. Using improper screws may
cause damage to the camera.
2. Attach a Lens
Unscrew the dust cap from the C-mount lens holder to install a lens.
3. Connect the interface Card and Cable to the Camera
Plug the interface cable into the host
controller card and the camera. The
cable jack screws can be used for a
secure connection.
Note: If using PoE, connect a powered Ethernet switch or Ethernet
power injector in between the card and the camera.
4. Plug in the GPIO connector (optional)
GPIOcan be used for power, trigger, pulse width modulation, serial input
output, and strobe.
The wiring harness must be compatible with a Hirose HR25 8-pin female
GPIOconnector.
5. Configure IPSettings
In the GigEConfigurator:
a. In the left pane, select your GigEVision camera. (Note: there may be a
delay of several seconds before the camera is detected by the
GigEConfigurator on startup.)
nUnder "Current IPConfiguration," review the IP address. By
default, a dynamic IPaddress is assigned to the camera according
to the DHCP protocol. If DHCP addressing fails, a link-local address
is assigned. If necessary, change the IPaddress of the camera to
be on the same subnet as the NIC. If the subnets do not match, the
camera is marked "BAD" on the left pane.
nUnder "Packet Size Discover,"click Discover Maximum Packet
Size and note the value.
b. Close the GigEConfigurator.
6. Confirm Successful Installation and Configure Packet Size
a. Run the FlyCap program: All Programs-> Point Grey FlyCapture2
SDK-> FlyCap
b. In the camera selection dialog, select the GigE camera that was installed
and click Configure Selected.
c. In the Camera Control dialog, click Custom Video Modes. By default,
Packet Size is set to 1400 bytes. We recommend increasing this value
to the size noted in the GigE Configurator, as maximizing packet size
reduces processing overhead.
The FlyCap program can be used to test the camera's image acquisition
capabilities through the Ethernet connection.
Changes to your camera's installation configuration can be made using
utilities available in the FlyCapture SDK.
Camera Interface
Ethernet Connector
The 8-pin RJ-45 Ethernet jack is equipped with two (2) M2 screwholes for
secure connection. Pin assignments conform to the Ethernet standard.
General Purpose I/O Connector
The camera has an 8-pin GPIO connector on the back of the case; refer to
the diagram for wire color-coding.
Diagram Color Pin Function Description
Black 1 I0 Opto-isolated input (default Trigger in)
White 2 O1 Opto-isolated output
Red 3 IO2 Input/Output/serial transmit (TX)
Green 4 IO3 Input/Output/serial receive (RX)
Brown 5 GND Ground for bi-directional IO, VEXT, +3.3 V
pins
Blue 6 OPTO_
GND Ground for opto-isolated IO pins
Orange 7 VEXT
Allows the camera to be powered
externally
Yellow 8 +3.3 V Power external circuitry up to 150 mA
To configure the GPIOpins, consult the General Purpose Input/Output
section of your camera's Technical Reference Manual.
Status Indicator LED
LEDStatus Description
Off Not receiving power
Steady green, high intensity (~5 seconds) 1. Camera powers up
Green/Red, flashing (~2 seconds) 2. Camera programs the FPGA
Green flashing quickly, low intensity
3. Establishing IP connection. The camera
attempts to establish an IP connection in the
following order:
One green blink (~1-2 seconds)
Two green blinks (~1-2 seconds)
Three green blinks (~1-2 seconds)
Three red blinks (~1-2 seconds)
i) A persistent IP address, if enabled and
available;
ii) a DHCP address, if enabled and available;
iii) a link-local address (LLA).
iv) Failure to establish connection
Steady green, high intensity 4. Camera is streaming images
Red/Green flashing quickly Firmware update in progress
Red flashing slowly General error - contact technical support
For More Information
For more information about... See...
Your camera's settings and capabilities Technical Reference Manual
Using the GigEConfigurator the Online Help included with the tool
Using the FlyCap demo program the Online Help included with the tool
Accessing customer downloads Knowledge Base Article 10142
Selecting a lens Knowledge Base Article 10269
Setting Up Multiple GigECameras Technical Application Note 10351
The FlyCapture SDK help and other technical references can be found in:
All Programs>Point Grey FlyCapture2 SDK>Documentation
Our online Knowledge Base addresses many questions.
Contacting Us
For general questions and sales inquiries contact us at mv-sales@flir.com
For technical support contact us at www.ptgrey.com/support/ticket/
www.flir.com/iis
1/16/2017
Names and marks appearing on the products herein are either
registered trademarks or trademarks of FLIR Systems, Inc.
and/or its subsidiaries.
© 2013-2017 FLIR Integrated Imaging Solutions Inc. All rights
reserved.
/