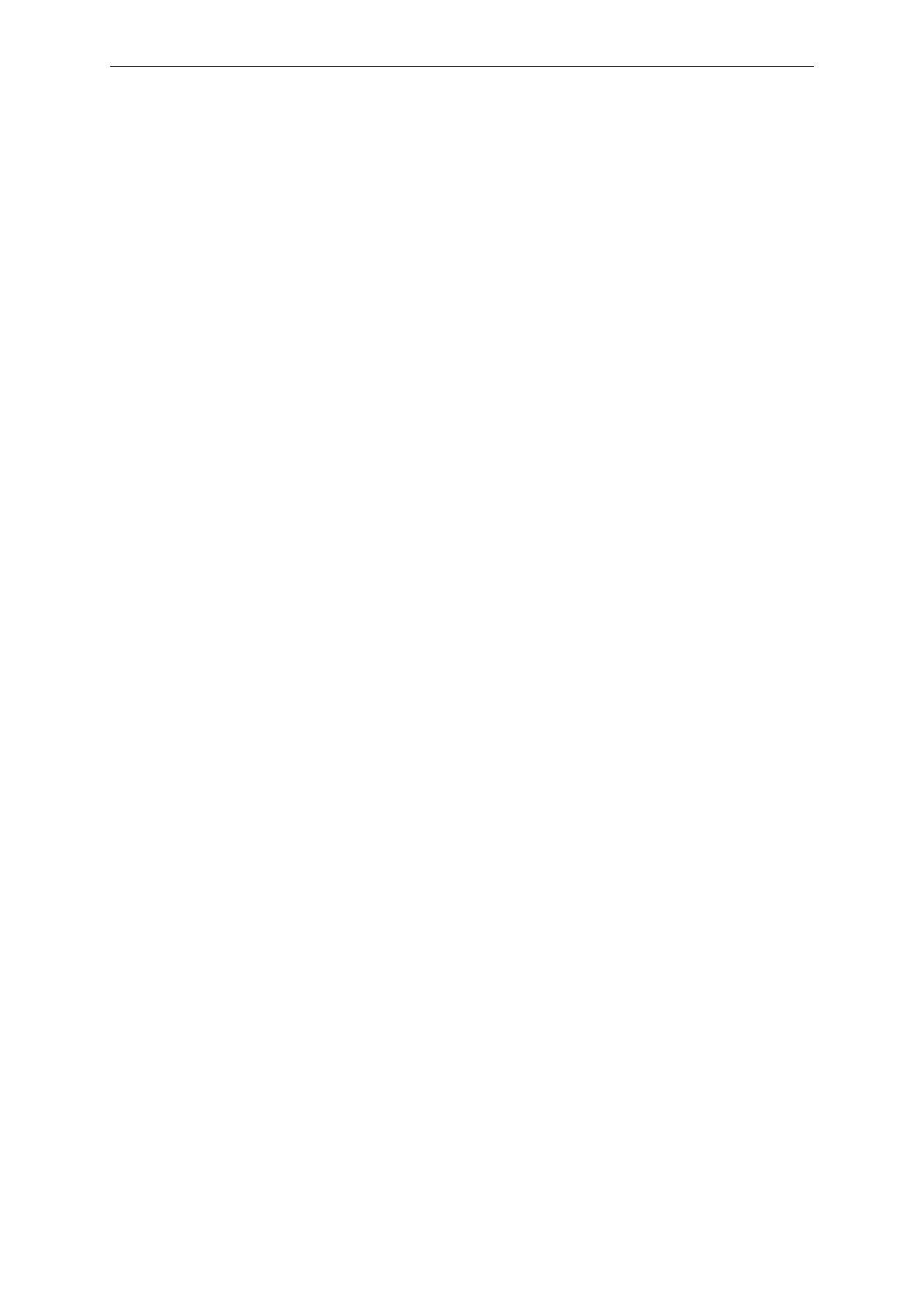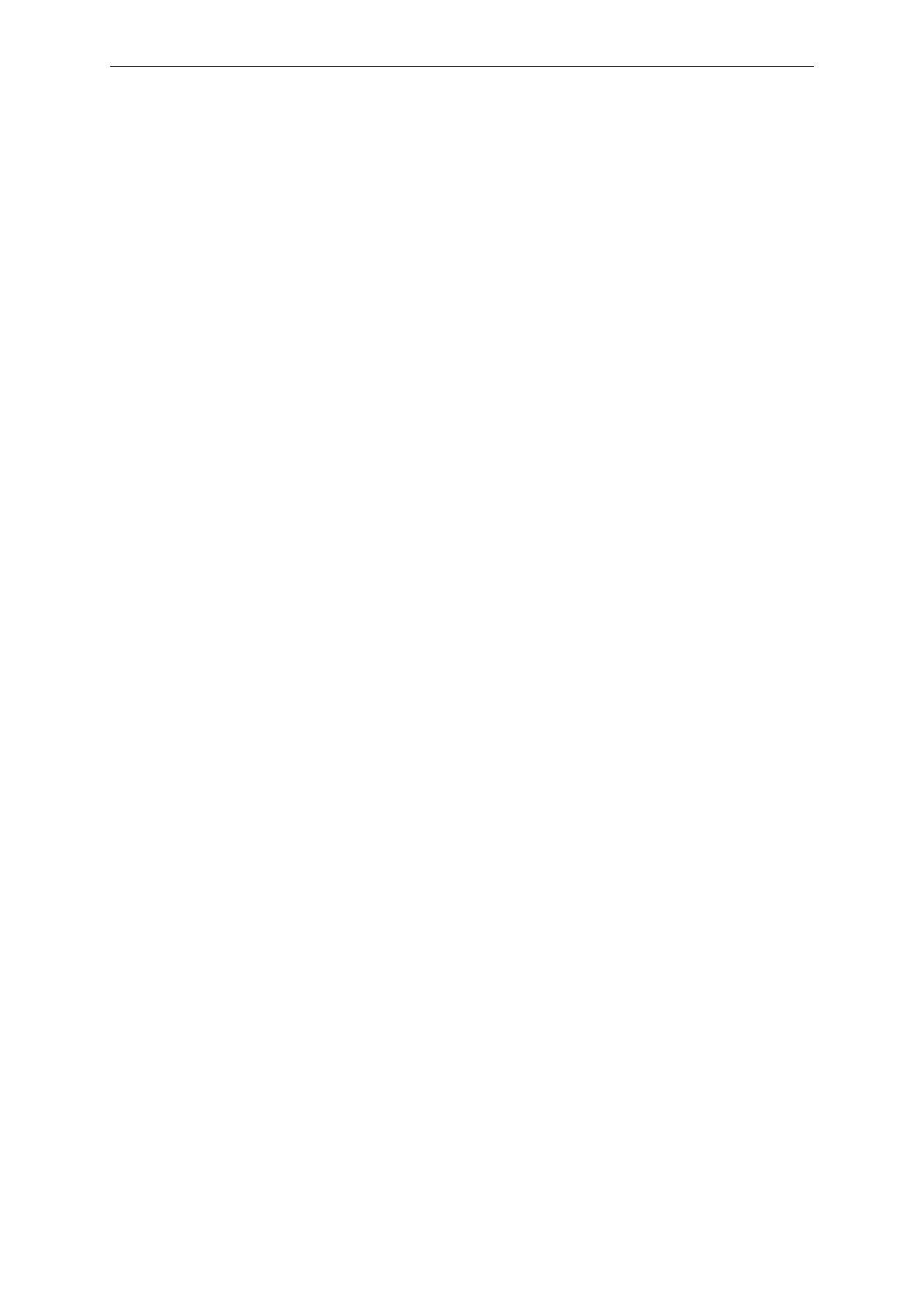
Bluetooth mesh IoT base station EIO404
3
8.4.7 Bluetooth: Configuring the security mode . . . . . . . . . . . . . . . . . . . . . . . . . . . . . . . . . 30
8.4.7.1 Example: Set a Bluetooth password . . . . . . . . . . . . . . . . . . . . . . . . . . . . . . . . 30
8.4.8 Managing the Bluetooth mesh network . . . . . . . . . . . . . . . . . . . . . . . . . . . . . . . . . . . 31
8.4.8.1 Example: Scan for available mesh adapters . . . . . . . . . . . . . . . . . . . . . . . . . . 31
8.4.8.2 Example: Register mesh adapter with mesh network . . . . . . . . . . . . . . . . . . . 32
8.4.8.3 Example: Replace mesh adapter . . . . . . . . . . . . . . . . . . . . . . . . . . . . . . . . . . 32
8.4.8.4 Example: Deregister mesh adapter from mesh network . . . . . . . . . . . . . . . . . 33
8.4.9 Managing the Bluetooth mesh IO-Link adapters . . . . . . . . . . . . . . . . . . . . . . . . . . . . 33
8.4.10 Configuring the timers................................................ 34
8.4.10.1 Example: Set the counting interval . . . . . . . . . . . . . . . . . . . . . . . . . . . . . . . . . 34
8.4.10.2 Example: Start the counter....................................... 34
8.4.10.3 Example: Stop the counter ....................................... 35
8.4.11 Using notifications................................................... 35
8.4.11.1 Event-triggered notifications . . . . . . . . . . . . . . . . . . . . . . . . . . . . . . . . . . . . . . 36
8.4.11.2 Time-triggered notifications . . . . . . . . . . . . . . . . . . . . . . . . . . . . . . . . . . . . . . . 36
8.4.11.3 Example: Create a time-triggered notification . . . . . . . . . . . . . . . . . . . . . . . . . 36
8.4.11.4 Example: Create an event-triggered notification . . . . . . . . . . . . . . . . . . . . . . . 37
8.4.11.5 Example: Show active notifications . . . . . . . . . . . . . . . . . . . . . . . . . . . . . . . . . 38
8.4.11.6 Example: Change a notification. . . . . . . . . . . . . . . . . . . . . . . . . . . . . . . . . . . . 38
8.4.11.7 Example: Delete a notification. . . . . . . . . . . . . . . . . . . . . . . . . . . . . . . . . . . . . 39
8.4.12 Using MQTT....................................................... 39
8.4.12.1 Configuring the MQTT connection. . . . . . . . . . . . . . . . . . . . . . . . . . . . . . . . . . 40
8.4.12.2 Configuring the MQTT command channel. . . . . . . . . . . . . . . . . . . . . . . . . . . . 41
8.4.12.3 Example: Configure and activate the MQTT command channel . . . . . . . . . . . 41
8.4.12.4 Example: Publish the device temperature to an MQTT broker . . . . . . . . . . . . 43
8.4.13 Resetting, rebooting and localising the device. . . . . . . . . . . . . . . . . . . . . . . . . . . . . . 44
8.4.14 Reading and writing device information. . . . . . . . . . . . . . . . . . . . . . . . . . . . . . . . . . . 44
8.4.15 Reading status and diagnostic information . . . . . . . . . . . . . . . . . . . . . . . . . . . . . . . . 45
9 Set-up..................................................................... 46
9.1 Set-up of the moneo|configure application . . . . . . . . . . . . . . . . . . . . . . . . . . . . . . . . . . . . 46
9.1.1 moneo|configure function ............................................. 46
9.1.2 System requirements ................................................ 46
9.1.3 Installation of moneo|configure......................................... 46
9.1.4 Connection with a PC................................................ 46
9.2 Set-up of the moneo|blue application . . . . . . . . . . . . . . . . . . . . . . . . . . . . . . . . . . . . . . . . 46
9.2.1 Installation of moneo|blue............................................. 46
9.2.2 Connect a mobile device. ............................................. 47
10 Approvals and certificates...................................................... 48
11 Maintenance, repair and disposal................................................ 49
11.1 Device update.......................................................... 49
11.1.1 Update via Bluetooth................................................. 49
11.1.2 Update via Ethernet (IoT Core)......................................... 49
12 Appendix................................................................... 50
12.1 ifm IoT Core ........................................................... 50
12.1.1 Profiles........................................................... 50
12.1.2 Types ............................................................ 51
12.1.3 Services .......................................................... 52
12.1.3.1 Service: create_backup.......................................... 52
12.1.3.2 Service: factoryreset............................................ 52
12.1.3.3 Service: get_credit ............................................. 52
12.1.3.4 Service: getblobdata............................................ 52
12.1.3.5 Service: getdata ............................................... 53
12.1.3.6 Service: getdatamulti............................................ 53
12.1.3.7 Service: getidentity............................................. 53
12.1.3.8 Service: getsubscriberlist ........................................ 54
12.1.3.9 Service: gettree................................................ 54
12.1.3.10 Service: install................................................. 55
12.1.3.11 Service: install_backup.......................................... 55
12.1.3.12 Service: querytree.............................................. 55
12.1.3.13 Service: reboot................................................ 56