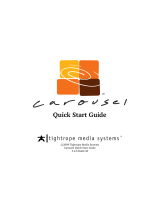Page is loading ...

Rimage AutoPrinter™
User Guide
This manual provides the information needed to operate the AutoPrinter and identify the parts.
To setup and install your AutoPrinter, refer to the Setup and Installation Guide included with your
product.


Corporate Headquarters:
Rimage Corporation
7725 Washington Avenue South
Minneapolis, MN 55439
USA
800 553 8312 (toll free US)
Service: +1 952 946 0004
(International)
Fax: +1 952 944 6956
European Headquarters:
Rimage Europe GmbH
Hans-Böckler-Straße 7
63128 Dietzenbach, Germany
Tel: +49-(0) 6074-8521-0
Fax: +49-(0) 6074-8521-21
CD and DVD Recording Software
Disclaimer
This Product, Software, or Documentation may be
designed to assist you in reproducing material in
which you own the copyright or have obtained
permission to copy from the copyright owner.
Unless you own the copyright or have permission
to copy from the copyright owner, you may be
violating copyright law and be subject to payment
of damages and other remedies. If you are
uncertain about your rights, you should contact
your legal advisor. If you are neither in possession
of the copyright nor have authorization from the
owner of the copyright, unauthorized copying of
CDs violates national and international legislation
and can result in severe penalties.
Rimage Corporation reserves the right to make
improvements to the equipment and software
described in this document at any time without any
prior notice. Rimage Corporation reserves the right to
revise this publication and to make changes from
time to time in the content hereof without obligation of
Rimage Corporation to notify any person or
organization of such revisions or changes.
This document may contain links to web sites that
were current at the time of publication, but may have
moved or become inactive since. This document may
contain links to sites on the Internet that are owned
and operated by third parties. Rimage Corporation is
not responsible for the content of any such third-party
site.
©2006, Rimage Corporation
Rimage™ is a trademark of the Rimage Corporation.
AutoPrinter™ is a trademark of the Rimage
Corporation. Dell
®
is registered trademark of Dell
Computer Corporation. FireWire
®
is a registered
trademark of Apple Computer, Inc.
All other trademarks and registered trademarks are
the property of their respective owners.

Support information
US, Asia/Pacific, Mexico/Latin America Europe
Rimage Corporation
7725 Washington Avenue South
Minneapolis, MN 55439
USA
Attn: Rimage Services
Service:
North America: 800-553-8312
Asia/Pacific, Mexico/ Latin America: 952-946-0004
FAX: 952-946-6956
When you contact Rimage Services, please provide:
• Unit serial number and software version.
• Functional and technical description of the problem.
• Exact error message received.
Rimage Europe GmbH
Hans-Böckler-Straße 7
63128 Dietzenbach, Germany
Tel: +49-(0) 6074-8521-0
FAX: +49-(0) 6074-8521-21
Rimage Europe Technical Website
http://www.rimage.de/support.html
Select the appropriate Support link to
learn more. If you cannot find a solution
on our website, email Rimage Services,
Europe at [email protected].
Learn more online
At www.rimage.com/support.html, you can experience Rimage’s world-class Support and
Services.
1. Select your product family. 2. Select your product.
3. Learn more on your
product page.
From your product page you can access:
• Information about the latest software and firmware updates
• Product specifications
• Troubleshooting tips and FAQs
• The latest documents
• Printing tips
• Current firmware and driver downloads

Contents
Contents
Introduction ...................................................................................... 1
Operating system requirements............................................................................1
Media requirements...............................................................................................1
Ribbon requirements.............................................................................................1
Label design requirements....................................................................................1
Identify the parts of the AutoPrinter............................................... 2
Front view..............................................................................................................2
Rear view ..............................................................................................................4
Operate the AutoPrinter................................................................... 5
Installing the carousel......................................................................................5
Powering on and off.........................................................................................5
Loading and unloading discs...........................................................................6
Load the discs.......................................................................................................6
Unload the discs....................................................................................................6
Reset the AutoPrinter to pick discs from bin 1 ......................................................6
Setting printing preferences.............................................................................6
Maintain the AutoPrinter.................................................................. 7
Installing ribbons ...................................................................................................7
Cleaning method and schedule.............................................................................7
Aligning the printer ................................................................................................7
Learn More...................................................................................... 11
AutoPrinter specifications....................................................................................11
Technical support and product updates..............................................................12
Safety information ...............................................................................................12
Safety testing.......................................................................................................13
Rimage AutoPrinter II Limited One Year Warranty .............................................14
110656_H i

Rimage AutoPrinter™ User Guide
.
ii

Introduction
Introduction
This manual provides the information needed to operate the AutoPrinter and identify the parts. To
setup and install your AutoPrinter, refer to the Setup and Installation Guide included with your
product.
Note: The term AutoPrinter applies to both the AutoEverest and the AutoPrism. AutoEverest
and AutoPrism will be used only to refer to either AutoPrinter specifically.
AutoEverest AutoPrism
Operating system requirements
AutoEverest
Windows-based PC
The AutoEverest will run only on Windows 2000 Professional with SP4, Windows XP Professional
with SP1 or SP2, and Windows Server 2003.
Macintosh
The AutoEverest will run only on Macintosh OS X v10.3/10.4.
AutoPrism
The AutoPrism will run only on Windows 2000 Professional with SP4, Windows XP Professional
with SP1 or SP2, and Windows Server 2003.
Media requirements
Refer to your Everest Printer User Guide or PrismPlus! Printer User Guide for the correct media
requirements.
Ribbon requirements
Refer to your Everest Printer User Guide or PrismPlus! Printer User Guide for the correct printer
ribbons.
Label design requirements
Refer to your Everest Printer User Guide or PrismPlus! Printer User Guide for label design
requirements.
110656_H 1

Rimage AutoPrinter
2 110656_H
Identify the parts of the AutoPrinter
Front view
Lift Arm
Lift Arm
Prism
Printer
Everest
Printer
Control
Panel
Control
Panel
Operator
Panel
Operator
Panel
Carousel
Carousel
AutoEverest AutoPrism

Identify the parts of the AutoPrinter
Operator panel
The operator panel has four indicator lights and an operator button.
Operator button
Each time you press the operator button, the carousel rotates to the next bin.
Operator panel
The indicator lights on the operator panel provide the following operational information:
Name Functionality
The carousel present indicator light illuminates when the
carousel is absent.
Carousel
Present
Active The active indicator light illuminates when the computer is
communicating with the AutoPrinter.
Power The power indicator light illuminates when the AutoPrinter is
powered on.
Fault The fault indicator light, located on the operator button,
illuminates if an error is detected.
110656_H 3

Rimage AutoPrinter
4 110656_H
Rear view
Printer Control Cable
Everest Printe
r
USB
Cable
Printer Control Cable
USB
Cable
Prism
Printer
Prism Power
S
wi
tc
h
Serial Cable*
Power
Switch
Power
Switch
AutoEverest AutoPrism
*Serial cable is used only for updating the firmware. Do not connect a serial cable during normal
operation.

Operate the AutoPrinter
Operate the AutoPrinter
Installing the carousel
- Important: To prevent errors, the carousel should be installed before operating the software
or powering on the AutoPrinter.
1. Slide the carousel into the unit so that
the shaft slides in the slot opening of
the bearing guide.
2. Lower the carousel with the top
support bearing dropping in to the
bearing guide.
3. If necessary, rotate the carousel to seat
the carousel securely.
Top Support Bearing
Bearing Guide
Shaft
Powering on and off
Before you begin:
The carousel must be installed before you power on the system. For more information about
installing the carousel, refer to
Installing the carousel on page 5.
Note: The Prism printer power switch must be in the ‘on’ position. The Everest printer does
not have a power switch. The Everest printer is powered on when the AutoPrinter is powered
on.
The Everest printer takes 1 to 2 minutes to complete the initialization.
1. To power on the AutoPrinter, press the power
switch on the rear of the AutoPrinter.
Power Switch
2. To power off the AutoPrinter, press the power
switch.
110656_H 5

Rimage AutoPrinter
6 110656_H
Loading and unloading discs
You can load up to 100 discs per carousel bin. You may load discs in the bins before installing
the carousel.
When the carousel is installed in the AutoPrinter, discs can be installed one bin at a time by
following the procedure below.
Load the discs
1. Press the operator button to rotate the carousel and place a bin in position to load blank
discs.
2. Remove any completed discs from the carousel bins.
3. Place blank discs in bins 1–3 of the carousel. The AutoPrinter will pick discs from the next
bin once the first bin is empty. Bin 4 is only used for outputting completed discs.
- Important! Place the discs into the bins with the recording side facing down.
# Tip: Hold the discs by the outer edge so you do not put fingerprints on either the top or
the bottom surface of the discs. Fingerprints on the top of the disc can affect printing
quality. Rimage recommends wearing lint free gloves.
4. Repeat steps 1–2 until the required bins are filled.
Unload the discs
1. Press the operator button to rotate the c
2. Remove the discs from the desired bin.
arousel and place a bin in position to unload discs.
Reset the AutoPrinter to pick discs from bin 1
After the AutoPrinter starts picking discs from bin 2 or 3, it continues picking discs from that bin
until the AutoPrinter is powered off, or the AutoPrinter is reset.
1. To reset the AutoPrinter to start picking discs from bin 1, lift the carousel up and down so the
carousel present indicator light turns on and off.
2. Add discs to bin 1. The next print job will start picking from bin 1.
Setting printing preferences
Printing preferences allows you to set and run your AutoPrinter to produce the best possible label
on your discs. Refer to your Everest Printer User Guide or PrismPlus Printer User Guide for
specific printing preferences instructions.

Maintain the AutoPrinter
Maintain the AutoPrinter
Installing ribbons
Before installing ribbons in the printer, stop any operations.
To change ribbons in a Prism printer, refer to the PrismPlus Printer User Guide.
To change ribbons in an Everest II printer, refer to the Everest II Printer User Guide.
Cleaning method and schedule
Task Frequency
Once a week. Remove dust from the AutoPrinter and
surrounding work area.
Cleaning the AutoPrinter
Upon installation and again if the discs are not picked
correctly from the printer tray. Refer to the procedures below
for more information.
Aligning the printer
Aligning the printer
Everest printer
To align your Everest printer, use the following instructions.
# Required tools:
• T25 Torx screwdriver
• 5/32” Allen wrench
1. Power on the AutoPrinter.
2. Wait for the unit to complete initialization. When initialization is complete, the active indicator
light on the Everest printer illuminates.
kes 1 to 2 minutes to complete the initialization. Note: The Everest printer ta
3. Prepare the unit for alignment.
a. Manually slide the lift arm to the top of
the AutoPrinter.
b. To place a disc in the gripper, press
the disc up into the gripper while
pressing the disc release button.
c. Release the disc release button. The
Lift
Arm
Gri
pp
e
r
Disc Release Button
gripper holds the disc.
d. Press the printer button to open the
printer tray.
110656_H 7

Rimage AutoPrinter
8 110656_H
4. Align the printer.
a. Slowly slide the lift arm down
until the disc just touches the
print pad.
b. If the disc is not centered
on the print pad, align the
printer side to side.
Printer
Button
Lift
Arm
Side to Side
Alignment
i. Using the T25 Torx screwdriver,
loosen the two side to side
alignment screws.
ii. Slide the printer, not the printer
tray, until the side edges of the
disc and printer pad are aligned.
iii. Tighten the two side to side
alignment screws.
# Tip: Tighten each screw in
increments to prevent shifting.
Print
Pad
Holding Pins
Front to Back
Alignment Screw
Side to Side
Alignment Screws
c. Using either a T25 Torx driver or a
5/32” Allen wrench, turn the front to
back alignment screw until there is
a 1/16” (1.5mm) gap between the
front edge of the disc and the raised
edge of the disc retainer.
5. When the printer is aligned, slide the lift arm to the top of the unit.
6. Press the printer button to close the printer tray.
Ga
p
Disc
Retaine
r
7. Press the disc release button to release the disc from the gripper.
# Tip: Place your hand under the disc to catch it.

Maintain the AutoPrinter
Prism printer
To align your Prism printer, use the following instructions.
# Required tools:
• T25 Torx screwdriver
• 5/32” Allen wrench
1. Power on the AutoPrinter.
Note: If the Prism power switch is in the on position, power on both the printer and the
power switch.
AutoPrinter by pressing the AutoPrinter
2. Wait for the unit to complete initialization.
3. Prepare the unit for alignment.
a. Manually slide the lift arm to the top of
the AutoPrinter.
b. To place a disc in the gripper, push
the disc up into the gripper while
pressing the disc release button.
c. Release the button. The gripper holds
the disc.
d. Press the printer button to open the
printer tray.
4.
Lift
Arm
Gri
pp
e
r
Disc Release Button
Align the printer.
a. Slowly slide the lift arm
down until the disc just
touches the print pad.
Lift
Arm
Side to Side
Ali
g
nment
Print
Pad
Holding Pins
Printer
Button
110656_H 9

Rimage AutoPrinter
10 110656_H
b. If the disc is not centered on the print
pad, align the printer side to side.
i. Using the T25 Torx screwdriver,
loosen the two side to side
alignment screws.
ii. Slide the printer, not the printer
tray, until the side edges of the
disc and printer pad are aligned.
iii. Tighten the two side to side
alignment screws.
c. Using either a T25 Torx driver or a
5/32” Allen wrench, turn the front to
back alignment screw until the disc
hangs over the edge of the print pad by
0.010” – 0.015” (0.25mm – 0.38mm).
Side to Side Alignment Screws
Front to Back
Alignment Screw
Print Pad
5. When the printer is aligned, slide the lift arm to the top the unit.
6. Press the printer button to close the printer tray.
7. Press the disc release button to release the disc from the gripper.
# Tip: Place your hand under the disc to catch it.

Learn More
Learn More
AutoPrinter specifications
Note: Specifications for the printer are in the printer user guide.
AutoPrinter autoloader, a Rimage Everest or Prism printer, and
CD Designer software suite.
Standard System
CD Designer or other graphics application
Software requirements
300 Discs
Input bin capacity
Output capacity
300 Discs
Physical size
Width: 15.063” (38.4 cm)
Height: 22.375” (56.8 cm)
Depth: 22.625” (57.5 cm)
Weight with Everest printer: 97 lb (44.1 kg)
Weight with Prism printer: 73 lb (33.2 kg)
Minimum PC
requirements
If you do not understand these
requirements, ask your computer
technician for help or refer to your
PC documentation.
Processor: Pentium II, 450 MHz or higher
RAM/memory: 256MB
One USB 1.0 port (used by Everest or Prism printer)
One parallel port (used by Prism printer)
Minimum Macintosh
requirements
If you do not understand these
requirements, ask your computer
technician for help or refer to your
computer documentation.
G4
256 MB
One USB 1.0 port (Everest printer only)
Supported Operating
Systems
Windows 2000 Professional with SP4, Windows XP Professional
with SP1 or SP2, and Windows Server 2003
Macintosh OS X v10.3/10.4 (Everest printer only)
100 – 240 VAC, 1.5 A, 60/50 Hz
Power
60°– 80°F (16° – 27°C)
Operating Temperature
40% – 80% non-condensing
Humidity
Storage Temperature
5°– 95°F (-15° – 35°C)
110656_H 11

Rimage AutoPrinter
12 110656_H
n rning is
at could result in bodily injury to personnel operating or
p e this guideline could result in loss or damage to the
re, or data.
autions in the User Guide and familiarize yourself with their
n
p Caution: Any equipment that has AC line voltage, or low DC voltages, such as switches,
power supplies, fuses, fans, non-stepper motors, must be replaced with Rimage–approved
components to maintain the safety approval issued by UL.
Technical support and product updates
Support for the Rimage AutoPrinter is available through your authorized reseller.
- Important! Register your Rimage AutoPrinter online or complete and return the registration
card so that Rimage can notify you of upgrades as they become available.
Safety information
This manual and the indications on the product allow for proper and safe operation. The
indication marks below help protect you and other persons from injury, and the equipment from
damage.
Warning! According to ANSI (American National Standards Institute) standards, a wa
used to indicate situations th
maintaining the equipment.
Caution: Indicates that failure to observ
equipment, product, softwa
Safety precautions
To ensure safety, please read the prec
meaning before using the equipment.
n Warning: Please observe all warning and caution labels to ensure safety of personnel.
n Warning: Replace all fuses with the same voltage and current ratings to maintain UL safety
approvals.
Warning: Use the supplied AC power cord, or use a safety agency-approved power cord.

Learn More
Safety testing
Product name: AutoPrinter
Model: RAS10
Notice for USA
Tested to Comply with FCC Standards FOR HOME OR OFFICE USE.
NOTE: This equipment has been tested and found to comply with the limits for a Class B
digital device, pursuant to Part 15 of the FCC Rules. These limits are designed to provide
reasonable protection against harmful interference in a residential installation. This
equipment generates, uses and can radiate radio frequency energy and, if not installed
and used in accordance with the instructions, may cause harmful interference to radio
communications. However, there is no guarantee that interference will not occur in a
particular installation. If this equipment does cause harmful interference to radio or
television reception, which can be determined by turning the equipment off and on, the
user is encouraged to try to correct the interference by one or more of the following
measures:
• Reorient or relocate the receiving antenna.
• Increase the separation between the equipment and receiver.
• Connect the equipment into an outlet on a circuit different from that to which the
receiver is connected.
• Consult the dealer or an experienced radio/TV technician for help.
This product complies with UL 60950 3
rd
Edition.
Notice for Canada
Canadian Department of Communications (DOC) Statement
This digital apparatus does not exceed the Class B limits for radio noise for digital
apparatus specified in the Radio Interference Regulations of the Canadian Department of
Communications.
Product Safety Statement
This product is in compliance with CSA C22.2 No.60950.
Notice for Europe
C
This product is in conformity with the EMC Directive (89/336/EEC) and the Low-Voltage
Directive (73/23/EEC) through compliance with the following European standards:
EN 60950, EN 55022, EN 55024, EN 61000-3-2, EN 61000-3-3. The CE mark has been
affixed in accordance with the CE Marking Directive 93/68/EEC.
110656_H 13

Rimage AutoPrinter
14 110656_H
Rimage AutoPrinter II Limited One Year Warranty
Rimage warrants, to the original end user only, that all non-consumable parts of the AutoPrinter III will be
free from defects in material or workmanship for 12 months, according to the following terms:
• Rimage will replace or repair, at Rimage's discretion, any non-consumable parts found defective within
the Warranty period.
• The 12 month warranty period begins on the date the product ships to you.
• Factory depot repair: Equipment requiring service should be shipped to:
Rimage in Minnesota from a location within the US or Canada with a typical response of 15
business days from the date of receipt.
Rimage in Germany from a location in Europe with a typical response of 15 business days from the
date of receipt.
Rimage in Japan from a location in Asia / Pacific with a typical response of 15 business days from
the date of receipt.
Rimage in Minnesota from a location that is not in the US or Canada with a typical response of 25
business days from the date of receipt.
• Advanced Exchange replacement or other Maintenance Contracts are available to enhance your
warranty service.
• Rimage will pay ground service freight charges for components shipped to you.
The use of non-Rimage certified parts may void this warranty.
This Warranty does not include the following:
• Work done at the customer's location, or customer's loss of data.
• Shipment costs for equipment or components returned to the Rimage factory.
• Equipment malfunctions as a result of repairs made by persons who are not authorized or certified by
Rimage.
• Equipment or parts that were tampered with, misused, neglected, or modified in any respect without the
written consent of Rimage.
• Equipment or parts that have been damaged due to shipping or accidents, or damaged by lightning,
storms, water, or power surges.
• Printer consumables including ribbons, retransfer ribbons, or print head.
YOU MAY NOT ASSIGN THIS WARRANTY WITHOUT RIMAGE'S WRITTEN CONSENT. RIMAGE IS THE
INTENDED BENEFICIARY OF THIS WARRANTY; IF THERE IS ANY INCONSISTENCY BETWEEN THIS
WARRANTY AND ANY OTHER AGREEMENT INCLUDED WITH OR RELATING TO RIMAGE
PRODUCTS, THIS WARRANTY SHALL GOVERN. IF ANY TERM OF THIS WARRANTY IS ILLEGAL OR
UNENFORCEABLE, THE LEGALITY AND ENFORCEABILITY OF THE REMAINING PROVISIONS ARE
NOT AFFECTED OR IMPAIRED. This Warranty is to be interpreted under the laws of the State of
Minnesota, without giving effect to conflict of law rules. The provisions of the United Nations Convention on
Contracts for the International Sale of Goods or the United Nations on the Limitation Period in the
International Sale of Goods, as amended from time to time, shall not apply.
Rimage must receive written notice of any claimed defect or failure to perform within five (5) days after such
failure or defect is first observed. For warranty service, call Rimage US at +952-946-0004,
Rimage Asia/Pacific at +81-3-5283-8465, or Rimage Europe at +49-0-6074-8521-0.
THE LIMITED WARRANTY SET FORTH ABOVE IS RIMAGE'S ONLY WARRANTY IN CONNECTION
WITH THE RIMAGE PRODUCER III FAMILY OF PRODUCTS. ALL OTHER WARRANTIES, WHETHER
WRITTEN OR ORAL, EXPRESS OR IMPLIED, CONTRACTUAL OR STATUTORY, INCLUDING, BUT NOT
LIMITED TO ANY WARRANTIES OF MERCHANTABILITY OR FITNESS FOR ANY PARTICULAR
PURPOSE ARE SPECIFICALLY EXCLUDED AND DISCLAIMED. IN NO EVENT SHALL RIMAGE'S
LIABILITY UNDER THIS WARRANTY EXCEED THE OBLIGATION TO REPAIR OR REPLACE, AT
RIMAGE'S DISCRETION, A WARRANTED PRODUCT, AND, WITHOUT LIMITING THE FOREGOING,
RIMAGE'S LIABILITY UNDER THIS WARRANTY SHALL NOT EXCEED THE COST OF THE COVERED
PRODUCT.
/