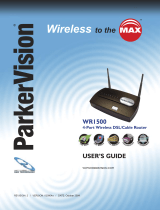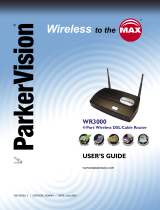Page is loading ...

User Manual
Wireless108M Access Point
CG-WLAPGMN


WLAPGMN User Manual
1
1
Contents
Regulatory Compliance............................................................................................... 2
1. Product Introduction................................................................................................ 3
1.1 Packing Content................................................................................ 3
1.2 Hardware Description..................................................................... 3
1.3 Features................................................................................................ 4
2. Hardware Installation............................................................................................... 5
2.1 Environment Requirements.......................................................... 5
2.2 Install the product............................................................................ 5
2.3 Connect to WLAN adapter............................................................. 6
3. Setting WLAN adapter.............................................................................................. 7
3.1 Setting up the Centrino in Win-XP(SP1) OS............................. 7
3.2 Setting up the Centrino in Win-XP(SP2) OS............................. 8
3.3 Setting up corega wireless adapter......................................... 10
4. Setting Utility Program......................................................................................... 11
Step1. Setting TCP/IP............................................................................. 11
Step2. Setting Web browser............................................................... 12
Step3. Setting Utility Program........................................................... 14
4.1 Status.................................................................................................. 15
4.2 Wizard (Quick Installation)......................................................... 15
4.3 Advanced.......................................................................................... 17
4.3.1 Configuration.......................................................... 17
4.3.2 Management.......................................................... 27
4.3.3 Maintenance........................................................... 28
4.4 Statistics............................................................................................ 30
4.5 Reboot............................................................................................... 30
5. FAQ............................................................................................................................... 31
6. Sepcification............................................................................................................. 34

WLAPGMN User Manual
2
2
222
FCC Interference Statement
This device complies with Part 15 of FCC rule. Operation is subject to the following
two conditions:
• This device may not cause harmful interference.
• This device must accept any interference received, including interference that
may cause undesired operation.
This Broadband Wireless Router has been tested and found to comply with the
limits for a Class B digital device, pursuant to Part 15 of the FCC Rules. These limits
are designed to provide reasonable protection against harmful interference in
a residential installation. This equipment generates, uses, and can radiate radio
frequency energy and, if not installed and used according to the instructions, may
cause harmful interference to radio communications. However, there is no guar-
antee that interference will not occur in a particular installation.If this equipment
does cause harmful interference to radio or television reception, which is
found by turning the equipment off and on, the user is encouraged to try to cor-
rect the interference by one or more of the following measures:
• Reorient or relocate the receiving antenna.
• Increase the separation between the equipment or device.
• Connect the equipment to an outlet other than the receiver’s.
• Consult a dealer or an experienced radio/TV technician for assistance.
FCC Radiation Exposure Statement
This equipment complies with FCC radiation exposure limits set forth for an uncon-
trolled anvironment. This equipment should be
installed and operated with minimum distance 20cm between the radiator and
your body.
Regulatory Compliance

333
WLAPGMN User Manual
3
3
corega WLAPGMN is a high speed Wireless Access Point, which support
IEEE 802.11b/g standard with speed up to 108 Mbps provide higher data
rate and through is suitable for user who has high speed transmission
requirement. corega WLAPGMN supports enhanced security Functions
to protect your PCs from outside intruders. Its dual diversity antenna for
using in multi-path environment to enhance the transmission quality.
1.1 Packing Content
- Wireless 108 Mbps Access Point
- Power Adapter
- Ethernet Cable
- Product Stand
- Wall Mount Kits
- Manual
* Please verify the packing content the following items, if anything
loss or damage, please contact your local distributor.
1.2 Hardware Description
[Front Panel] [Back Panel]
1
3
2
4
5
6
7
1
Product Introduction

WLAPGMN User Manual
4
44
1. LAN LED (Green)
On: Connected
Blink: Transmitting or receiving data
OFF: Disconnected
2. WLAN LED (Green)
ON: Connected
Blink: Transmitting or receiving data
OFF: Disconnected
3. Power LED(Green) Indicate power configuration
4. Detachable Antenna Connector
5. LAN port
Be connected with PC or Hub
6. Init buttom
Press the buttom will recover to initial configuration
7. DC IN Socket Connect with power adapter
1.3 Features
• Compatible with IEEE 802.11b and 802.11g standard.
• Allows auto fallback data rate for reliability, optimized throughput
and transmission range
• Supports 64/128/152-bit WEP for security
• Support Super G mode (speed up to 108 Mbps) to provide the
higher data rate and throughput (Target throughput is 25M~32M)
• Web-based configuration and management
• Dual diversity antennas for the multi-path environment
• Supports enhanced security –WPA, WPA-PSK/EAP
• Supports Wireless Partition function
• Supports 10/100 Mbps Ethernet port
• Type approval compliant with USA, Japan, and Europe regulation
• Support WDS function (Wireless bridge (PtoP , PtoMP), AP repeater,
AP client)

55
WLAPGMN User Manual
5
2.1 Environment Requirements
• A computer has configured TCP/IP
• An availabe RJ-45 port on an Ethernet Hub/Switch/Router/Modem
• A WLAN adapter which compliance with IEEE802.11g, IEEE802.11b, or
IEEE802.11 standard.
• Microsoft Internet Explorer 4.0 or Netscape Navigator 4.78 above
browser.
2.2 Install the product
(1) Prepare a hub/router which has connected with ADSL cable and PC.
(2) Insert the cable connector into the LAN port of WLAPGMN.
(3) Insert the other connctor of the cable into the Hub or Router’s LAN
port.
(4) Insert the power connector into WLAPGMN.
(5) Insert the power adapter into socket, meanwhile you will see the
Power and LAN LED blink.
connect to Internet
Hub/Router
PC
LAN port
Power Input
Power Adapter
2
Hardware Installation

WLAPGMN User Manual
6
66
2.3 Connect to WLAN adapter
First at all, you have to prepare a WLAN adapter which has been installed
in computer, and verify the setting of the WLAN adapter are the same as
WLAPGMN, which default settings as below:
• Communication Mode: Infrastructure
• ESSID: corega
• Channel: 6
• WEP: OFF
• WPA: OFF
Hub/Switch
Internet

77
WLAPGMN User Manual
7
This section lead you to configure the settings of wireless LAN adapters
installed in other computers to connect with WLAPGMN. There’re three
situations show as below:
3.1 Setting up the Centrino in Win-XP(SP1) OS
1. From the [Start Menu], select [Settings] -> [Control Panel]-> [Net-
work]-> double click [Wireless network connection].
2. It will show up the [Wireless Network Connection] screen, select
[corega] in the listing of available wireless networks, => check [Allow
me to connect...] box => click [Connect].
* Note:
1. “corega” is the default ESSID of WLAPGMN, once ESSID in
WLAPGMN has been changed, the ESSID in WLAN adapter has
to be changed, too.
2. If the WLAPGMN has enabled security function, it will show
below screen, you have to type the key which is consistant with
WLAPGMN, => click [Connect].
3
Setting WLAN Adapter

WLAPGMN User Manual
8
8
3. Setting completed, it is available to surf on internet through
WLAPGMN.
3.2 Setting up the Centrino in Win-XP(SP2) OS
1. From the [Start Menu], select [Settings] -> [Control Panel]-> [Net-
work]->double click [Wireless network connection].
2. In following screen, please select [corega] in the listing of available
wireless networks, => click [Connect].

9
WLAPGMN User Manual
9
3. If the WLAPGMN has not enable the security function, it will show up
below screen, click [Connect Anyway] to continue.
* Note:
1. “corega” is the default ESSID of WLAPGMN, once ESSID in
WLAPGMN has been changed, the ESSID in WLAN adapter has
to be changed, too.
2. If the WLAPGMN has enabled security function, it will show
below screen, you have to type the key which is consistant with
WLAPGMN, => click [Connect].
3. Setting completed, it is available to surf on internet through
WLAPGMN now.

WLAPGMN User Manual
10
1010
3.3 Setting up corega WLAN adapter
Following steps were taken corega WLCB54GS for instance:
1. Double click icon on system tray, and it will show up the utility
screen. If there’s no icon appears on system tray, please press
[Start] => [Programs]=>[corega CG-WLCB54GS]=> [Wireless LAN
Utility].
2. Please double click [corega] ESSID from [Available WLANs], then you’ll
see it will be added in [Preferred WLANs] listing.
3. Now click [OK] then available to surf on internet by WLAPGMN.

1111
WLAPGMN User Manual
11
This section take Windows XP for instance. Before starting, you have to
set up TCP/IP and web browser first. The steps as below:
Step1. Setting TCP/IP
1. From the [Start Menu], select [Settings] => select [Control
Panel]=>select [Network]=> select [Connections], => click and press
right button of the mouse, and select [properties].
2. In [General] tab, Please select [Internet Protocol (TCP/IP)]=> click
[Properties].
4
Setting Utility Program

WLAPGMN User Manual
12
12
3. Select both [Use the following IP address] and [Use the follow-
ing DNS server addresses] (Recommended). Enter the IP address
between 192.168.1.1~192.168.254 range (except 192.168.1.230);
submask is 255.255.255.0=>click [Advanced].
4. Return back to [Local Area Connection Properties] screen => click
[OK] to close it.
Step2. Setting Web browser
1. Double click [Internet Explorer] (This section take IE6.0 for in-
stance)=> click [tools], and select [Internet Options.].

13
WLAPGMN User Manual
13
2. Click [Connections] tab=>select [LAN Settings].
3. Please uncheck the three items in below screen (don’t select any-
one)=> click [OK].
Uncheck
these 3
items---->

WLAPGMN User Manual
14
14
4. Please click [OK] to close the [Internet Options] screen.
Step3. Setting Utility Program
To make sure successful setting, please exit the virus and firewall pro-
gram before setting the products. After setting completed, they can be
opened again.
1. Double click the web browser (this section take IE6.0 for instance).
2. Type “192.168.1.230” in the address tab =>press enter.
3. It shows up the prompt box, type “root” in [user name] tab, and keep
the [password] tab empty => click [OK].

15
WLAPGMN User Manual
15
You are now in the utility program for setting, details as below:
4.1 Status
1. Select [Stauts], it will display all status for corega WLAPGMN.
4.2 Wizard (Quick Installation)
This section will lead you quick installation.
1. Select [Wizard] => Press [Next].

WLAPGMN User Manual
16
16
2. You will see [SSID] and [Channel] in the following screen, you may
change it or not, but recommanded to change it to make sure the
security.
*Note: the default SSID(ESSID) is "corega", and default channel is 6.
3. Recommanded to click [Enable] from WEP setting screen, => select
[64Bits], [128Bits], or [152Bits]=> key in password in Key1 tab, =>
click [Next].
* Note:
1. Please enter 10 characters for 64Bit; 26 characters for 128Bit or
32 characters for 512Bit (number 0~9, and letters a~f).
2. You may aslo keep [Disable] default setting and click [Next] to
skip the step.

17
WLAPGMN User Manual
17
4. Setting completed, please press [Reboot] for saving the changes.
5. It will show up Saving screen, few seconds later, it will return to
re-login prompt box.
6. Change the same ESSID for all WLAN adapters which connected to
WLAPGMN.
4.3 Advanced
4.3.1 Configuration
<IP Address>
1. Click[Advanced]->[Configuration]-[IP Address], once configure
completed, please click [Apply].

WLAPGMN User Manual
18
18
Item Description
MAC Address Display corega WLAPGMN’s Mac address
Get IP From
There are 2 selections: Manual and DHCP
* Default is [Manual].
IP Address Default is [192.168.1.230].
Subnet Mask Default is [255.255.255.0].
Default Gateway Default is [192.168.1.1].
* Note: If any setting has been changed, you have to click [Reboot]-
>[Restart] to save the changes.
<WLAN Parameter Settings>
1. Click [Advanced]->[Configuration]-[WLAN Parameter Settings], when
configure completed, please click [Apply].
Item Description
ESSID Default is [corega].
SSID Broadcast
You may select [Enable] to hide your AP, or [Disable] to
open your AP.
Frequency
Default is [2.437 GHz].
Channel Default is [6].
DataRate
Display the DataRate between computer (WLAN adapter)
and WLAPGMN
/