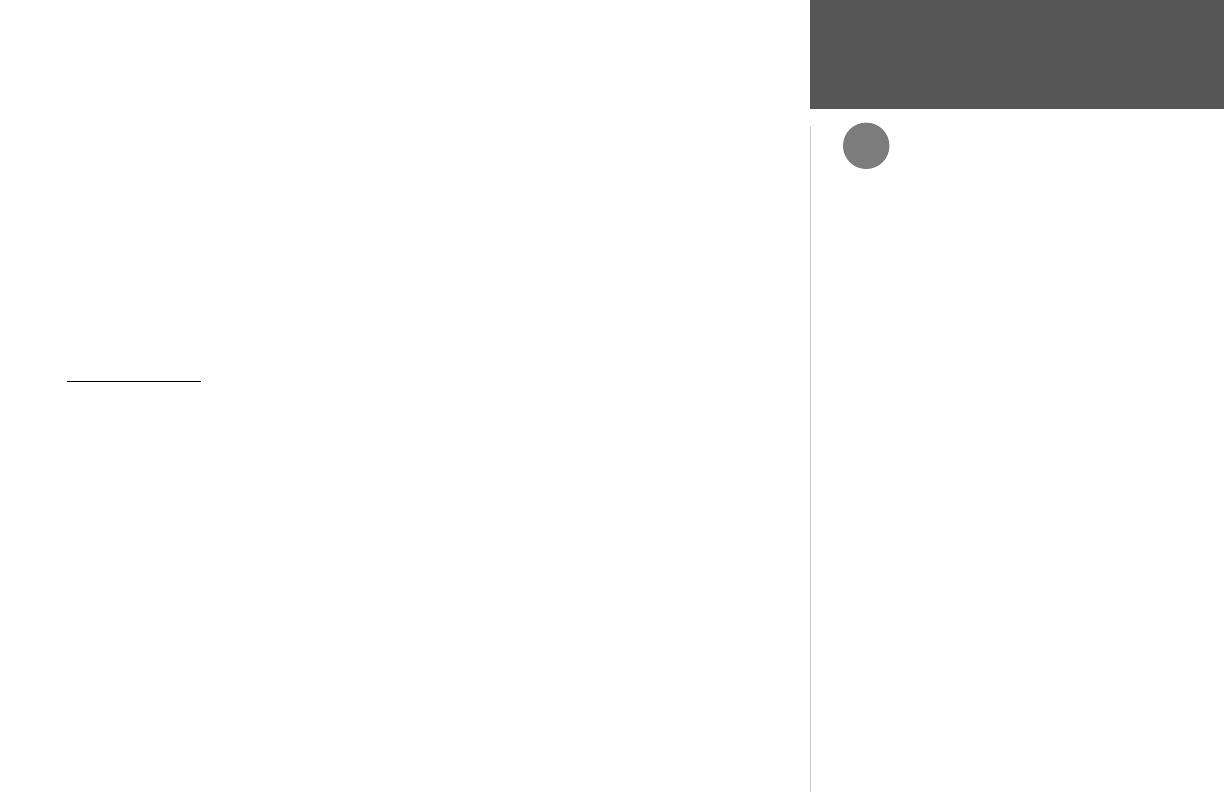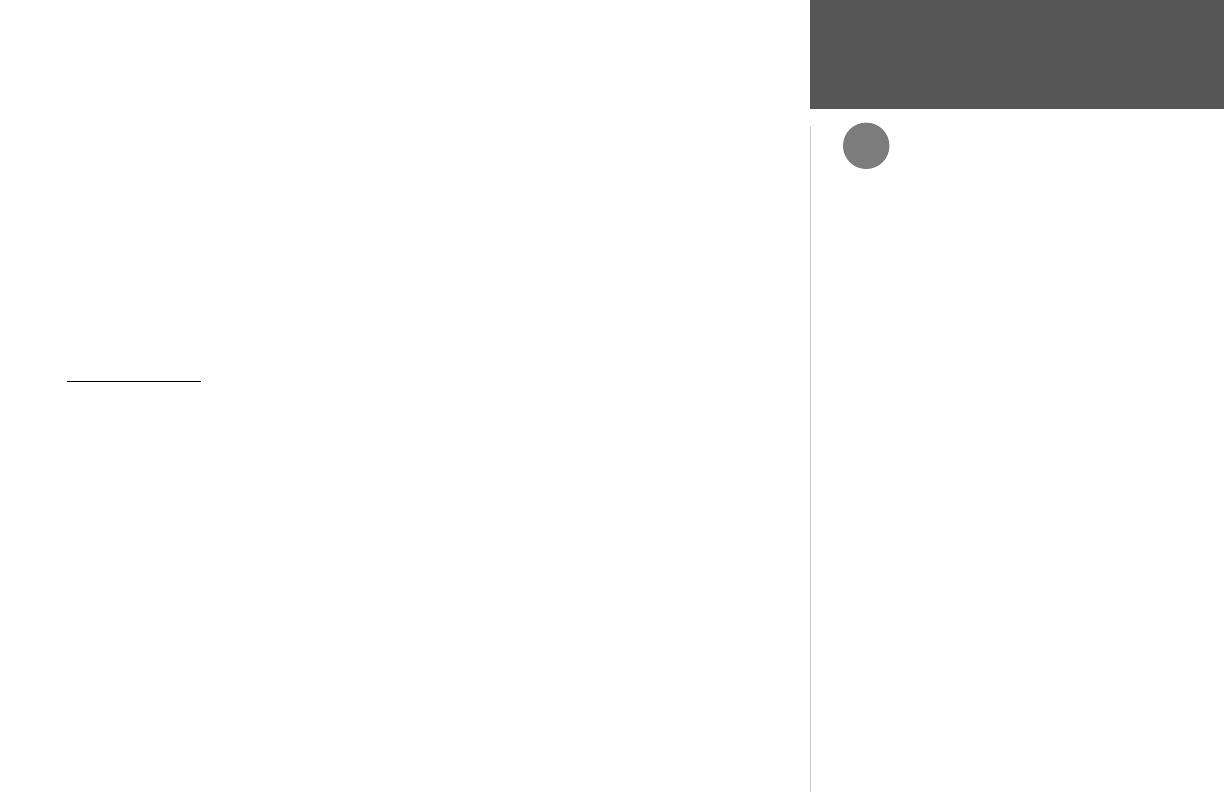
iii
Introduction
Warnings and
Precautions
The GPS system is operated by the United States government, which is solely responsible for its accuracy
and maintenance. The system is subject to changes which could affect the accuracy and performance of all GPS
equipment. Although the Garmin GPSMAP 182/182C/232 is a precision electronic NAVigation AID (NAVAID),
any NAVAID can be misused or misinterpreted and, therefore, become unsafe.
The electronic chart is an aid to navigation and is designed to facilitate the use of authorized government
charts, not replace them. Only official government charts and notices to mariners contain all information needed
for safe navigation – and, as always, the user is responsible for their prudent use.
Use the GPSMAP 182/182C/232 at your own risk. To reduce the risk of unsafe operation, carefully review
and understand all aspects of this Owner’s Manual—and thoroughly practice operation using the simulator
mode prior to actual use. When in actual use, carefully compare indications from the GPSMAP 182/182C/232 to
all available navigation sources, including the information from other NAVAIDs, visual sightings, charts, etc. For
safety, always resolve any discrepancies before continuing navigation.
FCC Compliance
The GPSMAP 182/182C/232 complies with Part 15 of the FCC interference limits for Class B digital devices
FOR HOME OR OFFICE USE. These limits are designed to provide reasonable protection against harmful
interference in a residential installation, and are more stringent than “outdoor” requirements. Operation of this
device is subject to the following conditions: (1) This device may not cause harmful interference, and (2) this
device must accept any interference received, including interference that may cause undesired operation. This
equipment generates, uses and can radiate radio frequency energy and, if not installed and used in accordance
with the instructions, may cause harmful interference to radio communications. However, there is no guarantee
that interference will not occur in a particular installation. If this equipment does cause harmful interference
to radio or television reception, which can be determined by turning the equipment off and on, the user is
encouraged to try to correct the interference by one or more of the following measures: Reorient or relocate the
receiving antenna. Increase the separation between the equipment and receiver. Connect the equipment into an
outlet on a circuit different from that to which the receiver is connected. Consult the dealer or an experienced
radio/TV technician for help.
The GPSMAP 182/182C/232 does not contain any user-serviceable parts. Repairs should only be made by
an authorized Garmin service center. Unauthorized repairs or modifications could result in permanent damage
to the equipment, and void your warranty and your authority to operate this device under Part 15 regulations.
CAUTION: IT IS THE USER’S RESPONSIBILITY TO
USE THIS PRODUCT PRUDENTLY. THIS PRODUCT IS
INTENDED TO BE USED ONLY AS A NAVIGATIONAL
AID AND MUST NOT BE USED FOR ANY PURPOSE
REQUIRING PRECISE MEASUREMENT OF DIREC-
TION, DISTANCE, LOCATION, OR TOPOGRAPHY.
MAP DATA INFORMATION: One of the goals of
Garmin is to provide customers with the most complete and
accurate cartography that is available to us at a reasonable
cost. We use a combination of governmental and private
data sources, which we identify (as required) in product lit
-
erature and copyright messages displayed to the consumer.
Virtually all data sources contain inaccurate or incomplete
data to some degree. This is particularly true outside the
United States, where complete and accurate digital data is
either not available or prohibitively expensive.
WARNING: This product, its packaging, and its compo
-
nents contain chemicals known to the State of California
to cause cancer, birth defects, or reproductive harm. This
Notice is being provided in accordance with California’s
Proposition 65. If you have any questions or would like
additional information, please refer to our web site at
http://www.Garmin.com/prop65.