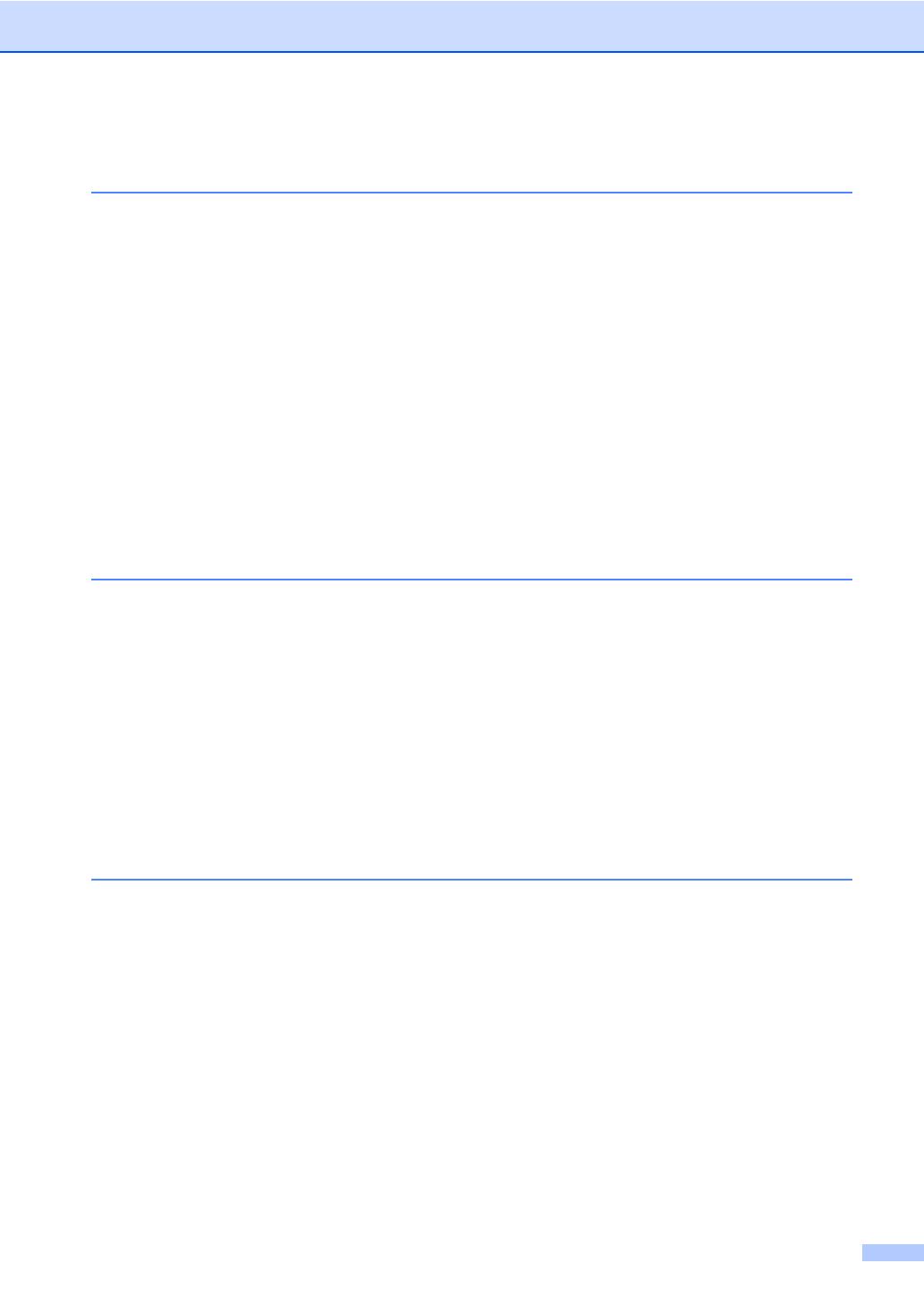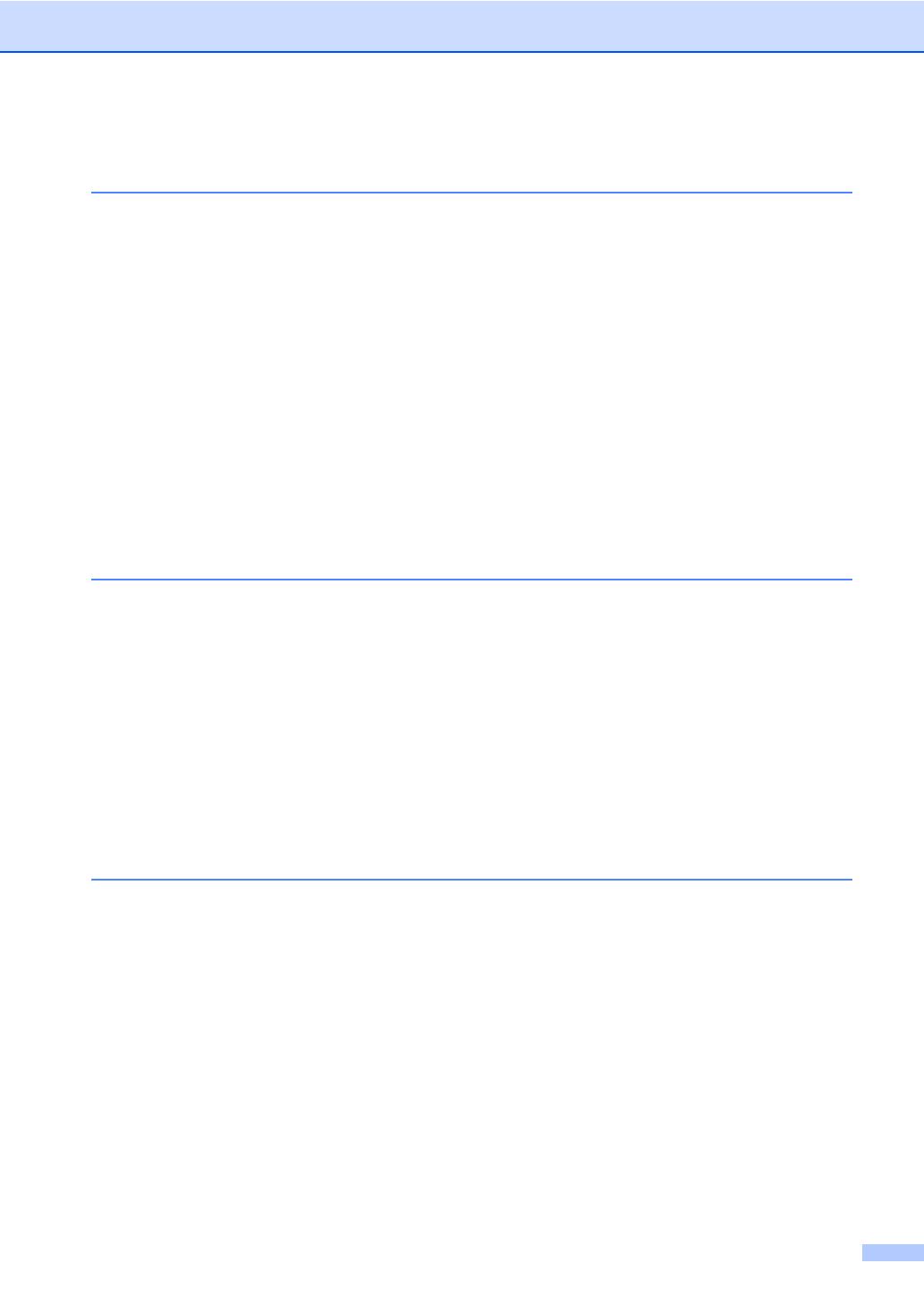
ii
Table of Contents
1 General Setup 1
IMPORTANT NOTE............................................................................................... 1
Memory storage.....................................................................................................1
Volume settings .....................................................................................................1
Beeper volume ................................................................................................1
Automatic Daylight Saving Time............................................................................2
Ecology features.................................................................................................... 2
Toner Save ......................................................................................................2
Sleep Time ......................................................................................................3
Deep Sleep mode............................................................................................3
Quiet mode feature................................................................................................3
Quiet mode ......................................................................................................3
LCD Contrast.........................................................................................................4
Glass ScanSize .....................................................................................................4
User Settings List................................................................................................... 5
Network Configuration Report ...............................................................................5
2 Security features 6
Secure Function Lock 2.0......................................................................................6
Setting the password for the administrator .....................................................7
Changing the password for the administrator.................................................. 7
Setting up the Public user mode......................................................................8
Setting up restricted users...............................................................................8
Turning Secure Function Lock on/off...............................................................9
Switching Users.............................................................................................10
Setting Lock.........................................................................................................11
Setting up the password ................................................................................11
Changing your Setting Lock password ..........................................................12
Turning Setting Lock on/off............................................................................12
3 Making copies 13
Copy settings.......................................................................................................13
Stop copying..................................................................................................13
Enlarging or reducing the image copied ........................................................13
Using the Options key ...................................................................................15
Sorting copies................................................................................................16
Improving copy quality...................................................................................16
Adjusting Brightness and Contrast ................................................................17
Making N in 1 copies (page layout) ...............................................................18
2 in 1 ID Copy................................................................................................19
Tray selection ................................................................................................20
Duplex (2-sided) copying.....................................................................................20
Duplex Copy (long edge flip) .........................................................................20
Advanced Duplex Copy (short edge flip) .......................................................22