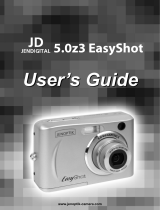Page is loading ...


Ta b l e o f c o n t e n t s
1 Getting Started
Package Contents............................................. 1
System Requirements ...................................... 2
Windows ....................................................... 2
Macintosh...................................................... 2
Safety Information........................................... 3
FCC Compliance and Advisory ..................... 4
Camera Components....................................... 5
Front.............................................................. 5
Rear ............................................................... 5
Top................................................................. 5
Side................................................................ 6
Using the Included Accessories ...................... 6
Attaching the Wrist Strap ............................. 6
Using the Soft Case ...................................... 6
Operating the Multi-controller ...................... 7
2 Preparing the Camera
Installing the Batteries .................................... 8
Battery Status Indications............................. 8
Installing an SD Card...................................... 9
To remove the SD card ................................. 9
Formatting Internal Memory Or
Card Memory................................................... 9
Turning the Power On / Off.......................... 10
Using the Camera Mode Button ...................11
Setting the Date and Time..............................11
Date Stamp...................................................... 12
Setting the Language ..................................... 12
Selecting Menus and Settings ....................... 13
3 Basic Functions
Setting the LCD Display Mode .................... 15
Shooting Mode ........................................... 15
Playback Mode ........................................... 15
Information Displayed on the LCD
Monitor............................................................ 16
Shooting Mode ........................................... 16
Playback Mode ........................................... 16
Using the Zoom Feature.................................17
4 Taking Pictures
Basic Still Image Shooting .............................18
Reviewing the Image after Shooting.............19
Setting the Image Quality and
Resolution ........................................................19
Using the Flash................................................20
Tips on Red-Eye Reduction feature ............20
Setting the Metering Mode ............................21
Macro Mode ....................................................21
Setting the Self-Timer and
Continuous Shooting ......................................22
Shooting in Long Shutter Mode....................23
Adjusting the Exposure ---EV
adjustment .......................................................23
Adjusting Color Tones ---Setting the
White Balance .................................................24
Using the Self-Portrait Mirror ......................24
Video Mode......................................................25
5 Reviewing Photo & Video Clips
Reviewing Files................................................26
Magnifying Images .........................................26
Viewing the Files in Thumbnail Mode .........27
Erasing Files From Memory .........................27
Erasing Images Individually .......................27
Erasing files by using the Review
Menu ............................................................28
Protecting Photos and Video Clips ...............28
Playing a Slide Show (Auto Play) .................29

Copying Files from Internal
Memoryto an SD Card.................................. 29
Setting USB Mode.......................................... 29
6 File Names & Printing
About File and Folder Numbers .................. 30
Folder File Capacity ................................... 30
File Number Reset ......................................... 31
DPOF Print Settings ...................................... 32
Printing still images with a PictBridge
printer.............................................................. 33
Printing images .............................................. 33
Setting Print Size............................................ 34
PictBridge Custom Menu.............................. 35
7 Software Installation Guide
Using the Installer Splash Screen................. 36
Identifying Your Operating System............. 37
Installing the Driver And Directx 9 –
Windows98/98se............................................. 38
Installing Directx 9–Windows 2000 ............. 40
Installing Arcsoft Photoimpression –
Allwindowsusers............................................. 41
Installing Adobe Acrobat Reader 5-
All Windows Users (Optional)...................... 43
8 Making Connections
Downloading Images to a Computer........... 46
Downloading the Files by Using an
SD Card Reader ........................................ 46
Connecting the Camera to a
Computer with a USB Cable .....................47
Understanding Camera Memory and
Storage..............................................................48
Using arcsoft
photoimpression(windows only)................... 49
9 Appendix
Troubleshooting ..............................................51
Specifications...................................................52
Getting Help ....................................................53

-1-
1 Getting Started
Please contact your dealer immediately if any of the items below are missing or damaged.
Camera
USB Cable
Soft Case
Strap
2 AA Batteries
Software Installation
CD-ROM
(including multilingual
user’s guide)
Package Content
s
Quick Start Guide

-2-
Windows:
PC with processor better than MMX Pentium 300 MHz
Windows XP/2000/ME/98
Minimum 128 MB RAM
USB port
CD-ROM drive
1024 x 768 monitor, 24-bit color (true color)
Macintosh:
Power Mac G3 or later
Mac OS 9.0, 9.1, 9.2 and OS X
Minimum 64 MB RAM
USB port
CD-ROM drive
640 x 480 monitor with thousands of color (millions of color recommended)
Specifications are subject to change without prior notice.
S
y
stem Re
q
uirement
s

-3-
Before using the camera, please ensure that you read and understand the safety
precautions described below. Always ensure that the camera is operated correctly.
Do not aim the camera directly into the sun or other intense light sources which could
damage your eyesight.
Do not try to open the case of the camera or attempt to modify this camera in any
way. High-voltage internal components create the risk of electric shock when exposed.
Maintenance and repairs should be carried out only by authorized service providers.
Do not fire the flash too close to the eyes of animals or people, especially for young
children. Eye damage may result. In particular, remain at least one meter away from
infants when using flash.
Keep the camera away from water and other liquids. Do not use the camera with wet
hands. Never use the camera in the rain or snow. Moisture creates the danger of fire
and electric shock.
Keep the camera and its accessories out of the reach of children and animals to
prevent accidents or damage to the camera.
If you notice smoke or a strange odor coming from the camera, turn the power off
immediately. Take the camera to the nearest authorized service center for repair.
Never attempt to repair the camera on your own.
Use only the recommended power accessories. Use of power sources not expressly
recommended for this equipment may lead to overheating, distortion of the
equipment, fire, electrical shock or other hazards.
Safet
y
Information

-4-
This device complies with Part 15 of the FCC Rules. Operation is subject to the following
two conditions: 1.) This device may not cause harmful interference, and 2.) This device
must accept any interference received, including interference that may cause
unsatisfactory operation.
This equipment has been tested and found to comply with the limits for a Class B
peripheral, pursuant to Part 15 of the FCC Rules. These limits are designed to provide
reasonable protection against harmful interference in a residential installation. This
equipment generates, uses, and can radiate radio frequency energy and, if not installed
and used in accordance with the instructions, may cause harmful interference to radio
communication. However, there is no guarantee that interference will not occur in a
particular installation. If this equipment does cause harmful interference to radio or
television reception, which can be determined by turning the equipment off and on, the
user is encouraged to try to correct the interference by one or more of the following
measures.
Reorient or relocate the receiving antenna.
Increase the separation between the equipment and receiver.
Connect the equipment to an outlet on a circuit different from that to which the
receiver is connected.
Consult the dealer or an experienced radio/TV technician for help.
Any changes or modifications not expressly approved by the party responsible for
compliance could void the user’s authority to operate the equipment. When shielded
interface cables have been provided with the product or when specified additional
components or accessories have elsewhere been designated to be used with the
installation of the product, they must be used in order to ensure compliance with FCC
regulations.
FCC Com
p
liance and Advisor
y

-5-
Front
Rear
Top
Camera Com
p
onent
s
Macro
Drive mode
Viewfinder
Flash/
Erase
Up button/
Right button/ Quick View
Down button/
Left button/
button
button
Camera mode button
LCD screen
SET button
Shutter button
Power button
Viewfinde
r
Self-portrait mirror
Flash
Lens
Self-Timer/Red-Eye
Reduction LED
Flash Ready LED
Auto Focus (AF) LED
Tripod Socket
Battery/Memory
Card Door
W (zoom out) button
T (zoom in) button

-6-
Don't swing the camera
when carrying it by the
wrist strap.
Side
Attaching the Wrist Strap
Attach the wrist strap as illustrated.
Using the Soft Case
Store the camera in the soft case when it is not
in use.
Usin
g
the Included Accessorie
s
DC IN terminal
USB port

-7-
The multi-controller is used to set shooting mode, to move cursor when the camera Menu
is shown, and to confirm the selection.
Up Button ( )
. To set the Flash mode in Shooting Mode.
. To delete files in Review Mode.
. To move the cursor up when MENU screen is shown.
Right Button ( )
. To enter Quick View mode.
. To move the cursor to right when MENU screen is shown
. To enter submenu.
Down Button ( )
. To set Continuous Shot in Shooting Mode.
. To set Self-Timer in Shooting Mode and Video Mode.
. To move the cursor down when MENU screen is shown.
Left Arrow ( )
. To set Macro shooting in Shooting Mode and Video Mode.
. To move the cursor left when MENU screen is shown.
SET Button
. To enter submenu.
. To confirm the setting.
O
p
eratin
g
the Multi-controlle
r
Up button
Right button
Down button
Left button

-8-
2 Preparing the Camera
Insert two (2) AA-size alkaline batteries (included with the camera)
1. Be sure that the camera power is off.
2. Slide the Battery/Memory Card door in the
direction of the arrow, and lift it open.
3. Insert two AA batteries with the positive (+)
and negative (-) poles matching the
directions indicated inside the battery cover.
4. Close the Battery/Memory Card door.
Battery Status Indications
The battery power level indicator represents the level of power of the batteries. The
meaning of each icon is as follows:
Charge Level High
Low
Indicator
When the battery is running out, the message “Replace Battery” will be displayed on the
LCD.
Installin
g
the Batteries
If POWER button is pressed for over 1 second but the camera still does not
power on, the batteries may be drained. Replace the batteries with new ones
and try again.

-9-
1. Turn off the camera.
2. Slide the Battery/Memory Card door in the
direction of the arrow to open the door.
3. Insert the SD card as shown in the diagram.
To remove the SD card
1. Turn off the camera.
2. Slide the Battery/Memory Card door in the
direction of the arrow to open the door.
3. Gently press on the edge of the SD card,
the card will eject up. Pull the card out and
close the Battery/Memory Card door.
If you wish to delete all the images and video clips stored in the internal memory or
memory card, or when you use a brand new memory card, please follow the steps below
to format the internal memory or memory card:
1. Insert the memory card if you want to
format the memory card instead of the
internal memory.
2. Turn on the camera.
3. Press the
button.
4. Press the arrow to select the Setup
Menu.
5. press the or arrow to select Format then press the SET button or the
arrow to enter its sub-menu.
Installin
g
an SD Card
Formatting Internal Memory Or Card Memory

-10-
6. Press the and arrow to select Yes or No.
7. Press the SET button to confirm the selection.
Press and hold the POWER button for more
than 1 second to turn the camera on.
Note: You may also press and hold the
Camera Mode button for more than 1 second
to turn the camera on in Review mode and then
press the Camera Mode button repeatedly to
switch to Shooting Mode.
To turn off the camera
Press the power button to turn off the camera.
1. Formatting will erase all the data in the memory, including the protected
files. Please check the contents in the memory before formatting it.
2. SD cards formatted in another camera, computer or peripheral device may
not operate correctly. When that happens, reformat the SD card with this
camera.
Turnin
g
the Power On
/
Of
f
Power button
The camera will be powered off automatically after being idle for 3 minutes by
default. The Auto-Off timing can be changed in Set-Up menu.

-11-
Use the Camera Mode button to change shooting mode.
Shootin
g
Mode
For shooting still images
Review Mode For viewing the recorded images and video clips.
Video Mode For shooting video clips.
The camera mode changes as shown in the
following diagram when the Camera Mode
button is pressed.
1. Turn on the camera.
2. Press the
button.
3. Press the
arrow to select the Setup
Menu.
4. Press the
or arrow to select Date
& Time then press the SET button or the
arrow to enter its submenu.
5. Press the
and arrow to select a field to change.
6. Press the
and arrow to set the values.
7. After the Date, Time and Date/Time format is set, press the SET button repeatedly to
confirm the settings and then to exit Date/Time submenu.
8. Press the
button twice to close the menu window.
Settin
g
the Date and Tim
e
Usin
g
the Camera Mode Button
Shootin
g
Mod
e
Play Mod
e
Movie Mod
e

-12-
By default the Date Stamp is set at OFF mode. If you want to have Date and Time shown
on the pictures, set the Date Stamp to ON mode.
1. Press the
button.
2. Press the
or arrow to select Date
Stamp then press the SET button or the
arrow to enter its submenu.
3. Press the
or to set Date Stamp
on/off.
4. Press the SET button to confirm the
selection.
5. Press the
button twice to close the menu window.
1. Press the
button.
2. Press the
arrow to select the Setup
Menu.
3. Press the
or arrow to select
Language then press the SET button or
the
arrow to enter its submenu.
4. Press the
or to select a Language.
5. Press the SET button to confirm the
setting and to close the menu window.
Date Stam
p
Settin
g
the Lan
g
ua
ge

-13-
Use the menus as shown below to activate the various shooting and reviewing settings.
1. Set the camera to Shooting Mode, Review
Mode, or Video Mode.
2. Press the
button.
3. Press the
or arrow to switch between
the REC/Playback menu and Setup Menu.
4. Press the
or arrow to select a
menu item then press the SET button or
the
arrow to enter its submenu.
5. Press the
/ or / to select the
settings you wish to set then press the SET
button.
6. Press the
button to close the menu
window.
This chart shows the options for each menu settings.
Menu Items Selectable with the MENU Button
Menu Item Available Setting Default Setting
Resolution
(2304 x 1728)
Quality
(Fine)
Exposure
+2/+1.7/+1.3/+1.0/+0.7/+0.3/0.
0
/
-0.3
/
-0.7
/
-1.0
/
-1.3
/
-1.7
/
-2.0
0 (Auto)
White
Balance
(Auto)
Metering Auto / Multi / Spot Auto
Date Stamp On / Off Off
File NO.
Reset
On / Off Off
Shooting
Mode
Menu
Long Shutter
Off / 1 sec / 2 sec / 4 sec
/ 8 sec
Off
Selectin
g
Menus and Settin
gs

-14-
Menu Item Available Setting Default Setting
Beep On / Off Off
Power Save
Off / 1 min / 3 min / 5
min
1 min.
Quick View On/Off Off
Date & Time Sets the date and time ---
Language
English / Traditional Chinese /
Simplified Chinese / Japanese /
Korean / German / Franch / Portugese
/ Italian / Spanish / Dutch / Russian
English
Format No / Yes ---
Setup
Menu
USB Computer/Printer Computer
Menu Item Available Setting
Default Setting
Protect
Sin
g
le / Protect All /
Un
p
rotect All
---
Delete All Single / All ---
Slide Show Off / 5 sec / 10 sec ---
Print Order Single / All / Reset ---
Playback
Mode
Menu
Copy To Card No / Yes ---
Exposure
+2/+1.7/+1.3/+1.0/+0.7/+0.3/0.0/
-0.3/-0.7/-1.0/-1.3/-1.7/-2.0
Auto
White
Balance
Auto
Movie
Mode
REC
File NO.
Reset
On / Off Off
Note: Every time the camera is powered off, the Exposure, White Balance,
Metering, Longer Shutter and USB setting will restore to its default
setting.

-15-
3 Basic Functions
Press the DISP button to turn the LCD on or off.
The LCD display changes as indicated below:
Shooting Mode
On (with Information)On (No Information) LCD Off
Playback Mode
On (with Information) On (no Information)
Settin
g
the LCD Dis
p
la
y
Mod
e

-16-
The LCD displays information such as the camera settings, remaining image capacity and
shooting date etc.
Shooting Mode
Playback Mode
Information Dis
p
la
y
ed on the LCD Monito
r
+0.3
Memory Storage Type
Memory Storage Type
Current file
number/total file
number

-17-
The camera has a 3x optical zoom lens with an effective zoom range 5.8 mm to 17.4 mm
(equivalent to 37 mm to 111 mm in 35 mm film format) as well as 4x digital zoom
capability.
1. Press T (Tele) to zoom in to your subject.
. While the optical zoom is activated, mechanical sound come from the
lens movements can be heard. You can also see the lens retracts.
. While the digital zoom is activated, the zoom scale indicator will be
shown on the LCD.
2. Press W (Wide) to zoom out.
Usin
g
the Zoom Featur
e
/