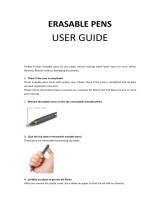Page is loading ...

G-Note Series
Digital Note Recorder
User manual
www.geniusnet.com
1
Federal Communications Commission (FCC) Radio
Frequency Interference Statement
This equipment has been tested and found to comply within the limits of a Class B digital
device, pursuant to Part 15 of the FCC Rules. These limits are designed to provide
reasonable protection against harmful interference in a residential installation. This
equipment generates, uses, and can radiate radio frequency energy and, if not installed
and used in accordance with the instructions, may cause harmful interference to radio
communications. However, there is no guarantee that interference will not occur in a
particular installation. If this equipment does cause harmful interference to radio or
television reception, which can be determined by turning the equipment off and on, the
user is encouraged to try to correct the interference by one or more of the following
measures:
Reorient or relocate the receiving antenna.
Increase the separation between the equipment and receiver.
Connect the equipment to an outlet on a circuit different from that to which the
receiver is connected.
Consult the dealer or an experienced radio/TV technician for help.
Trademark Information
Genius and G-Note are registered trademarks of KYE SYSTEM Corporation.
Microsoft and Windows are registered trademarks of Microsoft Corporation.
Pentium is a registered trademark of Intel Corporation.
Adobe and Acrobat are registered trademarks of Adobe Systems Inc.
All other trademarks are the property of their respective owners.
Copyright Notice
© 2005 KYE SYSTEM Corp. All rights reserved. No part of this publication may be
reproduced, stored in a retrieval system, or transmitted, in any form or by any means
(electronic, mechanical, photocopying, recording, or otherwise), without the prior written
permission of the publisher.
Note: Specifications mentioned in this manual are subject to change without notice.

2
Contents
CONTENTS................................................................................................................. 2
1. INTRODUCTION............................................................................................... 4
1.1 P
OSSIBLE APPLICATIONS.........................................................................................4
1.2 S
YSTEM REQUIREMENTS ........................................................................................4
1.3 PACKAGE CONTENTS ..............................................................................................5
2. PARTS OF THE G-NOTE................................................................................ 6
2.1 I
NSTALLATION OF THE BATTERIES...........................................................................8
2.2 INSTALLATION OF THE INK PEN BATTERY ................................................................9
2.3 A
TTACHING A PAPER NOTEPAD ..............................................................................10
2.4 BUILT IN STORAGE DEVICE ...................................................................................11
3. G-NOTE OPERATION INSTRUCTIONS ............................................... 12
3.1 F
RONT PANEL BUTTONS........................................................................................12
3.2 TURNING ON THE EQUIPMENT...............................................................................12
3.3 STARTING A NEW PAGE..........................................................................................14
3.4 M
ODIFYING NOTES...............................................................................................14
3.5 DELETING PAGES..................................................................................................15
3.6 CONFIGURING YOUR G-NOTE...............................................................................16
3.6.1 The Rotate menu................................................................................17
3.6.2 The Workbook menu.........................................................................18
3.6.3 Setting the auto-suspend timer(3-60mins).............................22
3.6.4 The remaining disk space / battery capacity display...........23
3.7 T
URNING OFF THE G-NOTE ..................................................................................23
4. THE DIGITAL ORGANIZER ....................................................................... 24
4.1 I
NSTALLING THE DIGITAL ORGANIZER SOFTWARE................................................24
4.2 DOWNLOADING DIGITAL PAGES FROM THE G-NOTE .............................................25
4.3 I
MPORTING DIGITAL PAGES ...................................................................................26
4.4 USING THE G-NOTE AS A PEN TABLET...................................................................27
4.5 THE DIGITAL ORGANIZER MAIN SCREEN ..............................................................28
4.5.1 Show/Hide lines on the notepad..................................................28
4.6 T
HE STANDARD TOOLBAR.....................................................................................29
4.7 T
HE ANNOTATE TOOLBAR .....................................................................................34
4.8 T
HE DIGITAL PAGE TOOLBAR................................................................................38
4.9 OTHERS................................................................................................................40
4.9.1 Insert background picture..............................................................40
5. RECOMMEND SOFTWARE INFORMATION....................................... 41
3
APPENDIX ...............................................................................................................42
R
EPLACING THE INK CARTRIDGE OF THE DIGITAL PEN................................................42
REPLACING THE BATTERY OF THE DIGITAL PEN ..........................................................42
TAKING CARE OF YOUR G-NOTE................................................................................43
TROUBLESHOOTING..........................................................................................44
GLOSSARY...............................................................................................................46
TECHNICAL SPECIFICATIONS.....................................................................47

4
1. Introduction
The G-Note Series digital note recorder allows you to instantly capture notes or
diagrams written in ink on normal paper, and then transfer a digital copy to a PC
for viewing, editing, or sharing by email. G-Note supports both portrait and
landscape mode, and its unique multi-color ink recognition concept greatly adds
to the versatility and functionality of the device.
1.1 Possible applications
G-Note can be deployed in any situation where both a paper hardcopy and a
digitized soft copy are required, such as taking meeting minutes and lecture
notes, but also in the electronic capture of signatures, the processing of police
and medical records, or to conduct polls and the completion of forms.
1.2 System requirements
Windows 2000, XP, or higher
Pentium III – 500Mhz CPU or equivalent or higher
Minimum 128MB RAM
Minimum 32MB free hard disk space
One free USB port
CD-ROM drive
5
1.3 Package contents
G-Note 5000:
1. G-Note 5000 digital note recorder
2. 1 x A5 notepad
3. 1 x black digital ink pen(when connect to PC, can be pen of G-Note as
Pen Tablet), 1 x red digital ink pen
4. 3 x black ink refills (stored in the battery compartment)
5. USB cable for G-Note 5000 (100cm)
6. 4 x 1.5 volt AAA-size batteries for G-Note 5000
7. 2 x 1.4V button cell battery for digital ink pens
8. Digital Organizer software, MyScript Notes FOR U software 30days trial
version CD-ROM with electronic user manual
9. Mini screw driver
10. Warranty card
11. Quick installation guide
G-Note 7100:
1. G-Note 7100 digital note recorder
2. 1 x A4 notepad
3. 1 x black digital ink pen(when connect to PC, can be pen of G-Note as
Pen Tablet), 1 x red digital ink pen
4. 2 x black ink refills and 1 x red ink refill
5. USB cable for G-Note 7100 (150cm)
6. 4 x 1.5 volt AAA-size batteries for G-Note 7100
7. 2 x 1.4V button cell battery for digital ink pens
8. Digital Organizer software, MyScript Notes FOR U software 30days trial
version CD-ROM with electronic user manual
9. Mini screw driver
10. Warranty card
11. Quick installation guide
12. 1 x portfolio
*Please contact your retailers if some of these items missing or damaged.

6
2. Parts of the G-Note
G-Note 5000:
USB port Battery compartment Pen slot
Writing area
The writing area is the area on the G-Note 5000 where the notepad is placed
and everything you write or draw with the digital ink pen is captured by its built
in digitizer. The writing area is 150 x 210mm (5.9" x 8.3").
Thickness of the notepad
The G-Note 5000 supports standard A5 notepad with a maximum thickness of
15mm.
Power on/of
f
LCD display
Function
buttons
Normal paper
USB
p
ort
Pen slot
Digital ink pen
7
G-Note 7100:
USB port Ink Refills Battery compartment
Writing area
The writing area is the area on the G-Note 7100 where the notepad is placed
and everything you write or draw with the digital ink pen is captured by its built
in digitizer. The writing area is 210 x 263mm (8.3" x 10.3").
Thickness of the notepad
The G-Note 7100 supports standard A4 notepad with a maximum thickness of
5~7mm.

8
2.1 Installation of the batteries
1. Remove the small screw of the battery compartment cover with the included
mini screwdriver.
2. Open the battery compartment of the G-Note by lifting its cover while
pressing the release latch inward. Insert four batteries (1.5 volt, size AAA) into
the battery compartment observing the pole directions as indicated on the
inside of the cover. Close the battery compartment by snapping its cover into
place.
G-Note 5000 G-Note 7100
Always turn off the G-Note before inserting new batteries.
Removing batteries without turning off the equipment will cause file errors.
Incorrect battery installation may cause file errors.
WARNING! When set the battery by wrong way, will leak out liquid
through by the battery.
Do not mix new and used batteries.
Remove the batteries from the G-Note if it is not expected to be used for
long periods.(over 30 days)
When the batteries run out of power , remove them or insert new
batteries.
9
Four AAA alkaline batteries can use approximate 100 hours continuously.
Battery run time varies based on the usage pattern of an individual user.
Different brand batteries also may influence battery life.
Empfehlung: Wenn Sie Ihr G-Note in die Tragtasche stecken,
brauchen Sie die Batterieabdeckung nicht zu verriegeln.
2.2 Installation of the ink pen battery
Unscrew the top part of the digital ink pen and insert the included button cell
battery with the negative (-) pole facing the pen tip. Screw both barrel parts
together until tight.
Incorrect battery installation will result in
the malfunction of the digital ink pen.
INPORTANT:Remove cover before
inserting pen battery.
The battery of the digital ink pen will last for approximately 14 months.
Recommended button-cell batteries:
Brand: GP IEC/JIS Eveready Varta Duracell
Type: GPZA13 PR48 AC13E V13 DA13X
Recommended ink refills:
1.PLATINUM ball point pen refill, Model:BSG-25。
2.Other ball point pen refill made by Ni-Cu:Dimension: 67.16(L)
x2.3mm Ø。
(
+
)
p
ole
(
-
)
p
ole

10
2.3 Attaching a paper notepad
Attach a standard
G-Note 5000:A5 (150 x 210mm) notepad
G-Note 7100:A4/Letter (210 x 263mm) notepad
by sliding its carton backing down into G-Note pad stand.
Do not try to force too large notepad into the G-Note
*Working Area:
G-Note 5000:
G-Note 7100:
Maximum Thickness:
0 mm
2~5 mm
5~7mm
Wide:20m
m
Wide:10mm
11
2.4 Built in storage device
The G-Note is equipped with a built-in 32MB flash memory to store your
handwritten notes as a series of digital pages in a G-Note file (*.dnt). Windows
will recognize the flash memory as a removable disk.

12
3. G-Note operation instructions
After you have completed the installation of the batteries and the notepad you
can start in writing or drawings with the digital ink pen. Your notes will instantly
be captured and stored in the memory of the G-Note as a series of digital pages
in a G-Note file for later retrieval on your PC. This section will explain the main
functions of the G-Note.
3.1 Front panel buttons
Note taking mode Configuration menu
POWER
Power on/off
MENU
Call up menu
NEW
Start new page
ENTER
Confirm
U
UP
Previous page
UP
Select value up
V
DOWN
Next page
DOWN
Select option down
³
DELETE
Erase page in memory
ESC
Cancel and return
3.2 Turning on the equipment
Powering up the G-Note
Press and hold the Power
button on the front
panel for a few seconds until you see the power-on
smiley appears on the LCD display. After a second the
main screen of the G-Note will appear.
13
Testing the digital ink pen
Make sure that you have installed the button cell battery in the digital pen
before proceeding with the following tests (see section 1.6 for battery
installation instructions).
Hover the digital pen closely over the notepad. The pen icon on the LCD
display will turn white to indicate that the pen is operational and within
reading distance of the built-in digitizer of the G-Note.
The pen icon on the main screen will turn black as soon as you touch the
pen tip down on the notepad. The G-Note will now record all pen strokes
that you write on paper.
If the Pen icon does not appear while you are writing, verify if the
button cell battery is properly installed and has not run out of power.
You may use the digital pen as a normal ballpoint pen to write on any
piece of paper. However, do not use a normal ballpoint pen to write
on the G-Note as notes will not be recorded.
The LCD display
Workbook
Page counter
(hundreds 0-1)
Battery status
Page status
New blank page
Page with contents
Pen icon
Black ink
Red ink
Page counter
(decimals 0-99)

14
Page counter
The decimal two digits of the page counter are enlarged in the center of
the screen, whereas the hundreds (0-1) are displayed behind the hyphen
in the top row of the display.
Although the G-Note 5000 theoretically has the ability to manage up to 99
workbooks of 199 digital pages each, in practice such ability is limited to
the maximum storage capacity of the built-in flash memory. The G-Note
5000 has a storage capacity of 32MB, which is about 150 digital pages,
and G-Note 7100 is about 75 pages.
3.3 Starting a new page
Press the New button every time you turn a paper sheet on the
notepad to start a new page.
It is strongly recommended to number the sheets on your
notepad and copy the workbook and page number on the LCD display
each time you turn a sheet. This will help to synchronize the paper
sheets with the workbooks and digital pages in the G-Note’s memory.
To avoid the creation of superimposed digital pages, make sure
that the page status indicator on the LCD screen displays an
empty page before you start writing on a new page.
A densely written paper sheet will take up more memory space
than a half empty one.
3.4 Modifying notes
U
Press the Page Up button to browse previous sheets and make
corrections or additional notes.
You may turn back several sheets at a time to check earlier
notes. However, if you want to make additions on a particular
sheet, you must synchronize the page counter by repeatedly pressing
the Page Up button until the page counter indicates the same number
as the one you have marked on the sheet itself. Press the Page Down
button to continue working on the sheet with your most recent notes.
V
Press the Page Down button after browsing previous sheets on your
notepad. This will return the digital page record to the sheet with your
most recent notes.
15
3.5 Deleting pages
³
Pressing the Delete button equals tearing off or crossing out a paper
sheet of the notepad.
After pressing the Delete button a security warning will
appear on the LCD screen.
Press
to confirm the operation
Press ³to cancel and return to note taking mode
Be very prudent not to push the Delete button accidentally, as
the contents of an erased digital page in memory can not be
recovered, and page number synchronization may become corrupt!
Although deleting pages using the Delete button will free up
memory space, this method is mainly provided as an emergency
option. It is recommended to use the Digital Organizer software that
comes with the G-Note to delete pages from memory after download
to a PC.

16
3.6 Configuring your G-Note
The G-Note is designed to be used in a wide variety of applications and
environments. With its built-in menus you can easily configure the G-Note to
your specific needs. The menus will allow you, for instance, to change the
paper orientation from portrait to landscape, start a new workbook, or adjust
battery power saving options.
Accessing the main menu
You can access the main menu anytime while taking notes by shortly pressing
the Power
button on the front panel. The main menu will appear on the
LCD display. By pressing the U or the V function buttons on the front panel
you can select one of the following four menus:
Rotate: This menu allows you to adjust the paper orientation from
portrait to landscape or even use the G-Note upside down.
Workbook: Start a new workbook (e.g. at the start of a new
meeting), or after changing a notepad.
Format disk: Use this option to format the flash memory and erase
all of its content.
Version Information.
Tablet Function Selection: User can switch on or off Tablet
function by this option.
Suspend: You can significantly prolong battery life by adjusting the
auto shut-down timer of the G-Note.
Status: This option lets you check the status of the batteries or the
amount of memory space left for recording notes.
17
3.6.1 The Rotate menu
1.
Press
U to select the rotate sub-menu.
2.
Press
[ENTER] to confirm.
3.
Press U to adjust the paper orientation with steps of 90°each:
4.
Press to confirm and return to the main menu
Enter ³ Esc Return to main menu Return to note taking mode

18
3.6.2 The Workbook menu
Includes:Workbook / Format Disk / Version Information / Tablet Function
Selection
3.6.2.1 The Workbook menu - Workbook menu
1.
Press
V to select the workbook sub-menu.
2.
Press
[ENTER] to confirm.
3.
Press
V to increase the workbook number.
4.
Press
to confirm and return to the main menu.
Enter ³ Esc Return to main menu Return to note taking mode
19
3.6.2.2 The Workbook – Format Disk command
1.
Press
V to select the workbook sub-menu.
2.
Press
[ENTER] to confirm.
3.
Press V to select the Format Disk command.
Press to confirm the operation. After finish this function, G-
Note would auto-turn off
Press ³ to cancel and return to main menu
The Workbook-Format command will erase all data in the
flash memory of the G-Note!
4.
Do not use the Format command of Windows to format the
flash memory as this may cause incompatibility problems in
the internal file system!
Enter ³ Esc Return to main menu Return to note taking mode

20
3.6.2.3 The Workbook – Version Information
1.
Press V to select the workbook sub-menu.
2.
Press [ENTER] to confirm.
3.
Press V to select the Version Information command.
4.
User can see the version information on LCD display.
After 5 seconds, it will return to note taking mode.
Enter ³ Esc Return to main menu Return to note taking mode
21
3.6.2.4 The Workbook – Tablet Function Selection
1.
Press V to select the workbook sub-menu.
2.
Press [ENTER] to confirm.
3.
Press V to select the Tablet command.
4.
Press
to open tablet function (default) or select
to close tablet function, and then press
to confirm the
operation.
Enter ³ Esc Return to main menu Return to note taking mode

22
3.6.3 Setting the auto-suspend timer (3-60mins)
1.
Press V to select the suspending sub-menu.
2.
Press [ENTER] to confirm.
The default idle time is set at 15 minutes.
3.
Press
U or V to increase or decrease the idle time (from 3 ~ 60 minutes)
after which the G-Note will automatically switch off.
4.
Press
to confirm and return to the main menu.
Enter ³ Esc Return to main menu Return to note taking mode
23
3.6.4 The remaining disk space / battery capacity
display
1.
Press V to select the status menu.
2.
Press [ENTER] to confirm.
Remaining disk space in %
Remaining battery capacity in %
3.
Press ³ to return to the main menu.
Enter ³ Esc Return to main menu Return to note taking mode
3.7 Turning off the G-Note
Press and hold the Power button for about three seconds to
manually switch off the G-Note.

24
4. The Digital Organizer
The Digital Organizer lets you view, edit, annotate, or e-mail your digital pages
in Windows. You can download the digital pages from the G-Note’s built in
memory to your computer, and organize, rename, delete, or save them in most
frequently used file formats like JPG, BMP, or PDF.
4.1 Installing the Digital Organizer software
1. Turn on your computer and start Windows
2. Insert the Digital Organizer CD into the CD-ROM driver. If your system has
the “Auto run” function enabled, your screen will display the setup screen
menu. If the setup screen did not appear after a while, double click my
computer on the Windows desktop, and then the Compact Disc icon and
the Setup icon in succession.
3. Confirm the location of the
destination folder (recommended)
and click [OK].
4. To proceed with the installation,
click [OK], wait until the install-
Latino is completed, and click [OK]
again.
25
4.2 Downloading digital pages from the G-Note
1. Take the G-Note USB cable that is included in the package, and plug the
small connector of the cable into the USB connector on the G-Note 7100. Make
sure your computer is turned on and plug the wide connector of the cable into
an available USB port on your computer
2. The LCD display will show a USB connector
diagram to confirm that you have successfully
established a USB connection between the G-Note
and your PC, and that the G-Note is in pen tablet
mode (see section 4.4).
G-Note in pen tablet mode
The G-Note will not be able to capture notes while it is in pen tablet mode.
Do not use the 32MB flash memory of the G-Note as a storage disk as file
errors may occur!
The G-Note won’t use battery power but will receive its power from the
computer during the USB connection.

26
4.3 Importing digital pages
1 After you plug in the USB connector to your
PC, “Note Notifier” screen will comes
automatically. Press [OK] to confirm.
2 Use the dialog to select [Copy File(s)] or
[Moving File(s)].
3 Then your screen will display another new
screen to show the transferring status.
4 When the transfer finished, we can find a new
folder named “NoteFiles” in My Document.
27
4.4 Using the G-Note as a pen tablet
As soon as you have established a USB connection with your PC, the G-
Note will instantly double as a pen tablet. You can use the digital ink pen
as input styluses in a much the same way as the stylus of a traditional pen
tablet, a tablet PC, or hand-hold computer.
In pen tablet mode, you can hover the pen over the writing area to
navigate the cursor across the screen, tap and double-tap on program
icons to select and open them, and annotate your notes in the Digital
Organizer program as well as in mainstream applications that allow free-
hand pen input.
For a correct mapping of the screen you must turn the G-Note as the
same direction as USB connector showing on LCD display..
Avoid direct contact between the pen tip and the writing area
surface. Cover the writing area with a sheet of paper, or just use an
empty page of your notepad when using the G-Note in pen tablet
mode. This will avoid scratches or ink traces on the D-Note’s
surface.

28
4.5 The Digital Organizer main screen
To start the program in Windows 2000 (or XP), double click on the G-Note icon
on the Windows desktop. Alternatively, click [Start] ► [Programs] ► [G-Note]
► [G-Note icon
]. The Digital Organizer’s main window will appear on your
screen:
4.5.1 Show/Hide lines on the notepad
Select Show lines on the notepad from the View menu to show or hide the
lines on the Notepad pane.
Standard toolbar
Annotate toolbar
Digital page
toolbar
G-Note
Explorer pane
Thumbnail
pane
Notepad pane
29
4.6 The standard toolbar
Located at the upper left of the screen, the standard toolbar contains icons for
all usual desktop functions like opening, saving, printing files, cut, copy, or
paste selections, etc. A detailed description of its icons below.
New
Create a new G-Note digital page
from scratch.
Open
Open an existing G-Note file. Use
the dialog to locate the file in the
G-Note flash memory, or on your
hard disk
Save
Save the currently selected digital page. The page will be
saved as a G-Note digital page with a .DNT file name
extension.
Save
as
Save the currently selected digital page under another file
name or in another file format (e.g. .dnt, .jpg, .bmp, .pdf,
.notes, etc.)

30
New
Folder
Organizing digital pages on your hard disk
In G-Note Explorer, click on a folder
where you want to create a subfolder,
and click on the New folder icon. Key
in an appropriate folder name, and
press [Enter].
You can easily move a specific
selection of digital pages by dragging
the thumbnails from the Thumbnail
pane to the new folder in the G-Note
Explorer pane.
Select and hold down the Shift-key on
the thumbnails to select consecutive
pages, or the Ctrl-key to select non-
consecutive pages, and drag the pages
to the new folder you created in the G-
Note Explorer pane.
Freeing up space on the flash memory
You can free up space or even totally erase the flash memory of the G-
Note by moving a selection or all digital pages to your hard disk: Select
the G-Note’s Removable Disk in the G-Note explorer, select the digital
pages you want to erase (see section 4.8 under Selection techniques),
and click on the Delete icon in the Standard toolbar.
Make sure to make back-ups of the digital pages in the flash memory of
the G-Note by copying them to a folder on your hard disk before
erasing them. Once erased digital pages cannot be recovered!
Rename
Click on the Rename icon and key in the new name in the
thumbnail’s caption.
31
Delete
Click on the Delete icon
to delete the selected
digital page(s). Click
[OK] to confirm, or
[Cancel] to abort this action.
Digital pages that are deleted using this function can
not be recovered!
E-Mail
Use the E-Mail icon to attach your selection
of digital pages in the Thumbnail pane as a
series of JPG file attachments, or as a multi-
page PDF file, in e-mail programs such as
MS Outlook or Outlook Express.
1. After clicking on the E-Mail icon your
selection will appear in the Attach file(s)
dialog box.
2. Hold down the Shift-key and move the
cursor to the right to select consecutive
pages.
3. Or hold down the Ctrl-key and click on
individual file names to select non-
consecutive pages.

32
4. Click on the [Add File…] button in the
dialog box, and browse to the digital page
files on your hard disk that you would like to
add to your selection. Click on the [Move up]
or [Move down] buttons to change the order
of the pages. In the drop down menu, select
whether you want to attach the pages as
JPG files or a PDF file.
5. Click on the [Attach] button in the dialog
box to finalize the operation. Your e-mail
program will open and your pages will be
attached as a series of JPG files, or…
6. …as a multi-page PDF file.
Save as PDF
With the Save as PDF icon you can
compile and save your digital pages as
a multi-page PDF file. First, create a
selection of digital pages in the
Thumbnail pane by holding down the
Shift-key to select consecutive pages,
or the Ctrl-key to select non-
consecutive pages.
Then click on the Save as PDF icon to open the dialog box and
select the digital pages(s) you wish to save as a multi-page PDF
file.
33
To add files to your selection from other places on your hard disk
click on the [Add File…] button in the dialog box, and browse to the
files you want to add. Click on the [Move up] or [Move down]
buttons to change the order of the pages in the PDF file, or
[Remove file] to remove a digital page from your selection.
Click the [Convert] button to finalize the operation and save your
selection in a folder of your choice on your hard disk.
Print
Print the currently selected digital page
Cut
Cut the selected strokes or objects in the Notepad
pane
Copy
Copy the selected strokes or objects in the
Notepad pane
Paste
Paste the selected strokes or objects in the
Notepad pane
Undo
Undo the last action
Redo
Redo the last action
Zoom
Click on the down arrow in the Zoom
drop down menu and select the zoom
factor.
Handwriting
Recognition
Genius free support MyScript Notes FOR U
software 30days trial version with 13 Languages as
available.
If full version or more languages requested, please
contact with your retailers or distributors.
About
Click on the About icon to check for the latest
software updates of the Digital Organizer program.

34
4.7 The annotate toolbar
The Annotate toolbar lets you annotate your digital pages with pens and
highlighters in various colors and shapes. A built-in eraser function is provided
to easily make corrections. You can use the pen tablet functionality of the G-
Note (see section 4.4) to quickly and conveniently annotate
your digital pages.
D-Note pen properties
Use this dialog box to select the
pen type, and the color and
shape of the pen tip, and modify
the recorded notes in the
Notepad pane.
1. Start with selecting the objects you
want to modify with the Select tool
(see below). The selection will then
appear in a selection box. You can
now change pen tip colors and
shapes, and click the [OK] button to
confirm.
2. Select the pen-tip shape. Click the
[OK] button to confirm.
35
3. Select the pen color. Click on the
[More Colors…] button to expand the
color menu. Click the [OK] button to
confirm.
Pen
Select the Pen icon to
annotate the Notepad
pane with the pen tool.
There are 4 different
shapes (curve、 line、
ellipse 、 rectangle) to
select.
Highlighter
Select the Highlighter
icon to highlight parts
of the Notepad pane
with transparent
highlighter ink. There
are 4 different shapes
(curve、line、ellipse、
rectangle) to select.
Erase stroke
Select the Erase
stroke icon to clear
pen strokes or objects
one by one by moving
the eraser cursor over
the stroke(s) you want
to delete. There are 4
different areas to
select.

36
Select tool: Copying and moving objects
Drag the cursor over the area or
objects in the Notepad pane that
you want to select for cutting,
copying, or pasting through the
Cut, Copy, or Paste commands, or
restyle through the Annotate pen
properties command.
You can directly copy and paste your selection in Microsoft Office
programs such as Word, Excel, and Outlook for further
processing or sending by e-mail.
MS Outlook
MS Word
MS Excel
Annotate pen properties
Use this Pen Properties dialog box
to modify the annotations in the
Notepad pane.
1. Start with selecting the objects
you want to modify with the Select
tool
(see above). The selection
will appear in a selection box. You
can now change pen tip colors and
shapes, and click the [OK] button to
confirm.
37
2. Select the pen tip shape. Click
the [OK] button to confirm.
3. Select the pen color. Click on the
[More Colors…] button to expand
the color menu. Click the [OK]
button to confirm.
Result
Pen tip shape
Click on the Pen tip shape icon to select the size and
shape of the pen tip. Changing the pen tip shape
allows you to create some stunning calligraphy.
Pen
Highlighter

38
Pen tip color
Click on the Pen tip color icon to
open the color menu and select or
change the colors of the pen or
highlighter. Click on [More
Color…] to expand the color
menu.
4.8 The Digital page toolbar
The Digital page toolbar offers some powerful functions to manipulate and
repair your digital pages.
Untangle superimposed pages
A commonly mistake made by users is to forget pressing the New page
front panel button each and every time they turn a paper sheet on
the notepad to start a new digital page in memory.
This will unavoidably result in
superimposed digital pages in the G-
Note’s memory with notes and
diagrams of a later recorded page
being superimposed over an earlier
one. Such superimposed pages will
then appear as gibberish in the Digital
Organizer window.
With the Untangle function you can track the recorded notes as a
sequence of frames, and split the superimposed page at the point in
time where you forgot to press the New page button. The result will be
two separate and perfectly readable pages again:
39
Click on the Untangle icon to
open a dialog box consisting
of two pages:
The top page will present the
earlier recorded page. The
Digital Organizer software will
automatically try to guess at
what point in time you forgot to
press the New page button.
The bottom page will show the
notes and diagrams of the
superimposed page.
You can fine tune the untangling process
by dragging the frame slider up or down
the scroll bar, and release the left mouse
button.
You can also click on the up or down
arrows at the top or bottom of the scroll
bar to step through the note recording
frame by frame.
Click on the [Untangle] button to divide the
superimposed pages into two new and
repaired ones.
Rotate page
Rotate the currently selected
digital page clockwise or counter-
clockwise.
Page up
Move to the previous digital page in the Thumbnail
pane.
Page down
Move to the next digital page in the Thumbnail pane.
Frame slider
and up and
down arrows
/