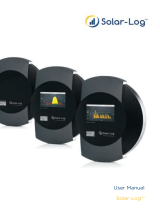Page is loading ...

EM6600
-
S
mart Energy Reader with Z
-
wave S
tick

2 | ENGLISH
EM6600 - Smart Energy Reader with Z-wave
Stick
Table of contents
1.0 Introduction ...........................................................................................................3
1.1 Functions and features ......................................................................................3
1.2 Packing contents ...............................................................................................3
2.0 Download and install the Energy Reader Software ................................................4
2.1 Download the software ......................................................................................4
2.2 Installation of the software .................................................................................4
3.0 Installing the EM6600 using the software...............................................................5
3.1 Step 1 – Preparation..........................................................................................5
3.1.1 Examine the power meter........................................................................... 6
3.1.2 Note the factor for the meter ....................................................................... 6
3.1.3 Latest annual or interim statement.............................................................. 6
3.2 Step 2 – User settings .......................................................................................7
3.3 Step 3 – Assembling the Energy Reader ...........................................................8
3.4 Step 4 – Establish wireless connection..............................................................9
3.5 Step 5 – Range test.........................................................................................10
3.6 Step 6 – Mounting the Energy Reader on a power meter.................................11
3.6.1 Mounting on a mechanical meter...............................................................11
3.6.2 Mounting on an electric meter....................................................................13
3.7 Step 7 – Enter total consumption.....................................................................16
4.0 Using the Energy Reader software ......................................................................16
4.1 Widget graph...................................................................................................17
4.2 Real time mode ...............................................................................................17
4.3 RSS Feed........................................................................................................17
4.3.1 How to change RSS Feed .........................................................................17
4.4 kWh/Watt selection..........................................................................................18
4.5 Accumulated consumption / Consumption in Watts .........................................18
4.6 Moving the widget............................................................................................18
4.7 Help and FAQ..................................................................................................18
4.8 Advanced settings ...........................................................................................18
4.8.1 User settings .............................................................................................18
4.8.2 System settings .........................................................................................18
4.8.3 Advanced ..................................................................................................19
4.8.4 Information ................................................................................................19
4.8.5 User guides ...............................................................................................20
4.9 Close button ....................................................................................................20
4.10 Battery level...................................................................................................20
4.11 Advanced graph ............................................................................................21
4.11.1 Consumption graph .................................................................................22
4.11.2 View graph in kWh, CO² emissions and money .......................................22
4.11.3 Saving/overuse table ...............................................................................22

3 | ENGLISH
4.11.4 Export values to Excel .............................................................................22
4.11.5 Compare the consumption with other household types ............................22
5.0 Removing the Energy Reader software from your computer................................22
6.0 Wireless communication using the Z-wave standard ...........................................23
6.1 Z-wave HTML Interface ...................................................................................23
6.2 Advanced functions of the Energy Reader in conjunction with a Z-wave stick or
Z-wave network .....................................................................................................24
6.2.1 Press button 1 time – Real-time mode.......................................................24
6.2.2 Press button 2 times – Normal Mode / Sleep Mode ...................................25
6.2.3 Press button 3 times – Learn mode (including and excluding)....................25
6.2.4 Press button 5 times – Calibration function................................................26
6.2.5 Press and hold button for 5 seconds – Fine tuning mode...........................26
6.2.6 Press button 7 times – Reset to factory default..........................................26
6.3 Supported command classes and parameters .................................................27
7.0 Service, support and Frequently Asked Questions...............................................28
8.0 Warning and points of attention ...........................................................................28
9.0 Warranty conditions.............................................................................................29
10.0 Declaration of Conformity ..................................................................................30
1.0 Introduction
Congratulations with the purchase of this high-quality Eminent product! This product
has undergone extensive testing by Eminent’s technical experts. Should you
experience any problems with this product, you are covered by a five-year Eminent
warranty. Please keep this manual and the receipt in a safe place.
Register your product now on www.eminent-online.com and receive product updates!
1.1 Functions and features
Get real-time measurements of the power consumption in your home using the
Eminent EM6600 Smart Energy Reader with Z-wave stick. The Energy Reader is easy
to install on existing electronic and mechanical meters. The EM6600 is based on Z-
Wave wireless standard with great performance inside your house.
Do not wait for the annual power consumption bill from your energy company, now
you can keep track of the power consumption yourself! Find out how much power
each individual appliance is using in active or standby mode. Reduce your energy
costs and join the global efforts to reduce CO2 emissions.
The Energy Reader works together with the Energy Reader Software, which you can
download for free from our website. Using this software, you can analyze your power
consumption, check several graphs and compare with other household.
1.2 Packing contents
The following parts need to be present in the packing:

4 | ENGLISH
• Energy Reader
• Sensor cable (5 meters)
• Sensor template sticker
• Mounting materials and double sided adhesive tape
• 2x AA batteries
• USB extension cable
• Screws and plugs
• Cable terminals
• Philips screwdriver
• USB Z-wave Stick
• Extra double sided adhesive tape for the sensor
• Quick install guide (not this manual)
2.0 Download and install the Energy Reader
Software
Before installing the Energy Reader on your meter, download the latest Energy
Reader software from the special webpage for this product.
Note! The software is suitable for Windows XP, Vista and 7 only. Adobe Air is used to
run the software. During the installation, updates might be needed to download and
install.
2.1 Download the software
1. Start your computer.
2. Open a browser like Internet Explorer or Firefox.
3. Enter the following in the address bar: http://www.e-domotica.com/EM6600
4. Press ‘Enter’ to go to this page.
5. Download the latest version of the software on the page.
6. Follow the instructions on the page to download the file.
2.2 Installation of the software
1. Once downloaded, click on the file to start the installation.
2. Select your language from the list and click OK.
3. The software will check if other necessary software is installed. It might be
possible that both ‘Adobe Air’ and ‘Prolific USB to Serial’ are mentioned in the
list.
4. Click ‘Install’ to continue.
5. Click ‘I agree’ to continue the installation of Adobe Air.
6. Click ‘Finish’.

5 | ENGLISH
Note! It might be possible that Adobe Air Updater is launched after the installation.
You can choose to update Adobe Air now, by clicking ‘Update now’. Follow the
instructions on screen.
7. The software will now install ‘Prolific USB to Serial Driver’, which is needed to
control the USB Z-wave stick.
8. Click ‘Next’ to continue.
9. Click ‘Finish’.
10. Wait for a few moments, the installation will proceed automatically.
11. Click ‘Next’ to install the Energy Reader software.
12. Accept the ‘License Terms for Energy Reader’ by selecting ‘I accept ...’.
13. Click ‘Next’.
14. Click ‘Install’.
15. Select the option ‘Launch Energy Reader’ and click ‘Finish’. Go to the next
chapter to continue.
3.0 Installing the EM6600 using the software
Now that the Energy Reader software has been installed, a first installation wizard will
start automatically to guide you through all the instructions and settings.
First select your language and click ‘Continue’. You will now see the first step of the
installation wizard in the software. Each step will be explained in the next chapters.
3.1 Step 1 – Preparation
Picture 1. Step 1 – Preparation

6 | ENGLISH
The software needs to be configured before the Energy Reader can be mounted onto
the power meter. Click on the pictures to see the pictures with more information, as
described in the next chapters.
3.1.1 Examine the power meter
It is necessary to know what meter type the Energy Reader needs to be mounted on:
• Mechanical Meters are read by a rotational dial on the front.
• Electric Meters are read by a flashing LED on the front.
3.1.2 Note the factor for the meter
Mechanical Meters:
The rotational factor on the mechanical meter is the number of rotations the dial will
perform per 1 kWh (kilo Watt hour). The rotational factor varies from manufacturer and
model, but is always written on the meter itself.
Electric Meters:
The pulse factor on the electric meter is the number of flashed the LED will perform
per 1 kWh. The impulse (pulse) factor varies from manufacturer and model.
Notes:
• If the meter has several impulse factors, it is recommended to choose the LED
with the highest factor.
• Some meters use a flashing and/or infrared LED. The Energy Reader works on
both types of LED’s.
• A few electric meters do not indicate the impulse factor. If in doubt, contact the
manufacturer of the meter to learn the correct factor.
• If “S0 = xx imp/kWh” is written on the meter, this value should not be noted or
used.
3.1.3 Latest annual or interim statement
Optionally find the latest annual or interim statement from your utility company. In
order to utilize all the functions in the Energy Reader software it is recommended to
use this statement.
Click ‘Next’ to continue to the next step, explained in the next chapter.

7 | ENGLISH
3.2 Step 2 – User settings
Figure 2. Step 2 – User settings
Enter the correct information in each field on this screen to gain full functionality of the
Energy Reader.
1. Meter type: Choose between Mechanical (Dial) or Electric (Optical).
2. Pulse factor: Enter the factor noted at chapter 3.1.2.
3. Latest annual consumption: Enter the annual consumption, mentioned on the
latest annual or interim statement.
4. Budgeted annual consumption (kWh): Enter a budget kWh you expect to use in
one year.
5. Price per kWh (Euro): Update the price per kWh, noted on the annual statement
from your utility company.
6. Currency: EUR by default. Not recommended to change.
7. CO2 (kg) per kWh: This is the amount of CO2 in kilos emitted per 1 kWh. This
value should remain unchanged.
8. Customer number: Enter your personal customer number from your utility
company.
9. Agreement number: Enter your personal agreement number from your utility
company.
Click ‘Next’ to continue to the next step, explained in the next chapter.

8 | ENGLISH
3.3 Step 3 – Assembling the Energy Reader
Picture 3. Step 3 – Assembling the Energy Reader
Follow these steps to assemble the Energy Reader
1. Insert the sensor cable firmly into the Energy Reader.
2. Check if the connector from the sensor cable is fully inserted into the socket.
3. Mount the bracket as shown on screen. This will also protect the sensor cable
from being detached from the Energy Reader.
4. Insert the two AA batteries.
Click ‘Next’ to continue to the next step, explained in the next chapter.

9 | ENGLISH
3.4 Step 4 – Establish wireless connection
Picture 4. Step 4 – Establish wireless connection
You can now establish the wireless connection between the Energy Reader and the
USB Z-wave stick. The USB Z-wave stick can now be inserted into an available USB
port on your computer. Your computer will find and install the USB Z-wave stick
automatically. The following screen will appear automatically.
Picture 5. Step 4 – Waiting for the Energy Reader

10 | ENGLISH
Press 3 times on the button to start the synchronization process between your
computer and the Energy Reader. The button is located at the bottom of the Energy
Reader.
After a while the status information should change to ‘Energy Reader found!’.
Note! If this message does not appear, check the following:
• Check if the batteries are inserted properly
• Check if the batteries are fully loaded (in a different device for example)
• Make sure that the distance between the computer and the Energy Reader is not
too great in this stage.
Click ‘Next’ to continue to the next step, explained in the next chapter.
3.5 Step 5 – Range test
Picture 6. Step 5 – Range test
You can check the range of the wireless signal before mounting the Energy Reader on
your power meter.
1. Place the Energy Reader near your power meter.
2. Press the button at the bottom of the Energy Reader 4 times to start the range
test.
3. The LED will flash 4 times to confirm that the range test has begun.
4. The software will show the results after a few moments.
Good reception:
The range test has determined that connection between the Energy Reader and
the computer is good.

11 | ENGLISH
Limited reception:
The range test has determined that connection between the Energy Reader and
the computer is limited. You might experience periodical problems with data
transfer. It is recommended to improve the connection in order to use Energy
Reader. Do so by using the 5 meter sensor cable and by facing the front of the
transmitter towards the computer. When repositioned, restart the range test and
check if the reception has improved.
Poor reception:
The range test has determined that connection between the Energy Reader and
the computer is poor. It is necessary to improve the connection in order to use
Energy Reader. Do so by using the 5 meter sensor cable and by facing the front
of the Energy Reader towards the computer. When repositioned, restart the
range test and check if the reception has improved.
Click ‘Next’ to continue to the next step, explained in the next chapter.
3.6 Step 6 – Mounting the Energy Reader on a power
meter
You can now mount the Energy Reader on your power meter. Follow the instructions
carefully.
3.6.1 Mounting on a mechanical meter
1. Clean the power meter.
To ensure an optimal reading environment it is highly recommended to clean the
meter with a damp cloth before mounting the sensor.
Picture 7. Step 6 – Clean the power meter
2. Remove the template from the plastic foil.
Use the template in order to mount the sensor easily on the meter. Lift the
template from the plastic foil gently by pulling slip (1) in the left corner.

12 | ENGLISH
Picture 8. Step 6 – Remove the template from the plastic foil.
3. Place the template on the meter.
The template is placed correctly on the meter where the left vertical line flush with
the markings on the center of the meter and the horizontal line flush with the
rotational dial as shown on the picture.
Picture 9. Step 6 – Place the template on the meter
4. Remove the middle part of the template.
After having place the template correctly, the middle section has to be removed
in order to accommodate the sensor. Do so by lifting slip (2) and gently pull it of
the template.
5. Place the sensor on the meter.
The sensor needs to be placed where the two engraved lines on the sensor head
flush with the two lines on the template as shown on the next picture.

13 | ENGLISH
Picture 10. Step 6 – Place the sensor on the meter
Fasten the sensor head by removing the two pieces of plastic on the back and
press the sensor firmly against the meter were it should be finally mounted.
6. Start the meter calibration.
a. The sensor needs to be calibrated on the dial of the power meter. You
can start the calibration process by pressing 5 times on the button at
the bottom of the Energy Reader.
b. The LED of the Energy Reader will start to flash repeatedly, indicating
that the calibration has begun. You can see the status at the bottom of
the software.
Picture 11. Step 6 – Meter calibration
c. Wait for the meter calibration to be completed.
Click ‘Next’ to continue to the next step, explained in the next chapter 3.7. You can
skip chapter 3.6.2.
3.6.2 Mounting on an electric meter
1. Clean the power meter.
To ensure the optimal reading environment it is highly recommended to clean the
meter with a damp cloth before mounting the sensor.

14 | ENGLISH
Picture 12. Step 6 – Clean the power meter
2. Remove the template from the plastic foil.
Use the template in order to mount the sensor easily on the meter. Lift the
template from the plastic foil gently by pulling slip (1) in the left corner.
Picture 13. Step 6 – Remove the template from the plastic foil.
3. Place the template on the meter.
The sensor is placed correctly on the meter where the right vertical line and the
horizontal line cross the LED as shown on the next picture.

15 | ENGLISH
Picture 14. Step 6 – Place the template on the meter.
4. Remove the middle part of the template.
After having placed the template correctly, the middle section has to be removed
in order to accommodate the sensor. Do so by lifting slip (2) and gently pull it of
the template.
Picture 15. Remove the middle part of the template
5. Place the sensor on the meter.
The sensor needs to be placed where the two engraved lines on the sensor head
flush with the two lines on the template as shown on the next picture.

16 | ENGLISH
Picture 16. Step 6 – Place the sensor on the meter.
Fasten the sensor head by removing the two pieces of plastic on the back and
press the sensor firmly against the meter were it should be finally mounted.
Click ‘Next’ to continue to the next step, explained in the next chapter.
3.7 Step 7 – Enter total consumption
Enter the current total consumption of your power meter in the input field. You can find
this on your power meter. Click ‘Setup Complete’ to finish the wizard.
Note that it will take up to 30 minutes for the software to read the first data of the
Energy Reader.
The Energy Reader widget will load automatically. Also a web browser (like Internet
Explorer or Firefox) will be opened and go to our FAQ section for more information.
4.0 Using the Energy Reader software
Now that the installation is done, the Energy Reader widget is launched automatically
and will show some data after about 30 minutes. The software has several functions,
explained in this chapter.

17 | ENGLISH
Picture 17. Energy Reader widget
1. Widget graph
2. Real time mode
3. RSS Feed
4. kWh/Watt selection
5. Accumulated consumption /
Consumption in Watts
6. Area to move the widget on your
desktop
7. Help function
8. Advanced settings
9. Close button
10. Battery level
11. Advanced graph
4.1 Widget graph
The main part of the widget will show the power consumption registered by the Energy
Reader. Click on the graph to change the intervals between 15 minutes, hours or
days.
The graph illustrates the consumption in the previous period as a line chart and the
consumption in the current period as a bar chart. The entered Budgeted annual
consumption will also be shown in the graph if chosen.
The time and date of the latest consumption data is displayed below the graph. If
necessary, put the Energy Reader in real-time mode, by pressing the button, located
at the bottom of the device, once.
4.2 Real time mode
This icon will appear when the Energy Reader is in real time mode. In Real time mode
the Energy Reader will receive consumption data every 5 seconds. Press the button
located at the bottom of the device once in order to activate the real-time mode.
Note! The battery life expectancy will be significantly reduced by frequent use of the
Real-time function.
4.3 RSS Feed
The widget will display the current headlines from the Dutch news website www.nu.nl.
Click on the headline to read the complete story on the website.
4.3.1 How to change RSS Feed
1. Click on the ‘ Advanced Settings’ button (7) to change the RSS feed URL.

18 | ENGLISH
2. The RSS Feed URL field is located in the first ‘User Settings’ window. By default
the RSS feed is: http://www.nu.nl/feeds/rss/algemeen.rss
3. Once you have updated the field, click ‘Save’ to save the settings.
Most news sites have one or more RSS feeds. You can find the RSS feed by
clicking on the RSS feed button on the website. The button looks like this one.
4.4 kWh/Watt selection
The counter located in the widget is able to display the accumulated consumption or
the current consumption in Watts by clicking between kWh and Watt.
4.5 Accumulated consumption / Consumption in Watts
The counter located below the graph is able to display the accumulated power
consumption or the current consumption in Watts by clicking and choosing between
kWh and Watt.
4.6 Moving the widget
Click on this area, keep it pressed and move your mouse to move the widget on your
desktop.
4.7 Help and FAQ
Click on the question mark icon to go to our website for more support and frequently
asked questions.
4.8 Advanced settings
Click on the wrench icon to go to the Advanced settings screen.
4.8.1 User settings
You can change or update the following items in this screen.
• RSS Feed URL: Enter the URL of the RSS feed you want to use.
• RSS Activated: To change the visibility of the RSS Feed.
• Show budget in widget: To change the visibility of the budget.
• Currency: Change to your currency if necessary.
• Choose language: To change the language of the software.
Once you have updated one of the fields, click ‘Save’ to save the settings.
4.8.2 System settings
The System settings screen allows you to update the values you have entered earlier
in the first installation wizard.

19 | ENGLISH
• Customer number: Enter your personal customer number from your utility
company.
• Agreement number: Enter your personal customer number from your utility
company.
• Latest annual consumption (kWh): Enter the annual consumption, mentioned on
the latest annual or interim statement.
• Budgeted annual consumption (kWh): Enter a budget kWh you expect to use in
one year.
• Price per kWh: Update the price per kWh, noted on the annual statement from
your utility company.
• CO2 (kgs) per kWh: This is the amount of CO2 in kilos emitted per 1 kWh. This
value should remain unchanged.
• Accumulated meter consumption (kWh): Click on the button to start a pulse
validation. In order to check (pulse validate) if the Energy Reader is registering
the power reader correctly, you can enter the actual power consumption from
your power meter. Click OK to continue.
• Meter Type: Choose between Mechanical (Dial) or Electric (Optical)
• Pulse Factor: Enter the factor noted at chapter 3.1.2
Once you have updated one of the fields, click ‘Save’ to save the settings.
4.8.3 Advanced
The Advanced window has the following options:
• Reset USB Receiver: This will reset the USB Z-wave stick. The connection with
the Energy Reader needs to be created again after resetting the USB Z-wave
stick.
• Reset database: This will delete all stored consumption data.
• Reset Energy Reader: This will delete all configurations made in the Energy
Reader.
• Load Backup: You can import a backup file using this button.
• Backup location: Select the location for the software to save a backup.
• Z-wave Control: Only for advanced Z-wave users. Click on the ‘Configuration’
button to watch and set Z-wave settings. Go to chapter 6.0 for more information.
• Setup Energy Reader: To start the installation wizard for the Energy Reader
software.
4.8.4 Information
The information window will display the following information:
• Energy Reader Serial number: The Energy Reader is provided with a unique
serial number which is displayed here.
• Energy Reader firmware version: As new updates become available, it is
possible to examine which software version is currently in use by the Energy
Reader.
• Energy Reader battery level: The Energy Reader is updated every hour with
information regarding the remaining battery level. Here it is possible to read

20 | ENGLISH
precisely the battery level of the Energy Reader and thus know when the two AA
1.5V batteries should be replaced in order to avoid loss of data.
• Latest contact with the Energy Reader: Should any doubt arise regarding
whether the Energy Reader software receives the registered power consumption
from the Energy Reader, here it is possible to read when the latest contact has
occurred.
• Accumulated meter consumption: Here is displayed the accumulated meter
consumption as registered by the Energy Reader. It is highly recommendable to
check regularly that this value is consistent with the accumulated consumption
displayed on the power meter. In case of irregularities, please do a Pulse
Validation under System Settings in order to attempt to correct the irregularity.
• Service software version: Informs which version of software for wireless
communication is installed.
• Gadget software version: Informs which version of widget software is installed.
The two buttons ‘Update service’ and ‘Update firmware’ will be highlighted once an
update is available. Alternatively you can go to http://www.e-domotica.com/EM6600 to
download the latest version of the software.
4.8.5 User guides
This screen will display links to the latest user manual and the FAQ section of our
website. Also information about our helpdesk is displayed.
4.9 Close button
Click on the close button ( ‘x’ icon) to close the widget. The received data will not be
lost when closing the widget.
You can open the widget again using the shortcut icon on your desktop, or go to Start,
Program Files/All programs, Eminent, Energy Reader, and launch the program.
Note! The Energy Reader can store up to 3 months of data. If you open the widget
again after a certain period, the data needs to be updated again first. This might take
some time.
4.10 Battery level
The battery icon shows the current remaining life span for the batteries used in the
Energy Reader and is updated approx. 1 time each hour.
Battery Green: 100-75 %
Battery Yellow: 75-50 %
Battery Orange: 50-25 %
Battery Red: 25-10 %
Battery Flashing Red: < 10 %
/