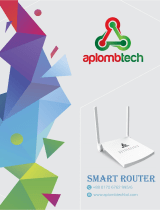2D-Link DAP-2690 User Manual
Table of Contents
Table of Contents
Product Overview ......................................................... 4
Package Contents ...................................................... 4
System Requirements................................................ 4
Introduction ................................................................... 5
Features and Benefits .................................................. 6
Wireless Basics ............................................................ 7
Four Operational Modes ............................................ 10
Connect to your Network ........................................... 11
Using the Configuration Menu .................................. 13
Home > Basic Settings > Wireless ........................... 15
Access Point mode .............................................. 15
WDS with AP mode ............................................ 17
WDS mode .......................................................... 19
Wireless Client mode .......................................... 21
Open System or Shared Key Authentication ...... 23
WPA-Personal Authentication .............................. 24
WPA-Enterprise authentication ........................... 25
802.1X authentication ......................................... 26
LAN .................................................................... 27
Home > Advanced Settings ..................................... 28
Performance ........................................................ 28
Multi-SSID ........................................................... 31
VLAN > VLAN List ............................................... 33
VLAN > Port List .................................................. 34
VLAN > Add/Edit VLAN ....................................... 35
VLAN > PVID Setting .......................................... 36
Intrusion .............................................................. 37
Schedule ............................................................. 38
AP Array .............................................................. 39
Internal RADIUS Server ..................................... 40
DHCP Server > Dynamic Pool Settings .............. 41
DHCP Server > Static Pool Setting ..................... 43
DHCP Server > Current IP Mapping List ............. 45
Filters > Wireless MAC ACL ................................ 46
Filters > WLAN Partition ...................................... 47
Traffic Control > Uplink/Downlink Setting ............ 48
Traffic Control > QoS ........................................... 49
Traffic Control > Traffic Manager.......................... 50
Home > Status ......................................................... 51
Device Information .............................................. 51
Client Information ................................................ 52
WDS Information ................................................. 53
Home > Status ........................................................ 54
Stats > Ethernet .................................................. 54
Stats > WLAN ...................................................... 55
Log > View Log .................................................... 56
Log > Log Settings .............................................. 57
Maintenance > Administrator Settings ..................... 58
Limit Administrator ............................................... 59
System Name Settings ........................................ 60
Login Settings ..................................................... 61