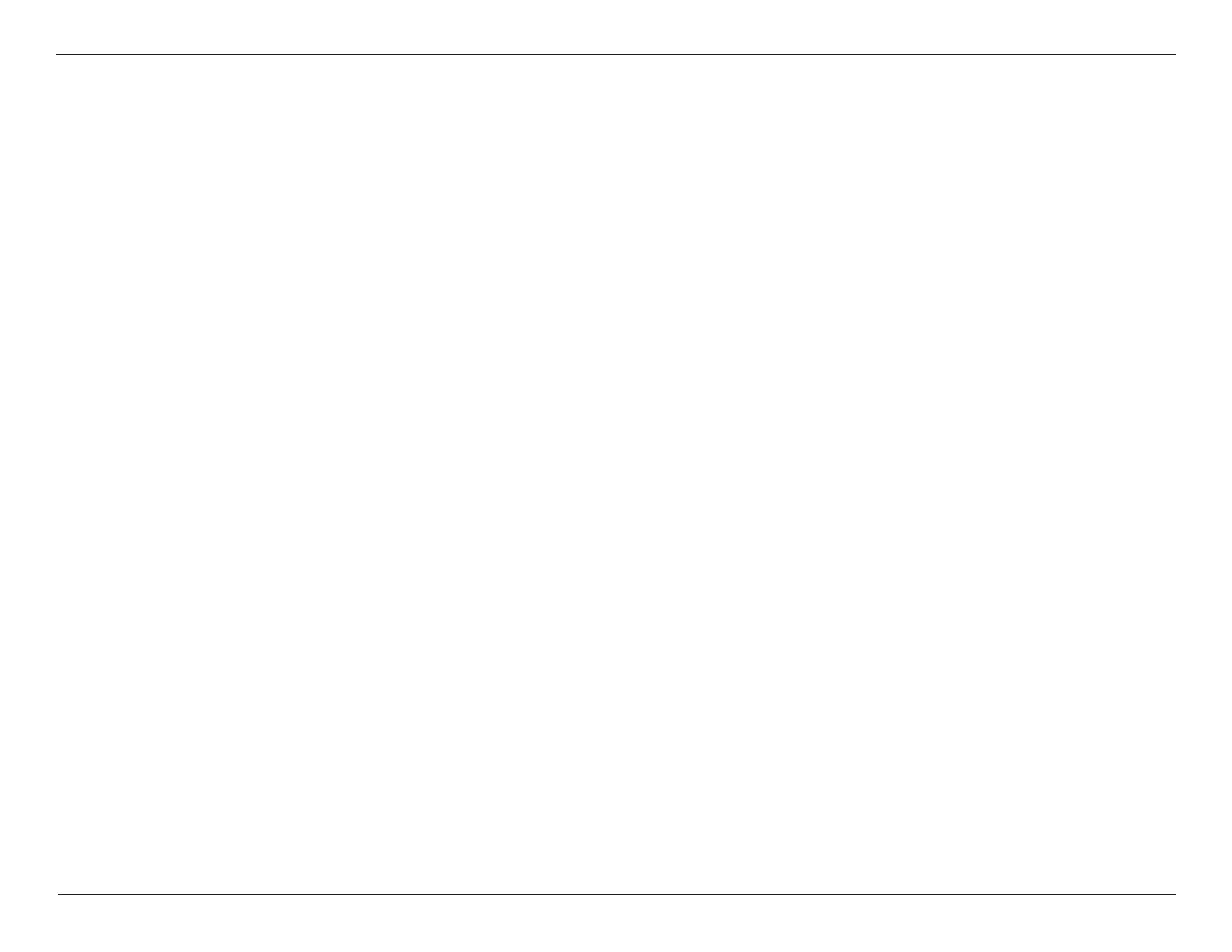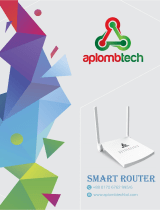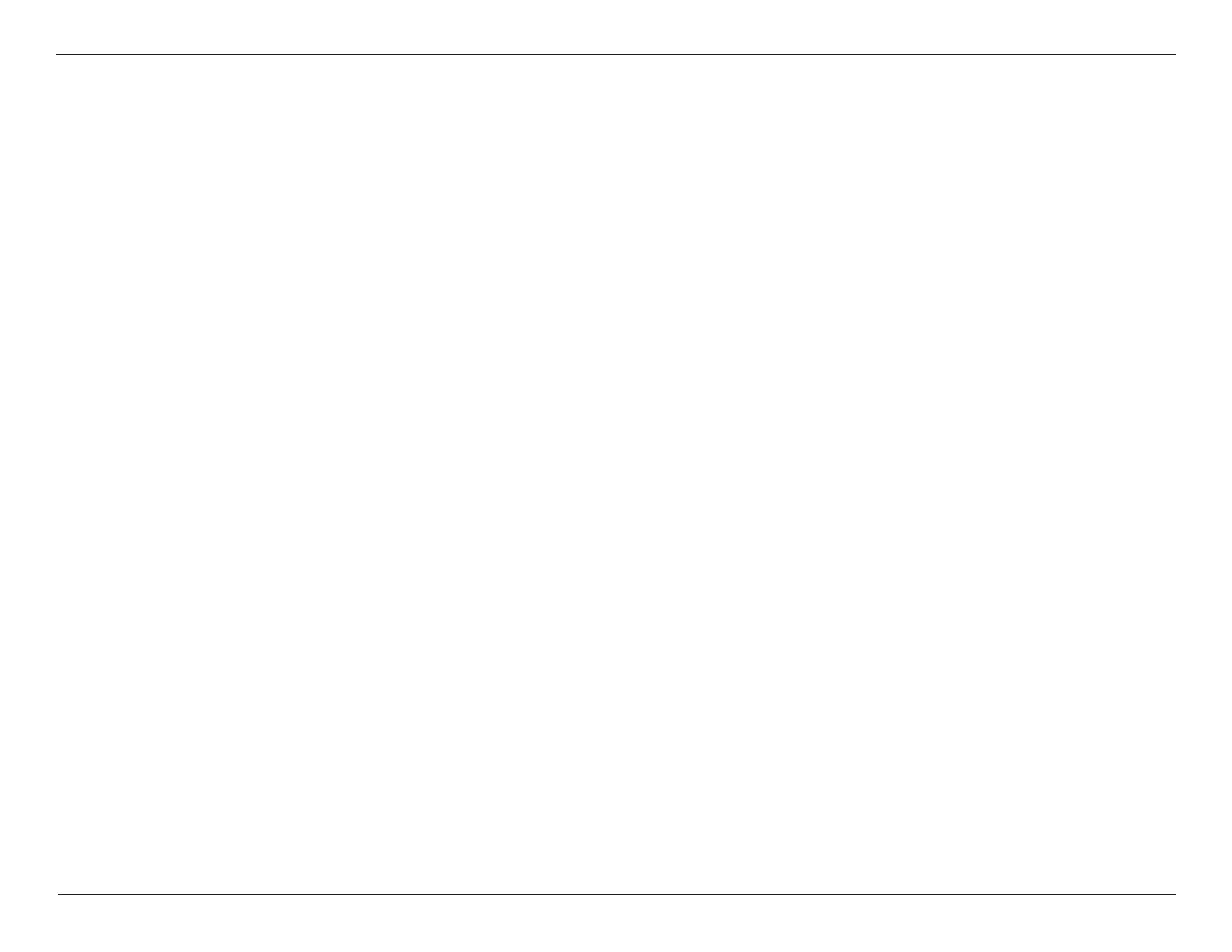
2D-Link DAP-2690 User Manual
Table of Contents
Table of Contents
Product Overview ............................................................... 4
Package Contents ............................................................................4
System Requirements ....................................................................4
Introduction ......................................................................................5
Features and Benets .....................................................................6
Wireless Basics ..................................................................................7
Installation .......................................................................... 9
Installation Considerations ..........................................................9
Four Operational Modes ............................................................ 10
Connect to your Network .......................................................... 11
Conguration .................................................................... 13
Wireless Settings ........................................................................... 15
Access Point Mode ................................................................ 15
WDS with AP Mode .............................................................. 17
WDS Mode ............................................................................... 19
Wireless Client Mode ............................................................ 21
WPA-Personal Authentication .................................... 23
WPA-Enterprise Authentication ................................. 24
802.1X authentication ................................................... 25
LAN ............................................................................................ 26
IPv6 ............................................................................................. 27
Advanced Settings ....................................................................... 28
Performance ............................................................................ 28
Multi-SSID ................................................................................. 30
VLAN Settings ......................................................................... 32
VLAN Port List................................................................... 33
VLAN Add/Edit ................................................................. 34
PVID Setting ...................................................................... 35
Intrusion .................................................................................... 36
Schedule ................................................................................... 37
AP Array ..................................................................................... 38
Web Redirection ..................................................................... 39
Internal RADIUS Server ....................................................... 40
DHCP Server ............................................................................ 41
Dynamic Pool Settings .................................................. 41
Static Pool Setting .......................................................... 43
Current IP Mapping List ................................................ 44
Filters .......................................................................................... 45
Wireless MAC ACL ........................................................... 45
WLAN Partition ................................................................ 46
Trac Control .......................................................................... 47
Uplink/Downlink Setting ............................................. 47
QoS ....................................................................................... 48
Trac Manager ................................................................ 49
Status ................................................................................................ 50
Device Information ............................................................... 50
Client Information ................................................................. 51
WDS Information ................................................................... 52
Channel Analyze .................................................................... 53
Stats ........................................................................................... 54
Ethernet .............................................................................. 54
Wireless Trac Stats ....................................................... 55