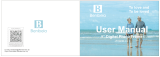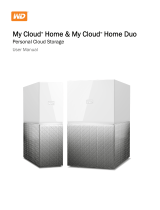Page is loading ...

User's Manual
Cloud Frame
Model: CPF1051+
User's Manual
For ongoing product improvement, this manual is subject to modification without prior notice.

CONTENTS
1
Safety Precautions 2
What's-In-The Box 4
Know your Cloud Frame 4
Connect Power 5
Link Wi-Fi 5
Register Your Cloud Frame 7
Check if you need to upgrade 11
WiFi Setup 14
Getting to know your main menu 15
My Cloud Album 16
Online Photos 21
Online Videos 22
Social Media 23
Local Photos 24
Local Videos 24
Clock 25
Dropbox 25
Settings Menu Overview 25
Here's some Set-Up Guide 26
Insert a memory card 27
Connect the Cloud Frame to the computer 27
Know the App main menu 28
1. Local Photos 29
2. Cloud Album 30
3. Linked Frame 31
4. About 34
5. Notification 34
6. Community 35
7. Frame Setting 37
8. User's info 37
Helpful Tips on the "Sungale Cloud" App
Gallery Share function 38
Troubleshooting 40
Support 40
FCC and Safety Information 41

2
Safety Precautions

3
Safety Precautions

4
Know your Cloud Frame
1. Earphone jack: Audio output connection for earphones.
2. Volume up: Press to increase the volume level.
3. Volume down: Press to decrease the volume level.
4. Power: Press and hold on for more than 3 seconds to turn on or turn off
the unit. One quick press to turn the screen on and off.
5. Micro USB port:
a. Charge and power the frame with the included power adapter and USB cable.
b. Connect this unit to your computer by USB cable, and read U-disk by OTG cable.
6. MicroSD card slot: Insert one of the microSD cards each time(support up to 32GB).
7. Stand: Using the stand provided that the frame can sit on the top of a surface.
8. Speaker: Stereo speakers built-in.
What's-In-The Box?
1 Cloud Frame
1 Quick Start Guide
1 Power Adaptor
1 USB cable
1 OTG cable
1 Warranty card
1 Cloud Frame Stand
2
4
3
1
7 8
5 6

5
Connect Power
Press and hold on the Power ( ) button for more than 3 seconds to turn
on or turn off the frame.
Plug the Power Adapter into the frame and also into a power outlet.
Link Wi-Fi
After power-on, the screen will appear a prompt to ask you to link to Wi-Fi,
follow below instructions to link your frame to the internet.
Not connected to internet, please click "Settings" to link to
internet.
Settings

6
Link Wi-Fi
Step1: Tap "Settings" button on
the prompt.
Step3: Select your network.
Now, you can see your router has been connected, which means your frame
has been linked to internet.
Step2: Tap WiFi button ( ) to
turn on.
Step4: Input your password, and then
tap "Connect" button.

7
Register Your Cloud Frame
2) Register with your mobile phone
Step1: Go to Apple's App Store or the Google's Play Store, download and
install "Sungale Cloud" onto your mobile phone.
After Wi-Fi is connected, tap "My Cloud Album" on home screen, below message
will appear to remind you to register your cloud frame.
Now you can register your cloud frame on this device, or you can go to your mobile
phone or computer to register your cloud frame.
Tap on "Register Now" button on the prompt, enter your personal information, then
tap "Submit", you will be prompted to enter the activation code that has been sent
to your registered email, get your activation code, and tap "Confirm".
1) Register on your Cloud Frame
Note: The Serial Number has been extracted from the system, you do not need to
input it.
*The Serial Number has
been extracted from the
system, you do not need
to input it.

Register Your Cloud Frame
Step2: Open the "Sungale Cloud" App from your phone, tap "Create new
account", then tap "Register a New Frame".
8

Register Your Cloud Frame
9
Step3: Then enter your personal information and the serial number from your
frame, then tap "Submit", you will be prompted to enter the activation code that
has been sent to your registered email, get your activation code, and tap "Confirm".
3) Register on your computer
Open browser, type in https://cloud.sungale.com, you will find below interface.
Click "Sign Up", then click "Activate your Cloud Product".

You will be prompted to register the frame by providing the serial number from
your frame as well as some basic personal information, then click "register" button.
Register Your Cloud Frame
10
You need to go to the email box you used for registration to pick up your activating
code and enter into on your computer, then, the screen will notify you that you
have registered successfully.

11
Check if you need to upgrade
After Wi-Fi is connected, tap "Settings" on home screen, then tap Setting/
Device Info/Upgrade/Check for updates, System will auto inspect new Version.
Step1: Tap on "Settings" Step2: Tap on "Setting"
Step3: Tap on "Device Info" Step4: Tap on "Upgrade"
Step5: Tap on "Check for updates"

12
Check if you need to upgrade
If your device's software is currently up to date, it should look like the below:
If it has new version, your frame should look like the below:
Now you can follow the steps below to upgrade your cloud frame.
Step1: Tap on "Download"
Step2: Tap on "Install now"
when download fulfilled

13
Check if you need to upgrade
Step3: Tap on "OK" Step4: Upgrading Progress
When upgrading fulfilled, the system will auto re-start, then, a prompt will appear
on home page to indicate the system has been upgraded to the latest version.

14
WiFi Setup
Step2: Select the "Settings" menu icon.
You should automatically be prompted to setup your WiFi connection during the
frame registration process, but if you ever need to connect to a new WiFi network,
follow below instructions:
Note: A WiFi internet connection is
required in order to register and use
your frame as well as access the
online features available.
Step1: To setup the WiFi Connection
on your photo frame, click "Settings"
from the home screen.
Step3: Tap WiFi button ( ) to
turn on.
Step4: Select your network.
Step5: Input your password, and then
tap "Connect" button.

15
Getting to know your main menu
1
4
2 3
5
6
9
8
7
2
3
4
5
6
7
8
9
My Cloud Album: To load and manage photos in cloud storage space.
1
Online Photos: To review or download photos from online providers.
Local Photos: Display or review the photos stored in internal memory
or microSD card.
Online Videos: Access videos from online video providers.
Local Videos: Play or view the videos stored in internal memory or
microSD card.
Social Media: Access Social Media from online social providers.
Clock: View the time and date.
Settings: Choose from four icons including Browser, all Apps, Files, and
Settings to adjust frame's features and functions.
Dropbox: 3rd party cloud storage access.
10
Volume down: Press to decrease the Volume level.
11
Back: Press to return to the previous screen.
12
Home screen: Press to return to the home screen.
13
Recent Apps: Press to display the list of Apps that you have worked recently.
14
Volume down: Press to increase the Volume level.
10 11 12 13 14

The My Cloud Album is used for displaying the photos you pushed from your mobile
phone or computer to Cloud Storage, then to this frame.
My Cloud Album
1) Add photos to the Cloud by "Sungale Cloud" App:
Step 1: Login into your account Step 2: Tap "Cloud Album" icon.
16
Step 3: Tap "Album+" from the
upper right hand corner.
Step 4: Input the album name and
tap "OK" button.
How to add photos to the Cloud?
Take out your mobile phone, open "Sungale Cloud" App, then, follow the screen
prompts as below to setup your Cloud Albums, push photos from your mobile
phone, then, the photos will appear in your cloud frame.

My Cloud Album
17
Step 5: Select the Album you
want to add photos to.
Step 6: Tap "+" icon to choose
photos from your mobile phone.
Step 7: After selecting the photos,
tap "Send Photos" to send photos.
Step 8: Tap "Upload Photos" button
to upload photos.
Note: You can only select up to 9 images to upload at a time.
Now, the photos you added to the Cloud will appear on your Cloud Frame even
it is in another country.

My Cloud Album
Step 1:
Step 3:
Step 4:
Step 5:
Select "Manage Album"
and then select "Add New
Album", name your album,
and click "OK" to save it.
Step 2:
Select "Manage Account"
go to manage page.
Move the cursor to the new
album you just created, click
"Manage Album" and click
the cloud icon to add photos.
Click "Add Photos" button,
choose photos from your
computer and click "Start All"
button to upload photos.
18
Go to www.cloud.sungale.com,
login into your account
Note: Allow up to 20 images
to be uploaded at a time.
2) Add photos to the Cloud from your computer:

Step 6:
Step 7:
Step 9:
My Cloud Album
Select your frame and click
"OK" button, now your have
sent an album to your frame.
19
Click "Back to Album List"
go back to Manage Album
page.
When all photos uploaded,
click "Close" button to close
the upload page, you'll see
your photos have been
uploaded.
Step 8:
Move the cursor to an album
that you want to send to your
cloud frame, then click "Push
Album to Cloud Frame" button.
Now, You or your friends
and loved ones can see the
photos you shared to the
cloud frame.
/