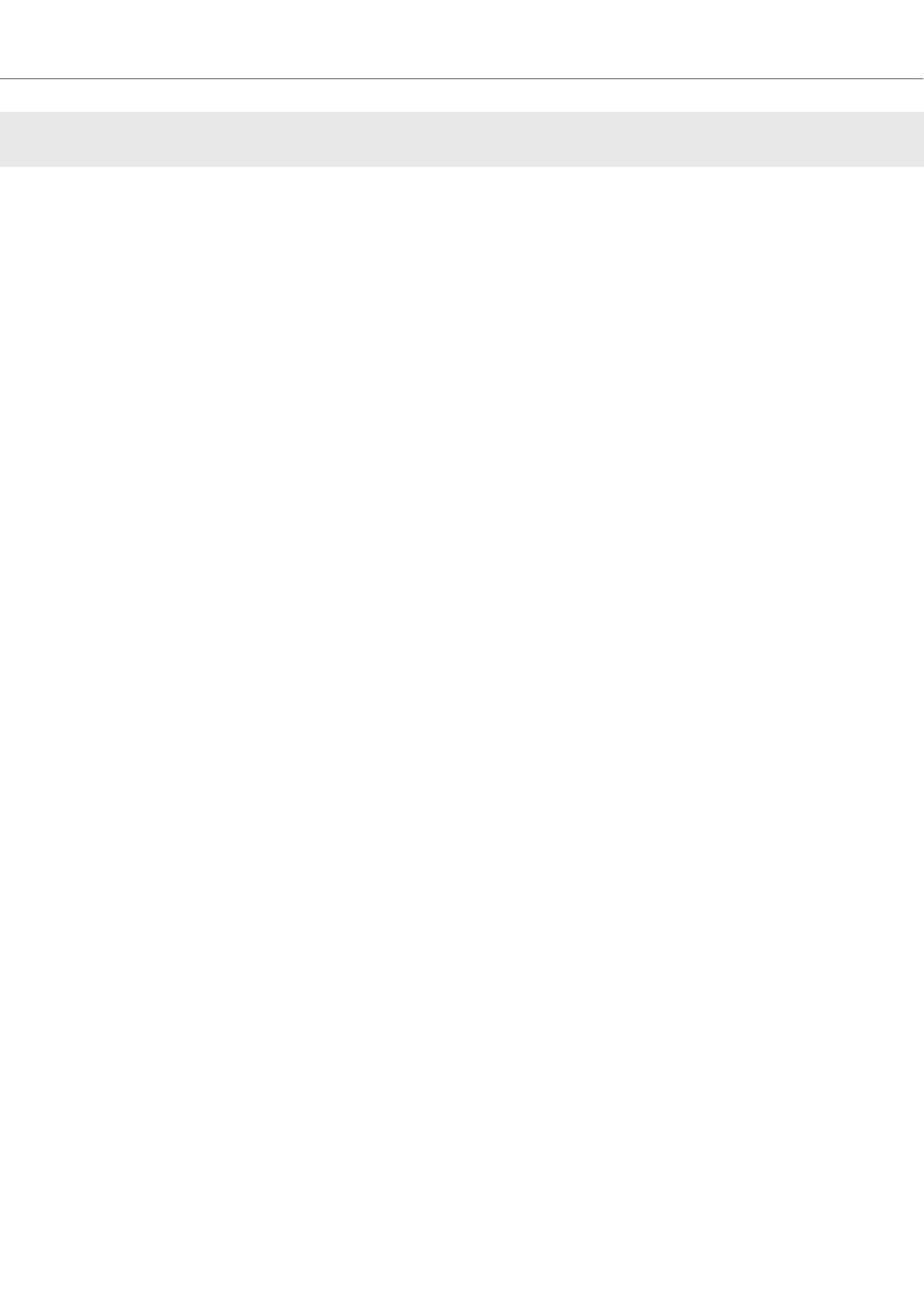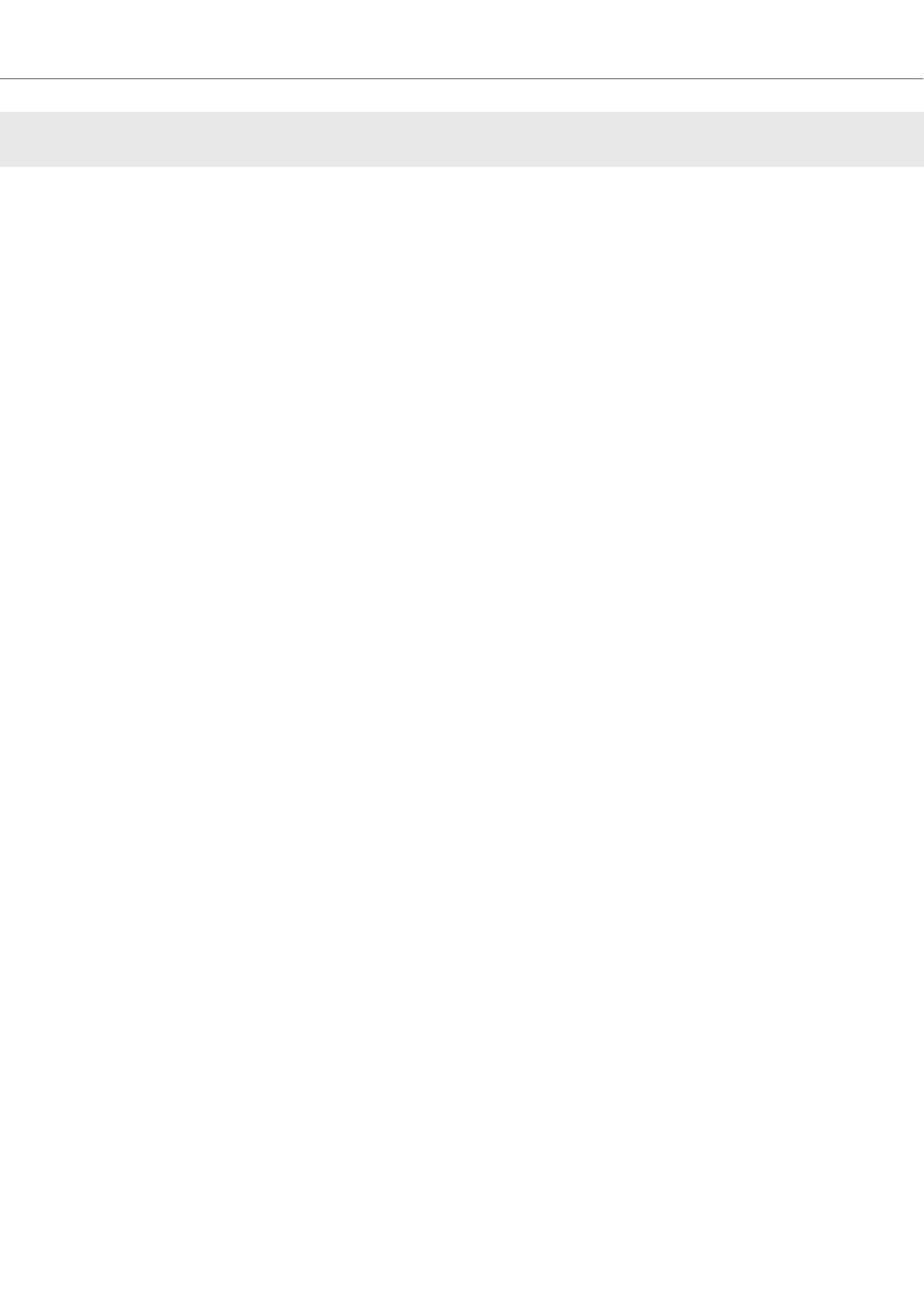
5. TUTORIALS
The tutorials in this section introduces you the several functions and features of the S3. The follow-
ing list provides you with an overview of the tutorials including the link to it:
▪ Browsing and Loading Tracks: By having your music imported in TRAKTOR, you can use
the Browse controls on the S3 to find tracks for your mix. When loading a track into a Deck,
TRAKTOR starts to analyze the track, calculating its exact tempo and key information. From
this analysis, TRAKTOR creates the Beatgrid and the Waveform. This information is then stor-
ed for the track in the Track Collection. For more information, refer to Browsing and Loading
Tracks.
▪ Controlling Track Playback: The S3 lets you control the playback of your tracks using trans-
port controls and the Jog Wheels. For more information, refer to Controlling Track Playback.
▪ Adjusting Levels: The Mixer lets you adjust volumes of your tracks and tweak the frequency
bands of the audio signals using the equalizer. For more information, refer to Adjusting Volume
Levels, and Using the Equalizer to Tweak Your Sound.
▪ Adjusting Tempo: You can use the TEMPO faders to adjust the tempo on each Deck manual-
ly. The TEMPO faders can be operated in two modes. For more information, refer to Adjusting
Track Tempo.
▪ Locking Key of Tracks: When adjusting the track tempo, then the pitch changes accordingly.
Using Key Lock you can adjust the track tempo without changing the pitch. For more informa-
tion, refer to Locking the Key of Tracks.
▪ Working with Mixer FX: You can modulate the sound of your tracks using Mixer FX. For more
information, refer to Playing with Mixer Effects.
▪ Working with Cue Points: By triggering stored Hotcues from the Pads, you are able to jump
to specific sections within the track. For more information, refer to Playing with Cue Points.
▪ Working with Loops: To extend the playback of tracks or to loop a specific part in a track, you
can make use of the looping functions on your S3. For more information, refer to Playing with
Loops.
▪ Using Flux and Reverse mode: Flux mode and Reverse mode allow you to create a parallel
playhead that you can use to perform with Hotcues and Loops. The parallel playhead ensures
you don't lose the original track playhead position in the track. For more information, refer to
Using Flux and Reverse Modes.
▪ Previewing Tracks using the CUE Channel: The CUE channel and its controls on the Mixer
enable you to preview your tracks and your sound adjustments before you transition to the next
track. For more information, refer Previewing Tracks using the Cue Channel.
▪ Working with the Preparation List: TRAKTOR's Browser allows you to prepare for your next
mix. The S3 has a dedicated control so you can easily add tracks to the Preparation List. For
more information, refer to Working with the Preparation List.
▪ Correcting Beatgrids of Tracks: If the SYNC function is enabled but the playing tracks are
not synced, it is likely that the Beatgrids were miscalculated. The S3 allows you correct Beat-
grids manually. For more information, refer to Correcting Beatgrids of Tracks.
▪ Mixing Tracks using the Jog Wheels: This tutorial introduces you to the workflow of mixing
two tracks manually, using the Jog wheels and the Headphone CUE channel. For more infor-
mation, refer to Mixing Tracks Using Jog Wheels.
Tutorials
15