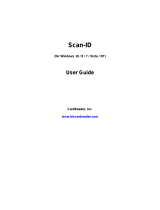Page is loading ...

Scan&Go™ 1217G1S
Operation Instruction
FlashChef™ Series Product

1
Part One:General Instructions
1. Please use two or more people to move and install this microwave oven. Failures to do
so can result in back or other injury.
2. The rated voltage for this microwave oven is 120V/60Hz. Output power: 1200 Watts.
3. The screen reads “ECO” in stand-by mode, “Scan” when the oven door is open and ready
to scan.
Part Two:PC Software
1. Introducing the function menus:
a. “Open” is to open the existing “.database” files, which contains Auto and Barcode
menu information.
“Save” and “Save as” are to save the edited menu information as “.database” files, so
the menu can be recorded and managed.
b. We will implement more model choices such as G17L with Automenu function, and

2
more language choices like Spanish and Japanese on this software.
2. Two kinds of files: “.database” file and “COOKDATA” folder.
a. “.database” files are produced by the PC software through “save” or “save as” options,
and this file can be re-loaded to the software to get the menu information. The
“.database” file can be renamed. It is designed for the management of menus.
b. “COOKDATA” is a file folder produced through “Export all”. It is for the update of
menus through USB Port. When you need to update menus(both Auto and Barcode)
by USB disk, you will put the “COOKDATA” in the root directory of the USB disk. The
“COOKDATA” cannot be renamed, or be placed anywhere else except for the root
directory. So it is designed for one-off update, not for record the menu.

3
3. Auto menus
a. Editing the number, time, and power level for each recipe.
b. “Clear Auto” means delete all Auto recipes currently on the software. We can
frequently use database file to keep recipe record in case deleting the menu by
mistake.
c. “Export All” means exporting all recipes currently on the software, both Auto Menus
and Barcode Menus, to get a “COOKDATA”.
4. Barcode Menus:
a. Edit the name, cooking time, power level and stages of each recipe.
b. The Scanner can recognize more than 4 kinds of barcodes: EAN-13, EAN-8, UPC-A
and UPC-E.

4
c. Select the recipes you want to update through QR code, and click “QR Code”
button, a QR code will be produced.
d. As many as 1000 barcode menus can be managed by the PC software and loaded
into database file. While for now one QR code can only support the upgradation of
20 recipes.
Part Three: Update recipes through USB disk.
1. Put the newest version of “COOKDATA” produced from the PC software in the root
directory of the USB disk.
2. Insert the disk, press “USB Port” button on the unit. It takes seconds to complete the
update.
3. The screen will read “SUCCESS” when the update is finished.
Part Four: Update recipes through QR Code
1. Get a QR Code produced from the software.

5
2. Open the door, put the QR code under the scanner when it is stand-by.
3. A beep indicates that the update complete.
Part Five:Operation tips of the Scan&Go Microwave
1. There is two settings to start the cook:
a. Close the door and cook
b. Close the door, and press ”start”, then cook.
c. These two settings can be chose: with the oven door open, press and hold button ”2”
for few seconds, the unit will enter setting mode. Press button “7” to choose “70”
mode, refers to setting b, or “71” mode, refers to setting a. Then press “start” to finish
this setting.
2. For Auto menus No. 0~9, there is three ways to choose these recipes. Take No. 6 as a
example:
a. Press 0 and 6, it means 06, and the unit will recognize recipe No.6.
b. Press 6 and start button.
c. Press 6 and pause for 3 seconds. The unit will recognize recipe No.6.
3. Return to default setting: Press “0” and “start” together, the oven will check the situation
for itself. Screen reads “00” means that the setting has been changed. Press “start” again
to turn the reads to “11”, and the unit returns to default setting.
/