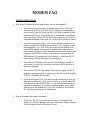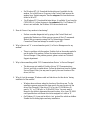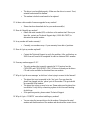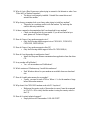MODEM FAQ
INSTALLATION ISSUES
1. Why doesn’t Windows detect the modem after I turn on the computer?!?
• If you have an internal modem, the modem needs to be in a PCI slot. It
will not work in an ISA slot. Refer to your computer’s documentation to
verify what PCI and ISA slots looks like. Verify that the modem is firmly
seated into the PCI slot. If the modem still is not detected, try relocating
the modem into a different PCI slot and/or temporarily remove other PCI
cards(network adapter, sound card, etc.) in the event of a resource conflict.
• If you have an external modem, verify that the modem is powered-on, is
properly connected to the appropriate serial port, and is using the correct
power adapter(9V AC). Also, verify that these ports are enabled in the
system BIOS settings. If these ports are disabled, the modem may not
work properly. Windows’ Device Manager should list these devices under
a category called PORTS. Refer to your computer’s documentation for
BIOS settings. If the modem still is not detected, try a different RS-232
cable and try a different serial port on your computer.
• If you have a USB modem, make sure the USB controller is enable on
your system. To verify this, check this in the system BIOS as well as in
the Device Manager.
• If you have a PCMCIA CNet modem. Verify that the laptop’s PCMCIA
sockets are working properly. A simple way to do this is to install another
PCMCIA card and see that it works.
• If you have Windows NT 4.0, an internal modem most likely will not be
detected by automatically. Thus, you will need to go to the Windows NT
4.0 subdirectory and run SETUP.EXE. Follow the installation wizard to
complete the installation. If you have an external modem, go to Control
Panel and go to the Modem icon. Click ADD and specify the Windows
NT .inf file on the Windows NT subdirectory.
2. How do I uninstall and reinstall the modem?
• For Win 9x, ME, 2K: Download the latest drivers if available for the
modem. Go to Device Manager and remove the modem. Reboot computer.
Follow the steps of the New Hardware Wizard.

• For Windows NT 4.0: Download the latest drivers if available for the
modem. Go to Add/Remove Programs in the Control Panel remove the
modem from. Restart computer. Run the setup.exe file from the drivers
folder for Win NT.
• For Windows XP: Download the latest driver, if available. If you have the
CN5614RV(A), follow the steps in the readme.txt file. If a Windows XP
driver is not available, the Windows 2000 driver should work.
3. How do I know if my modem is functioning?
• Perform a modem diagnostic test by going to the Control Panel and
opening the Modem icon. Make sure you can see all the AT commands.
Make a dial-up connection using Dial-Up Networking or Internet
Connection Wizard and attempt to connect to your ISP.
4. Why is there a red ‘X’ or an exclamation point (!) in Device Manager next to my
modem?
• There is a problem with the modem. Double-click on the modem model to
see the status of the modem. Follow the instructions recommended by
Device Manager. If the problem persists, please contact our Technical
Support department.
5. Why is there something called ‘PCI Communications Device’ in Device Manager?
• The drivers are not installed. Double-click on ‘PCI Communications
Device’ and click on update driver. Follow the directions from the Update
Device Wizard. Note: you may need to specify the exact location of the
driver(.inf file).
6. Why do I get the message ‘Windows could not find drivers for this device’ during
installation of the modem?
• Windows does not know where the location of the drivers are. Try the
installation process again and this time specify the exact location of the
driver files. Example, if the driver CD is in your CD-ROM(drive D),
specify ‘D:\’ or ‘D:\Win9x’ or D:\Win2000. Note: You may need to
browse to the folder to determine the exact location. Also, your CD-ROM
could possible have a different drive letter assigned to it such as ‘E’.
• On Windows 95, it may not be able to ‘see’ system files which are hidden.
Disable the file-hiding option and retry installation.

CONNECTION ISSUES
7. How can I determine the speed of connection for the modem?
• When the modem is connected there should be a mdoem-connection icon
in the Taskbar(bottom right, next to the clock). Double-clicking this icon
will give you the speed of connection. It should be less than or equal to
56Kbps.
8. What can I do if my modem is not connecting at V.90(40Kbps-56Kbps)?
• Make sure the latest modem driver is installed. The latest driver is
available for download from our website. Try uninstalling and re-installing
the driver.
• Try a different access number to your ISP, if possible. Different access
numbers should be available from your ISP.
• Try a different phone line. There may be a unusual high amount of line
noise(especially in rural areas). Consult with your telephone company
regarding the quality of your phone line. It may be that the speed that the
modem is currently connected at is the maximum possible.
• Try a different 56K modem to see if it connects at 56K or not. If it does,
the problematic modem maybe defective and should be replaced.
9. Why is the modem frequently disconnecting?
• The latest driver may not be installed. The latest driver is available for
download from our website. Try uninstalling and re-installing the driver
• Try a different phone line. There may be a unusual high amount of line
noise(especially in rural areas). Consult with your telephone regarding this
issue.
• Call-waiting is enabled and an incoming call is disconnecting your
Internet connection. A prefix such as *70(this maybe different in various
locations) can be entered before the access number to disable call-waiting
when you connect to the Internet.
• The modem is defective and needs to be replaced.
10. Why do I hear dial tone but the modem does not dial.
• The driver is not installed properly. Make sure the driver is correct. If not,
uninstall and reinstall the modem.
• The modem is defective and needs to be replaced.
11. Why do I hear the modem dial and try to connect but is unsuccessful?

• The driver is not installed properly. Make sure the driver is correct. If not,
uninstall and reinstall the modem.
• The modem is defective and needs to be replaced.
12. Is there a driver and/or firmware upgrade for my modem?
• Please check our download site for your modem model(s).
13. How do I identify my modem?
• Obtain the serial number(S/N) on the box or the modem itself. Once you
have this, contact our Technical Support dept (1-800-486-CNET) to
determine the model number.
14. Is my modem still under warranty?
• Currently, our modems carry a 2-year warranty from date of purchase.
15. How do I get my modem replaced?
• Contact the Technical Support to verify the problem. After verification, an
RMA form will need to be completed in order to obtain an RMA number.
16. Does my modem support V.92?
• The only modems that currently supports the V.92 protocol are the
CN5614RV and CN5614XR(B). The V.92 driver is already on the driver
CD and is also available for download from our website.
17. Why do I get the error message ‘no dial tone’ when trying to connect to the Internet?
• The phone line is not connected to the ‘line’ port. You may have the
phone line plugged into the ‘phone’ port of the modem. This port should
be connected to the handset.
• The phone line is busy or may be in use. Please make sure the phone line
is available. Verify this by connecting a phone to this line and checking
for dial tone.
• If the problem persists, please contact Technical Support.
18. Why do I get a ‘COMFIX’ error when installing my modem?
• You are using the incorrect driver for the modem. Determine the serial
number and model number of the modem and download the correct driver.

19. Why do I get a Blue-Screen error when trying to connect to the Internet or when I run
‘More Info’ in Modem Properties?
• The driver is not properly installed. Uninstall the current driver and
reinstall the modem.
20. Why does my computer lock-up or freeze when trying to install my modem?
• There may be a resource conflict with the modem. Try resolving the
conflict and retry installation.
21. Is there a manual or documentation that I can download for my modem?
• Check our download site for your model. If you do not find what you
need, please call Technical Support.
22. How do I know if my modem supports voice?
• Only the following models support voice: CN5614AV, CN5614CH,
CN5614XE, CN5614XR(A).
23. How do I know if my modem supports caller-ID?
• Only the following model support Caller-ID: CN5614XR(A).
24. How do I use the modem to send/receive faxes?
• Install the Cheyenne Bitware communications application from the driver
CD.
25. Is my modem a WinModem?
• Yes – all our modems are WinModems?
26. Which versions of Windows may I install this modem on?
• Each Windows driver for your modem are available from our download
site.
27. How do I enable auto-answer for my modem?
• Usually, you need to issue ATS0=x. Where ‘x’ is for the number of rings
before the modem answers.
28. Why doesn’t the CN5614XR modem work with PC Anywhere?
• Make sure the country code of the modem is correct. Issue the command
to AT+GCI = B5 to verify that the modem is using the country code for
the U.S.
29. How do I contact technical support?
• Simply dial our toll-free number 1-800-486-CNET

30. Why does my modem make harsh noises when connecting to Internet?
• What you hear is called the handshaking/training sequence between your
modem and your ISP’s modem. This is a necessary step to determine
which protocols the modems will use prior to establishing a connection. If
this sequence fails, a connection will not be established.
-
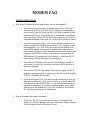 1
1
-
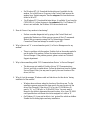 2
2
-
 3
3
-
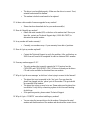 4
4
-
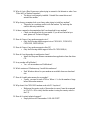 5
5
-
 6
6
CNET CN5614XRA Frequently Asked Questions Manual
- Type
- Frequently Asked Questions Manual
Ask a question and I''ll find the answer in the document
Finding information in a document is now easier with AI
Related papers
Other documents
-
Multi-Tech MultiModem ISDN MT128ISA-UV User manual
-
Motorola Modem SM56 User manual
-
3com Megahertz Series User manual
-
3com OfficeConnect 3CXSH654B User manual
-
Multi-Tech Systems MT5634ZPX-PCI-U User manual
-
Multitech MT5634ZPX-PCI-U User manual
-
3com PC Card User manual
-
Multi-Tech Systems MT128PCI-SV User manual
-
Pulse 3CP5610A - U.S. Robotics 56K V90 PCI Performance Pro Faxmodem Dos/NT/Linux User manual
-
3com 3CP5610A - U.S. Robotics 56K V90 PCI Performance Pro Faxmodem Dos/NT/Linux User manual