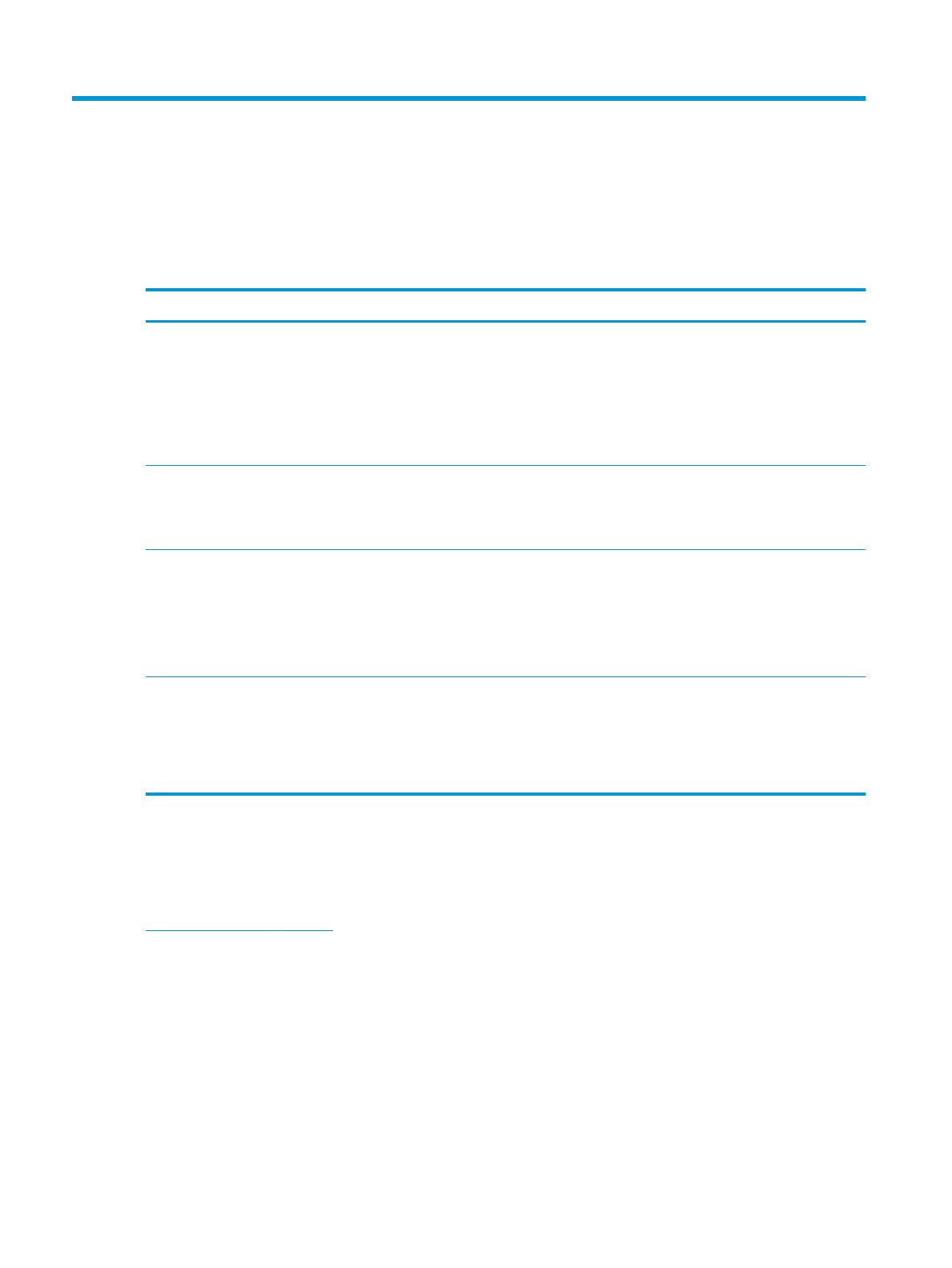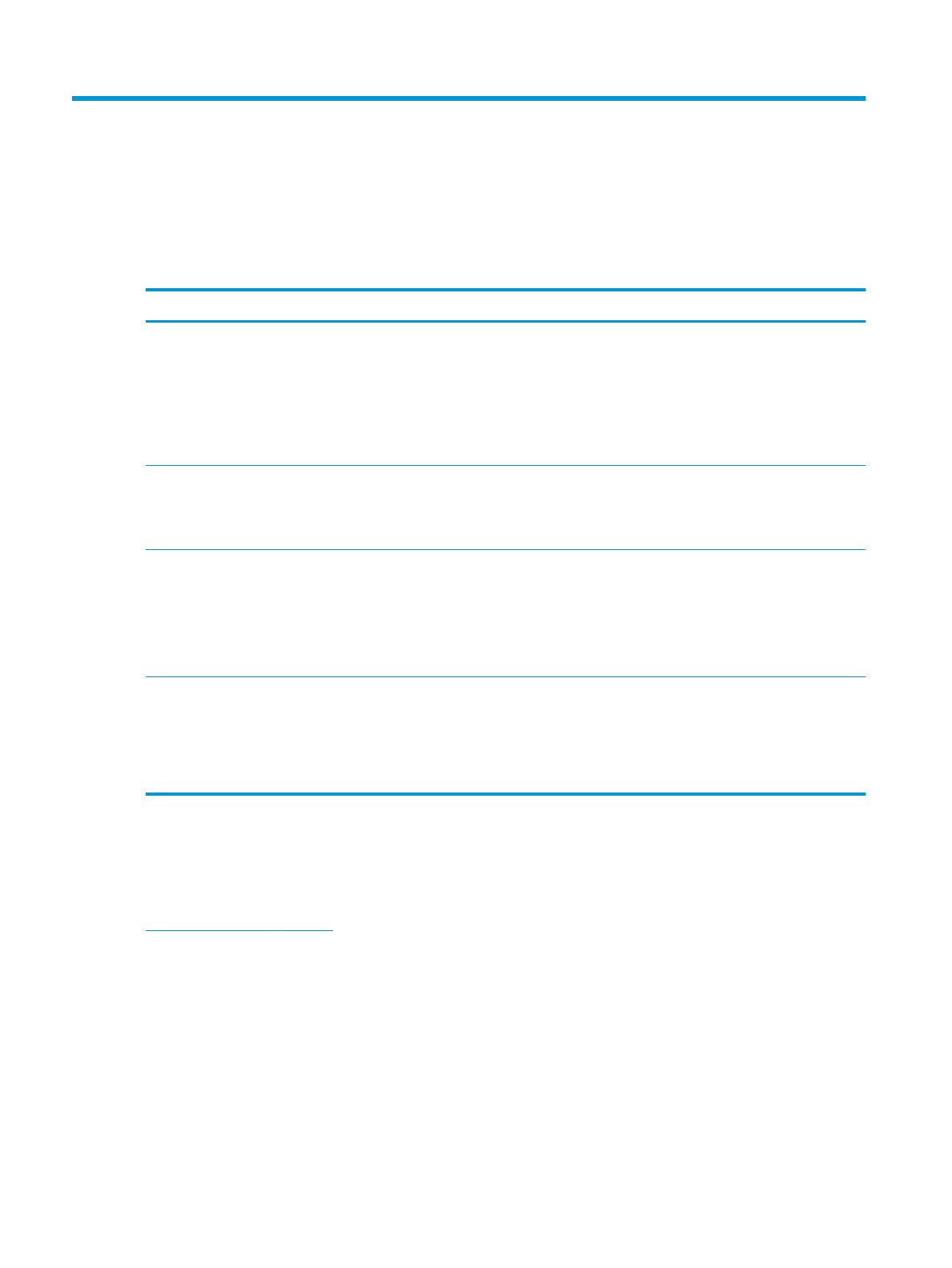
A Troubleshooting
Solving Common Problems
The following table lists possible problems and recommended solutions.
Problem Solution
Scanner does not power up. Ensure that the POS computer is powered on.
Ensure that the scan module is properly connected to the USB port of the
terminal monitor. If the scan module is attached to a standalone monitor,
ensure the monitor USB cable is properly connected to the host.
Reposition the scan module to a dierent USB port.
If still not working, swap out with a dierent or new scan module.
Top light on scanner is ashing. Reader may be indicating that the scanner is currently disabled.
1. Enable through host command.
2. Connect with Conguration Utility and change interface.
Scanner does not read barcodes (scanner emits a target
cross hair but there is no green dot or single beep when
reading a barcode).
Try scanning a dierent product barcode.
Clean the front window on the scanner if it is dirty.
Check the front window on the scanner. If it is heavily damaged, replace
the scanner.
Determine the symbology type and ensure the symbology is enabled.
Scanner emits a target cross, emits a green dot, and emits
a single beep when reading a barcode but does not
transmit data to the host.
Reset the Interface option: USB Com or USB Keyboard Wedge
● If interface = USB Com, open a comport emulator and determine in
Device Manager the correct comport number.
● If interface = USB Keyboard Wedge, open a generic text editor such
as Notepad, Microsoft Word or Command prompt.
Online Technical Support
For the online access to technical support information, self-solve tools, online assistance, community forums
or IT experts, broad multi-vendor knowledge base, monitoring and diagnostic tools, go to
http://www.hp.com/support.
Preparing to Call Technical Support
If you can not solve a problem using the troubleshooting tips in this section, you may need to call technical
support. Have the following information available when you call:
● If the product is connected to an HP POS computer, provide the serial number of the POS computer
● Purchase date on invoice
● The spares part number located on the product
14 Appendix A Troubleshooting