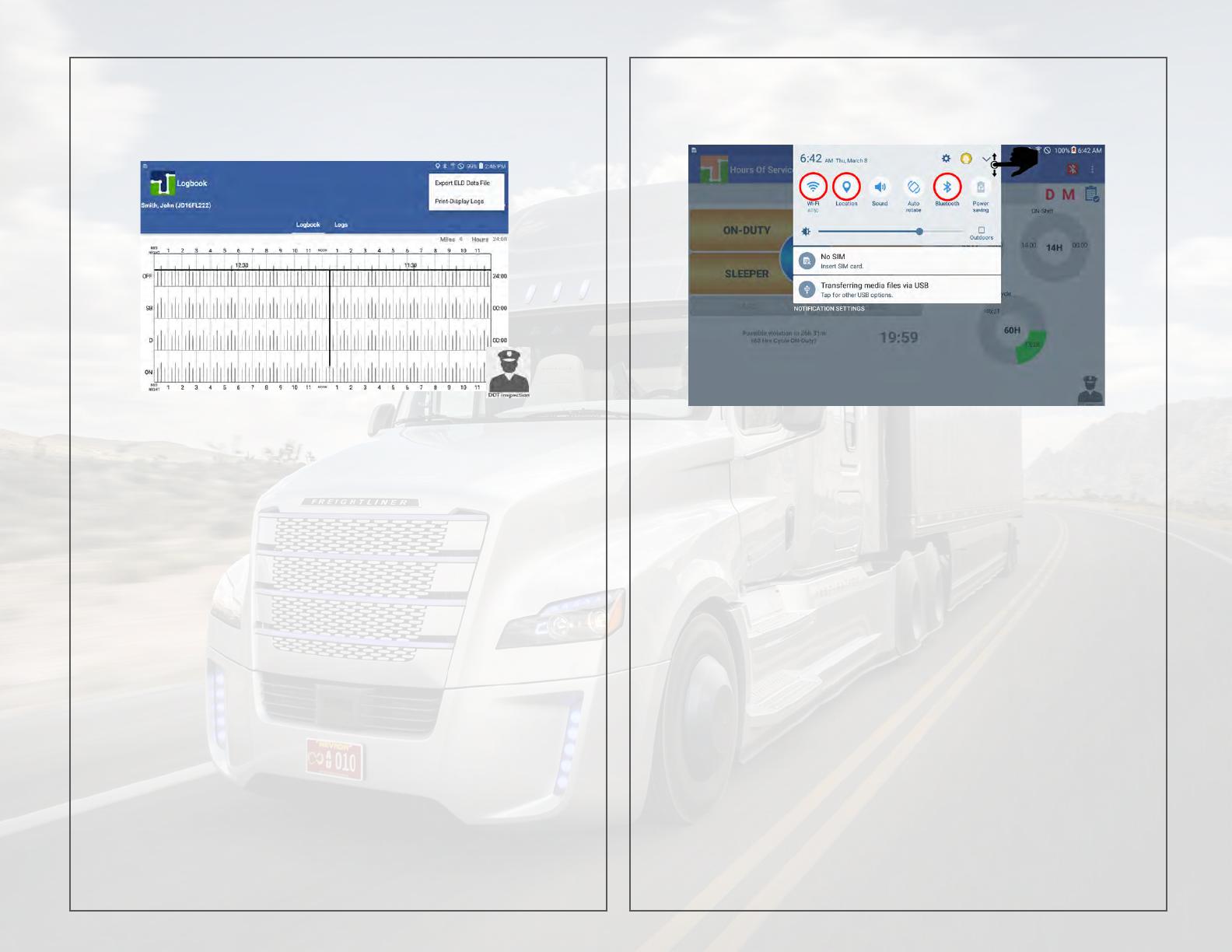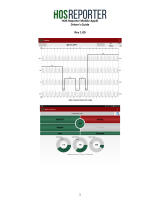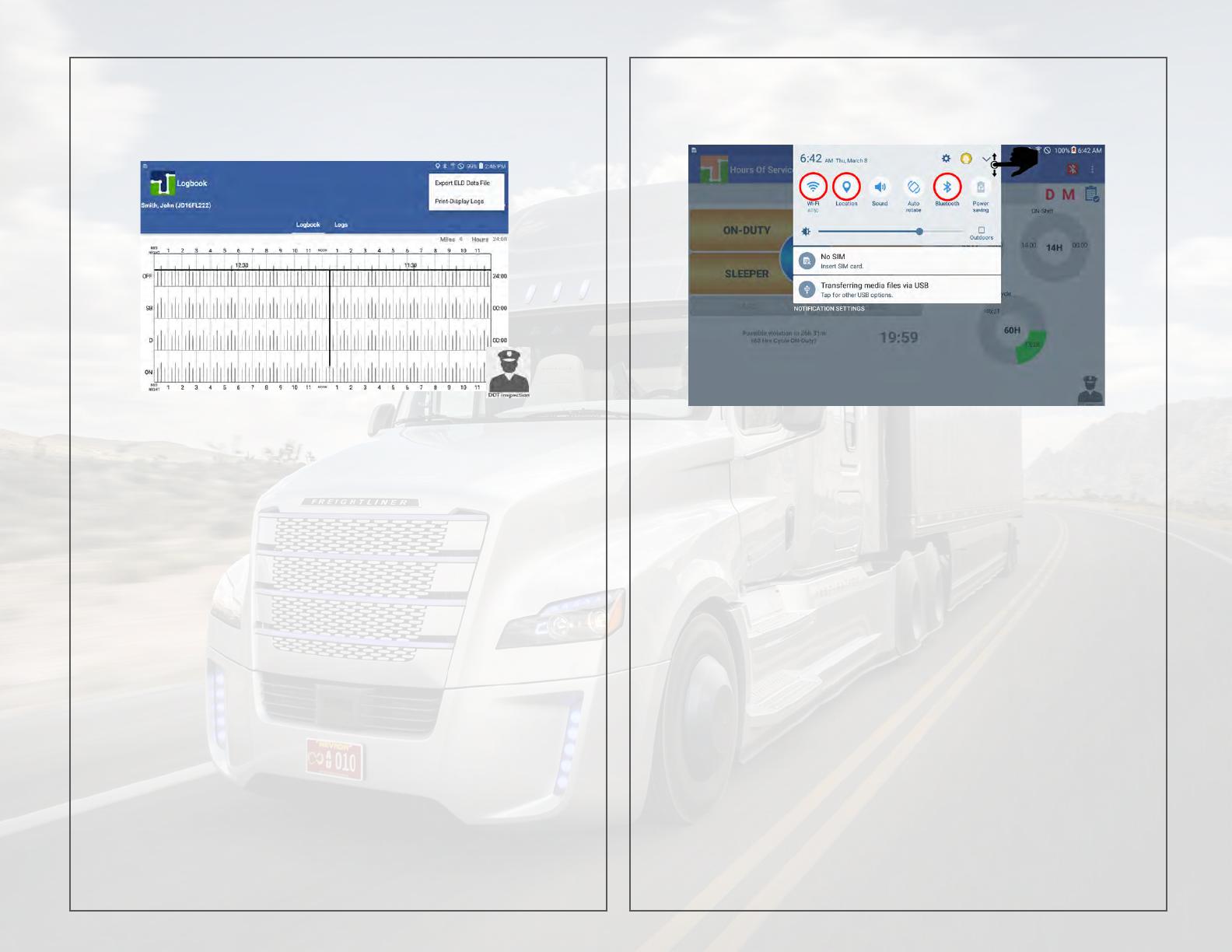
March 2020 -Rev. 1.167
Driver must carry this document, either on paper or electronically, inside the vehicle
apollo ELD - Hours of Service (HOS)
Mobile APP© - Driver’s Guide Booklet
Contents
page
- Before using the ELD (requirements) . . . . . . . . . . . . . . . . . . . . . . . . . . . 2
- Introduction and compliance . . . . . . . . . . . . . . . . . . . . . . . . . . . . . . . . . 2
- FMCSA registration . . . . . . . . . . . . . . . . . . . . . . . . . . . . . . . . . 3
- Account types (driver, support personnel, non-authenticated) . . . . . . 3
LOGGING ON
- Driver login and Support Personnel . . . . . . . . . . . . . . . . . . . . . . . . . . . . 4
- Bluetooth device discovery and pairing. ELD diagnostic . . . . . . . . . . . . 4
DRIVER’S ACTIVITIES - BEFORE CHANGING DRIVER STATUS
- Vehicle profile . . . . . . . . . . . . . . . . . . . . . . . . . . . . . . . . . 6
- Driver’s profile. Team drivers . . . . . . . . . . . . . . . . . . . . . . . . . . . . . . . . . 7
- Creating shipments . . . . . . . . . . . . . . . . . . . . . . . . . . . . . . . . . 8
- Assumption of unidentified records . . . . . . . . . . . . . . . . . . . . . . . . . . . . 9
- Malfunction/Diagnostic indicators . . . . . . . . . . . . . . . . . . . . . . . . . . . . . 9
WORKING WITH THE APP AND CREATING DRIVER LOGS
- Personal use, yard moves and exemptions . . . . . . . . . . . . . . . . . . . . . . 8
- Changing driver’s status and Principal screen . . . . . . . . . . . . . . . . . . . . 8
- Remaining times . . . . . . . . . . . . . . . . . . . . . . . . . . . . . . . . . 9
- Violations (proactive notifications and occurrence) . . . . . . . . . . . . . . . 9
- Reviewing, editing, exporting and certifying driver’s logs . . . . . . . . . . 11
- DOT Inspection (ELD LOCK) . . . . . . . . . . . . . . . . . . . . . . . . . . . . . . . . . 15
- Creating annotations . . . . . . . . . . . . . . . . . . . . . . . . . . . . . . . . . 15
- Adverse conditions . . . . . . . . . . . . . . . . . . . . . . . . . . . . . . . . . 16
- Hours Recap . . . . . . . . . . . . . . . . . . . . . . . . . . . . . . . . . 17
- Shipment Sync (stay connected) . . . . . . . . . . . . . . . . . . . . . . . . . . . . . . 18
- Detailed Diagnostic and Malfunction codes . . . . . . . . . . . . . . . . . . . . 19
- List of supported engine synchronization (ECM) devices . . . . . . . . . . 20
p.1
BEFORE USING THE ELD
Swipe down from the top of the screen and make sure Wi-Fi (or cellular
connection), Location and Bluetooth are enabled.
Go to Settings / Privacy/ Location and make sure “Locating method” is set to
(high accuracy) GPS, Wi-Fi and mobile networks.
INTRODUCTION AND COMPLIANCE
The latest HOS Mobile APP, released on the first half of 2015, is complaint
with US Federal FMCSA title 49 part 395 AOBRD 395.15, 395.16 and the ELD
mandate final rule. There is Certification menu option that indicates that the
mobile APP, mobile device used were self-certified according to federal
requirement.
Regulations the mobile APP is compliant with:
- 60-hour/7 days or 70-hour/8 days Rules
- 34 hour week restart with latest suspension of two periods 1-5am
- 11 hours driving for the day
- 14 hours on duty for the day
- Sleeper Berth, Passenger Seat and Personal Conveyance (Use) provisions
- 30 minutes break provision
- Canada Cycle 1 and 2 Regulations
- Location recording for vehicle’s engine turned on and off, and location recording
every 60 minutes if vehicle is moving
- Mobile device permits duty status changes only when the vehicle is at rest
- The mobile device warns the driver, visually and/or audibly of any malfunction
- When the vehicle is stationary for 5 minutes or more, the mobile device will default
to on-duty not driving and the driver must enter the proper status
- The mobile device (ELD) performs self-test, as well as a self-test at any point upon
request of an authorized safety assurance official.
The HOS Mobile APP is not compliant with (exclusions):
- Passenger-carrying vehicles and the states of Hawaii and Alaska
p.2