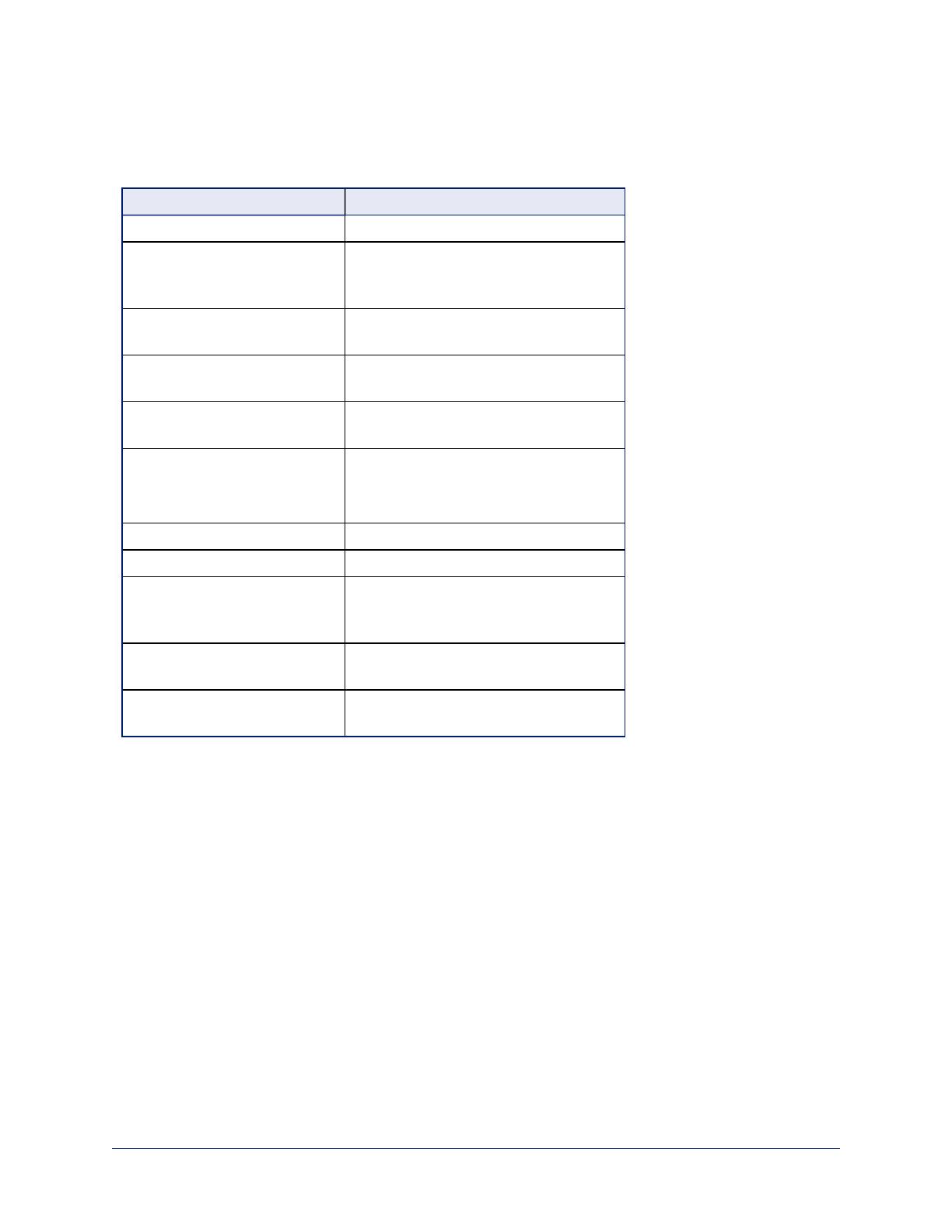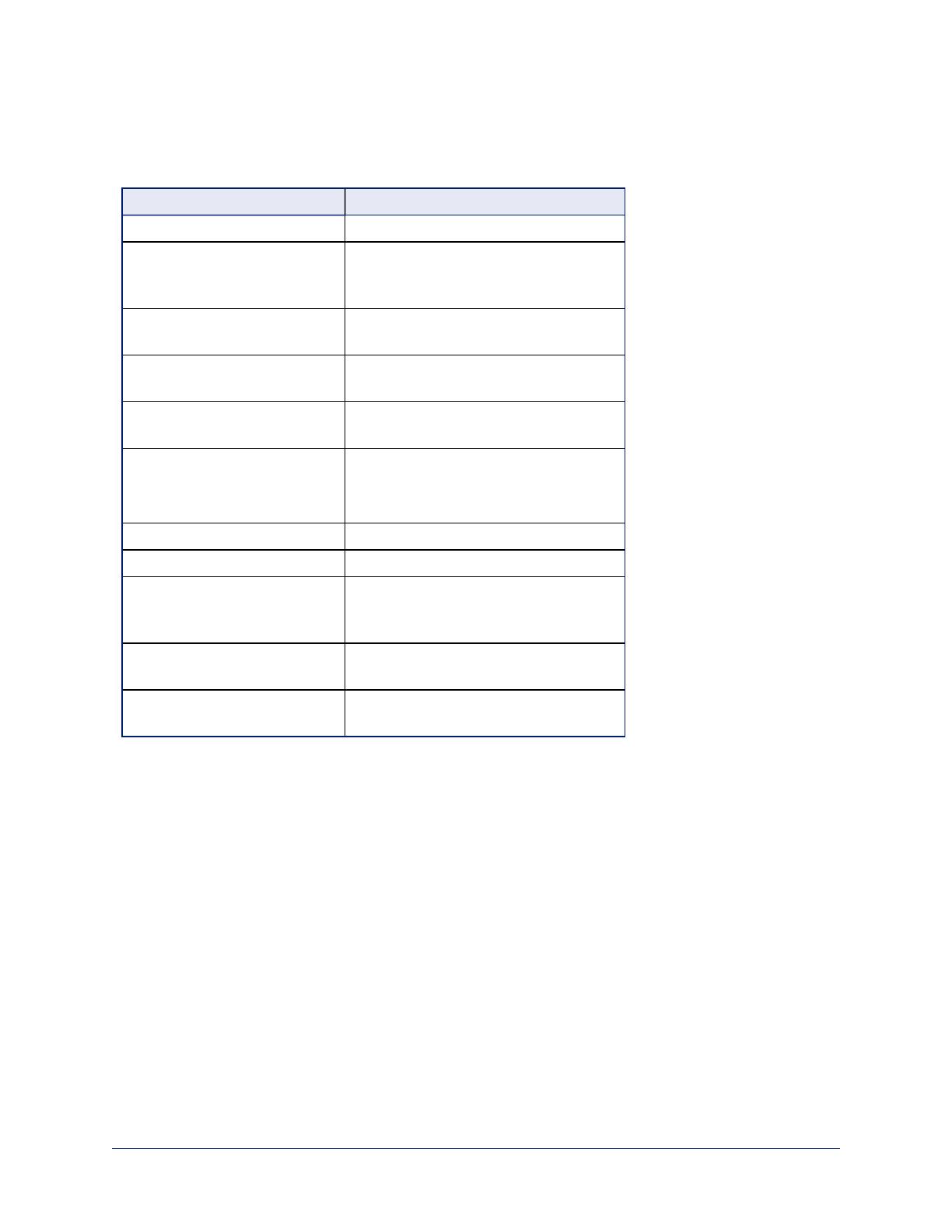
Using the Remote Control
The remote provides basic camera control. Some additional functionality is available from the non-
administrative web interface.
What do you need to do? Button(s)
Power on or standby Power (green button at top right)
Select the camera to control (if
this remote controls more than
one)
Camera Select buttons 1 through 3
(second row on the remote)
Discover the camera's IP address Data Screen button (top left) – press and
hold for 3 seconds
Move the camera Arrow buttons and Home button (dark
red)
Move the camera to a preset
position
Position Preset buttons 1 through 6
(bottom two rows)
Focus the camera Auto Focus button (near arrow buttons)
Manual Focus buttons Near and Far
(below Zoom Speed buttons)
Mute the microphone(s) Mic Mute button (center)
Change the speaker volume Volume buttons (center left)
Change zoom Zoom buttons – T (telephoto) to zoom in
and W (wide-angle) to zoom out. (center
right)
Adjust for excess light behind the
camera's subject
Back Light button (top center)
Correct a motor calibration fault
condition (blinking yellow light)
Pan-Tilt Reset button (center right, beside
arrow buttons)
Storing a Preset Using the Remote
Set up the shot using the pan, tilt, and zoom controls. Then hold down the Preset button and press one of the
numbered preset buttons.
Clearing a Preset Using the Remote
Press and hold the Reset button while pressing the preset number you want to clear.
2