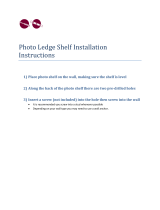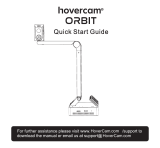1
Overview
This guide covers the ConferenceSHOT AV system – a camera and detachable speaker available in black
or white, available individually or in conference room bundles.
ConferenceSHOT AV Camera
n North America – 999-9995-000B (black), 999-9995-000W (white)
n Europe and UK – 999-9995-001B (black), 999-9995-001W (white)
n Australia and New Zealand – 999-9995-009B (black), 999-9995-009W (white)
This camera is no longer available in silver/black.
ConferenceSHOT AV Speaker
n Worldwide – 999-9995-003 (black)
n Worldwide – 999-9995-003W (white)
The ConferenceSHOT AV camera and speaker are also available in bundles that include other audio
accessories.
Refer to legrandav.com for the latest information on ConferenceSHOT AV product bundles.
What's in this Guide
This guide covers:
n Unpacking the system
n Tips for a successful installation
n Instructions for installing the camera mount
n Information on connecting the system components
n Instructions for mounting the camera and speaker
n Camera power-on
Complete product information is available in the Complete Manual for the ConferenceSHOT AV
Enterprise-Class Conferencing System.
Note
If you are responsible for configuring the equipment after installing it, please use the Complete
Manual instead of this guide. The product's Complete Manual includes all the information in this guide,
plus information on system administration, operation, and troubleshooting.
Features
n Integrated HD camera and audio system ideal for small to medium conference rooms
n 10x optical zoom, horizontal field of view of 74° in super-wide mode
n 2.14 Megapixel effective, native 1080p/60 full HD image sensor
n Audio inputs for two Vaddio microphones
n Audio output for optional matching speaker – or integrate into existing audio infrastructure
n Simultaneous uncompressed USB 3.0 and IP (H.264) video with full-duplex audio streaming
n Selectable IP stream resolution; USB stream resolution auto-negotiated with conferencing client
n Precise pan and tilt movements at up to 90° per second
n Universal Video Class (UVC) and Universal Audio Class (UAC) drivers supported in Windows
®
,
macOS
®
, and Linux operating systems, compatible with most UC conferencing applications
n Integration-ready Telnet control
n Enterprise-class IT administrative capabilities with full web controls for remote management
n Presenter-friendly IR remote control