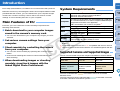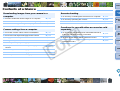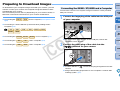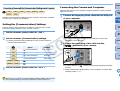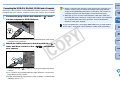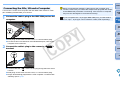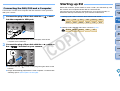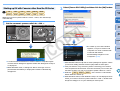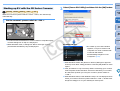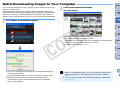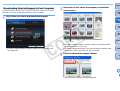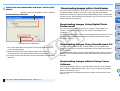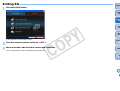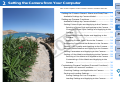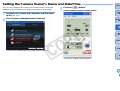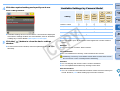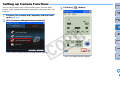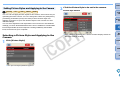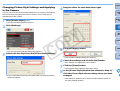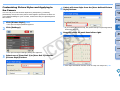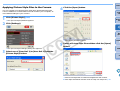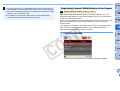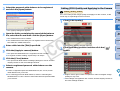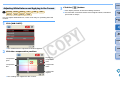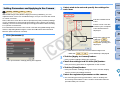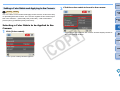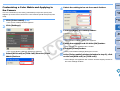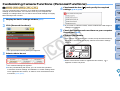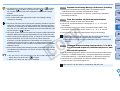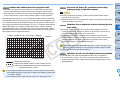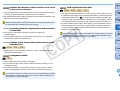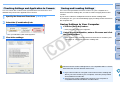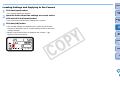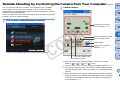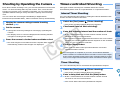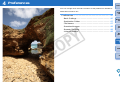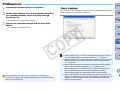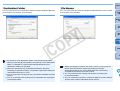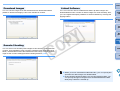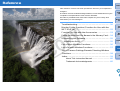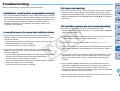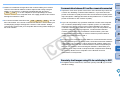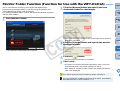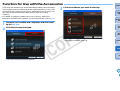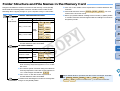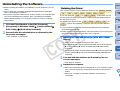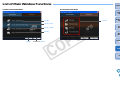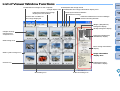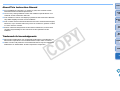1
2
3
4
Introduction
Contents at
a Glance
Downloading
Images
Camera
Settings
Remote
Shooting
Reference
Preferences
Index
Communication Software for the Camera
EOS Utility
Ver. 2.4
Instruction Manual
1D Mk II N
1Ds Mk II
1D Mk II
1Ds
1D
5D
30D
20D
10D
REBELXTi
400D
REBELXT
350D
REBEL
300D
D60
D30
O Content of this Instruction Manual
O EU is used for EOS Utility.
O Each camera model is displayed as an icon.
Example:EOS DIGITAL REBEL XTi/400D DIGITAL
O displays the relevant camera model.
O
In this manual, the windows used in the examples
are from Windows XP.
O The or is used as
an example for windows and parts displayed when
the camera is connected.
O The selection sequence of menus is displayed in
procedures.
(Example: Select the [Window] menu
[Main Window].)
O Square brackets are used to indicate items such as
menu names, button names and window names
that appear on the computer screen.
O Text inside < > indicates a camera switch name or
icon, or a keyboard key name.
O ** indicates a reference page.
Click to move to the relevant page.
O
: Marks information that should be read before use.
O
: Marks additional information you may find helpful.
REBELXTi
400D
1D Mk II N
30D
REBELXTi
400D
© CANON INC. 2008 CT1-7155EUbWE-000
O Switching Between Pages
O Click on arrows on the bottom right of the screen.
: next page
: previous page
: return to a page you had previously displayed
O Click on the chapter headings on the right side of
the screen to switch to the contents page of that
chapter. Also, click the item you want to read about
on the table of contents to move to the relevant
page.
COPY

1
1
2
3
4
Introduction
Contents at
a Glance
Downloading
Images
Camera
Settings
Remote
Shooting
Reference
Preferences
Index
READ CAREFULLY BEFORE USING!
CANON SOFTWARE LICENSE AGREEMENT
IMPORTANT - READ THIS AGREEMENT BEFORE USING THE SOFTWARE ON THE CD-ROM
IN THIS BOX. BY USING THE SOFTWARE, YOU AGREE TO BE BOUND BY THE TERMS OF
THIS AGREEMENT.
This is a license agreement (the [Agreement]) between you and Canon Inc. ([Canon]).
IF YOU DO NOT AGREE TO THE TERMS AND CONDITIONS OF THIS AGREEMENT, DO NOT
USE THE SOFTWARE PROGRAM ON THE CD-ROM AND THE USER MANUAL IN THIS BOX
(COLLECTIVELY, THE [SOFTWARE]) AND RETURN THE SOFTWARE WITHIN 30 DAYS FROM
THE DATE OF PURCHASE TO YOUR POINT OF PURCHASE FOR A REFUND.
In consideration of the right to use the SOFTWARE, you agree to abide by the terms and conditions
of this Agreement.
1. LICENSE: Canon grants you the non-exclusive right to use the SOFTWARE only on a single
computer. You may physically transfer the SOFTWARE from one computer to another provided
that the SOFTWARE is used on only one computer at a time. You shall not install or use the
SOFTWARE on a network, multiple CPU, multiple site arrangement, or any other hardware
configuration where the SOFTWARE is accessible to more than one CPU or to more than one
user.
YOU SHALL NOT ASSIGN, SUBLICENSE, RENT, LEASE, LOAN, CONVEY OR OTHERWISE USE,
TRANSFER, COPY, TRANSLATE, CONVERT TO ANOTHER PROGRAMMING LANGUAGE,
ALTER, MODIFY, DECOMPILE OR DISASSEMBLE THE SOFTWARE, IN WHOLE OR IN PART,
EXCEPT AS EXPRESSLY PROVIDED IN THIS AGREEMENT.
2. BACK-UP COPY: You may make one copy of the SOFTWARE solely for back-up purposes, or
copy the SOFTWARE onto the permanent storage device (e.g. a hard disk) of your computer
and retain the original for back-up purposes. Any other copying of the SOFTWARE is a violation
of this Agreement. You must reproduce and include the copyright notice on the back-up copy.
3. SUPPORT AND UPDATES: Canon is not responsible for providing maintenance or support for
use of the SOFTWARE. No updates, fixes or support will be made available for the
SOFTWARE.
4. LIMITED WARRANTY AND LIMITATION OF LIABILITY: It is your responsibility to choose,
maintain and match the hardware and software components of your computer system. Thus
Canon does not guarantee uninterrupted service or correction of errors or that the functions or
performance of the SOFTWARE will meet your requirements. THE SOFTWARE IS LICENSED
ON AN [AS IS] BASIS AND WITHOUT WARRANTY OF ANY KIND. The CD-ROM storing the
SOFTWARE is warranted only against defective material under normal use for a period of ninety
(90) days after purchase from an authorized Canon dealer as evidenced by your sales receipt.
Your sole remedy for a defective CD-ROM shall be replacement of the same without charge
when returned by you at your expense to your point of purchase and proven to be defective
upon inspection. The replacement CD-ROM will be warranted for the remainder of the original
ninety (90) day warranty period of the defective CD-ROM. The limited warranty does not apply if
the failure of the CD-ROM resulted from accident, abuse or misapplication of the SOFTWARE
and shall not extend to anyone other than the original user of the SOFTWARE.
EXCEPT AS SPECIFICALLY SET FORTH IN THIS PARAGRAPH 4, CANON, CANON’S
SUBSIDIARIES, DISTRIBUTORS AND DEALERS DISCLAIM ALL WARRANTIES, EXPRESS OR
IMPLIED, INCLUDING ANY WARRANTY OF MERCHANTABILITY OR FITNESS FOR A
PARTICULAR PURPOSE, WITH RESPECT TO THE SOFTWARE.
NEITHER CANON NOR ANY OF CANON’S SUBSIDIARIES, DISTRIBUTORS OR DEALERS IS
LIABLE FOR ANY DAMAGES HOWSOEVER CAUSED, INCLUDING WITHOUT LIMITATION,
DIRECT, CONSEQUENTIAL OR INCIDENTAL LOSS OR DAMAGE INCLUDING LOSS OF
PROFITS, EXPENSE OR INCONVENIENCE HOWSOEVER CAUSED OR ARISING OUT OF THE
SOFTWARE OR THE USE THEREOF.
NEITHER CANON, NOR ANY OF CANON’S SUBSIDIARIES, DISTRIBUTORS OR DEALERS
SHALL HAVE ANY OBLIGATION TO INDEMNIFY YOU AGAINST ANY CLAIM OR SUIT
BROUGHT BY A THIRD PARTY ALLEGING THAT THE SOFTWARE OR THE USE THEREOF
INFRINGES ANY INTELLECTUAL PROPERTY OF SUCH THIRD PARTY.
5. TERM: This Agreement is effective upon your using the SOFTWARE and remains in effect until
expiration of all copyright interests in the SOFTWARE unless earlier terminated. You may
terminate this Agreement by destroying the SOFTWARE. This Agreement will also terminate
without notice to you if you fail to comply with any of the terms of this Agreement and you must
then promptly return the SOFTWARE. In addition, Canon may enforce its other legal rights.
6. U.S. GOVERNMENT RESTRICTED RIGHTS NOTICE: The SOFTWARE is provided with
restricted rights. Use, duplication or disclosure is subject to restrictions as set forth in either
subparagraph (c) (1) (ii) of the Rights in Technical Data and Computer software clause at
DFARs 252.227-7013 or subparagraph (c) (1) and (2) of the Commercial Computer Software
Restricted Rights Clause at FAR 52.227-19, as applicable.
7. SEVERABILITY: In the event that any provision of this Agreement is declared or found to be
illegal by any court or tribunal of competent jurisdiction, such provision shall be null and void
with respect to the jurisdiction of that court or tribunal and all the remaining provisions of this
Agreement shall remain in full force and effect.
8. CONTROLLING LAW: The terms of this Agreement as it relates to purchases of the Software in
the United States of America shall be governed and construed in all respects in accordance with
the laws and regulations of the State of New York, without reference to choice of law principles.
The terms of this Agreement as it relates to purchases of the Software in Canada shall be
governed by the laws of the province of Ontario.
9. OWNERSHIP: All rights, including but not limited to copyrights and trade secret rights, to the
SOFTWARE belong to Canon, its affiliated corporations and third party licensors. Your use of
the SOFTWARE is subject to the United States, Canada and other applicable copyright and
trademark laws and nothing in this Agreement constitutes a waiver of the rights of Canon, its
affiliated corporations and third party licensors under such laws.
Nothing contained in Paragraph 1 shall be construed to give Canon any ownership rights in any
images, graphics or textual material that you save in connection with the Software.
10.ACKNOWLEDGEMENT: BY USING THE SOFTWARE, YOU ACKNOWLEDGE THAT YOU
HAVE READ THIS AGREEMENT, UNDERSTOOD IT, AND AGREE TO BE BOUND BY ITS
TERMS AND CONDITIONS. YOU ALSO AGREE THAT THIS AGREEMENT IS THE
COMPLETE
AND EXCLUSIVE STATEMENT OF AGREEMENT BETWEEN YOU AND CANON
CONCERNING THE SUBJECT MATTER HEREOF AND SUPERSEDES ALL PROPOSALS
OR PRIOR AGREEMENTS, VERBAL OR WRITTEN, AND ANY OTHER COMMUNICATIONS
BETWEEN THE PARTIES RELATING TO THE SUBJECT MATTER HEREOF. NO
AMENDMENT TO THIS AGREEMENT SHALL BE EFFECTIVE UNLESS SIGNED BY A DULY
AUTHORIZED OFFICER OF CANON.
COPY

2
1
2
3
4
Introduction
Contents at
a Glance
Downloading
Images
Camera
Settings
Remote
Shooting
Reference
Preferences
Index
Introduction
EOS Utility (hereinafter EU) is software for communication with your EOS
DIGITAL camera. By connecting the camera and computer with the cable
provided with the camera, you can download to your computer images
saved in the camera’s memory card as well as set various camera
settings or shoot remotely from EU on your computer.
Main Features of EU
From EU, you can control the camera remotely and perform the
following main features.
O Batch download to your computer images
saved in the camera’s memory card.
O You can also download to your computer only images you have
selected.
O Set various camera settings from your
computer.
O Shoot remotely by controlling the camera
from your computer.
O You can also shoot remotely by operating the camera’s shutter
button.
O Preset a time allowing the camera to shoot automatically with
timer shooting.
O When downloading images or shooting
remotely, view/check images with the
linked Digital Photo Professional.
System Requirements
*
1
Compatible with 32-bit/64-bit systems for all versions except Starter
Edition
*
2
Compatible with Service Pack 2 *
3
Compatible with Service Pack 4
*
4
.NET Framework is Microsoft software. It is installed together with EU.
Supported Cameras and Supported Images
Can be used for RAW and JPEG images shot with the cameras below.
Cameras indicated with in the table cannot be used with
Windows Vista.
Cameras other than those indicated with in the table cannot be
used with a Windows Vista 64-bit system.
OS
Windows Vista*
1
Windows XP Professional/Home Edition*
2
Windows 2000 Professional*
3
Computer
PC with one of the above OS preinstalled and a USB port
as a standard feature or an OHCI-compliant IEEE1394 port
(Upgraded machines not supported)
.NET Framework 2.0 or later is required.*
4
CPU
Windows Vista 1.3GHz Pentium or higher
Windows XP, 2000 750MHz Pentium or higher
RAM
Windows Vista Minimum 512MB
Windows XP, 2000 Minimum 256MB
Interface Hi-Speed USB or IEEE1394
Display
Screen resolution: 1024 × 768 pixels or more
Color quality: Medium (16 bit) or more
EOS-1D Mark II N EOS-1Ds Mark II EOS-1D Mark II
EOS-1Ds EOS-1D EOS 5D
EOS 30D EOS 20D EOS 10D
EOS DIGITAL
REBEL XTi/400D
DIGITAL
EOS DIGITAL
REBEL XT/350D
DIGITAL
EOS DIGITAL
REBEL/300D
DIGITAL
EOS D60 EOS D30
-
COPY

33
1
2
3
4
Introduction
Contents at
a Glance
Downloading
Images
Camera
Settings
Remote
Shooting
Reference
Preferences
Index
Contents at a Glance
Downloading images from your camera to a
computer
O To batch download all the images to a computer ¿ p.12
O To download to a computer selected images only ¿ p.13
O To download images using a third-party card reader ¿ p.14
Camera settings from a computer
O To set the camera owner name and date/time ¿ p.17
O To set a Picture Style and apply to the camera ¿ p.21
O To apply a Picture Style file to the camera ¿ p.24
O To register a personal white balance in the camera ¿ p.25
O To set a JPEG quality and apply to the camera ¿ p.26
O To adjust a white balance setting and apply to the
camera
¿ p.27
O To set the parameters and apply to the camera ¿ p.28
O To set the color matrix and apply to the camera ¿ p.29
O To set a personal function and apply to the camera ¿ p.31
Remote shooting
O To shoot by controlling the camera from a computer ¿ p.42
O To shoot by operating the camera ¿ p.44
O To shoot with the timer ¿ p.44
Functions for use with other accessories sold
separately
O To shoot with the Wireless File Transmitter WFT-E1/
E1A and check the images in real time
¿ p.52
O To start up the WFT-E1/E1A software from EU ¿ p.53
O To start up the Original Data Security Kit OSK-E3
software from EU
¿ p.53
COPY

1
4
1
2
3
4
Introduction
Contents at
a Glance
Downloading
Images
Camera
Settings
Remote
Shooting
Reference
Preferences
Index
Downloading Images to your Computer
Basic operation such as preparing for downloading images to your
computer (connecting your camera and computer), starting up EU,
downloading images from your camera to your computer and exiting EU
are explained here.
Preparing to Download Images................................. 5
Connecting the REBEL XTi/400D and a Computer...... 5
Connecting a Camera with the [Communication] Settings
and a Computer............................................................
6
Setting the [Communication] Settings ...................... 6
Connecting the Camera and Computer.................... 6
Connecting the 1D Mk II N, 1Ds Mk II, 1D Mk II and a
Computer......................................................................
7
Connecting the 1Ds, 1D and a Computer..................... 8
Connecting the D60, D30 and a Computer .................. 9
Starting up EU........................................................... 9
Starting up EU with Cameras other than the 1D Series...
10
Starting up EU with the 1D Series Cameras .............. 11
Batch Downloading Images to Your Computer ....... 12
Downloading Selected Images to Your Computer...... 13
Downloading Images with a Card Reader.................. 14
Downloading Images Using Digital Photo Professional ...
14
Downloading Images Using ZoomBrowser EX..... 14
Downloading Images without Using Canon Software...
14
Exiting EU................................................................ 15
COPY

5
1
2
3
4
Introduction
Contents at
a Glance
Downloading
Images
Camera
Settings
Remote
Shooting
Reference
Preferences
Index
Preparing to Download Images
To download to your computer images shot with your camera, you will
need to connect your camera and computer using the interface cable
provided with your camera.
The connection process will vary depending on your camera model, so
follow the connection instructions for your camera model below.
O Connecting the and a Computer (Description on the
right)
O Connecting a Camera with the [Communication] settings and a
Computer (p.6)
O Connecting the and a Computer (p.7)
O Connecting the and a Computer (p.8)
O Connecting the and a Computer (p.9)
REBELXTi
400D
5D
30D
20D
10D
REBELXT
350D
REBEL
300D
1D Mk II N
1Ds Mk II
1D Mk II
1Ds
1D
D60
D30
Connect the camera and computer using the interface cable provided
with your camera.
1
Connect the large plug of the cable into the USB port
of your computer.
O For the location and direction of the USB port, refer to the
computer User’s Manual.
2
Connect the small plug of the cable into the
< > terminal on your camera.
O Connect with the < > mark on the plug facing the front of the
camera.
O Image downloading preparation is now complete. Continue with
“Starting up EU” (p.9).
Connecting the REBEL XTi/400D and a Computer
COPY

66
1
2
3
4
Introduction
Contents at
a Glance
Downloading
Images
Camera
Settings
Remote
Shooting
Reference
Preferences
Index
Set the [Communication] settings on the camera’s menu first, and then
connect your camera and computer.
Setting the [Communication] Settings
For the camera and computer to be able to communicate, set the
[Communication] setting on your camera’s menu.
1
Set the camera’s power switch to < ON >.
2
Set the camera’s [Communication] settings.
O Set the [Communication] settings for your camera model as
shown in the table below.
3
Set the camera’s power switch to < OFF >.
Connecting a Camera with the [Communication] Settings and a Computer
5D
30D
20D
10D
REBELXT
350D
REBEL
300D
Menu Setting
[ Communication] [PC connect.]
[ Communication] [Print/PC]
[ Communication] [Normal]
[Communication] [Normal]
[ Communication] [PC connection]
[ Communication] [Normal]
5D
30D
20D
10D
REBELXT
350D
REBEL
300D
Make sure you set the [Communication] settings without the camera
and computer being connected; otherwise an error will occur.
Connecting the Camera and Computer
Connect the camera and computer using the interface cable provided
with your camera.
1
Connect the large plug of the cable into the USB port
of your computer.
O For the location and direction of the USB port, refer to the
computer User’s Manual.
2
Connect the small plug of the cable into the
< > terminal on your camera.
O Connect with the < > mark on the plug facing the front of the
camera.
O Image downloading preparation is now complete. Continue with
“Starting up EU” (p.9).
COPY

77
1
2
3
4
Introduction
Contents at
a Glance
Downloading
Images
Camera
Settings
Remote
Shooting
Reference
Preferences
Index
Attach the cable protector to the IEEE1394 interface cable (IFC-200D4)
provided with your camera, and then connect the camera and computer.
1
Connect the plug of the cable with the < > mark
into the computer’s IEEE1394 port.
O For the location and direction of the IEEE1394 port, refer to the
computer User’s Manual.
2
Attach the cable protector to the plug with the < >
mark, and then connect to the < > terminal on
your camera.
O Connect with the < > mark on the plug facing the top of the
camera.
O For cameras not provided with the cable protector, connect the
plug directly to the camera.
O Image downloading preparation is now complete. Continue with
“Starting up EU” (p.9).
Connecting the 1D Mk II N, 1Ds Mk II, 1D Mk II and a Computer
O When connecting the interface cable plug to the computer and
camera, make sure you match the shape of the plug with the
shape of the IEEE1394 port before connecting. The camera or
computer may become damaged if connected incorrectly.
O Although you can use the USB interface cable (IFC-400PCU)
provided with your camera to connect the camera and computer,
EU communication will not be possible. Use the IEEE1394
interface cable (IFC-200D4).
If your computer has a 4-pin type IEEE1394 port, you will need to
use a 4-pin – 4-pin type Canon interface cable (sold separately).
COPY

88
1
2
3
4
Introduction
Contents at
a Glance
Downloading
Images
Camera
Settings
Remote
Shooting
Reference
Preferences
Index
Connect the camera and computer with the IEEE1394 interface cable
(IFC-450D6) provided with your camera.
1
Connect the cable’s plug to the IEEE1394 port on the
computer.
O Both plugs of the cable are the same, so connect either plug.
O For the location and direction of the IEEE1394 port, refer to the
computer User’s Manual.
2
Connect the cable’s plug to the camera’s < >
terminal.
O Connect with the < > mark on the plug facing the back of the
camera.
O Both plugs of the cable are the same, so connect either plug.
O Image downloading preparation is now complete. Continue with
“Starting up EU” (p.9).
Connecting the 1Ds, 1D and a Computer
When connecting the interface cable plug to the computer and
camera, make sure you match the shape of the plug with the shape
of the IEEE1394 port before connecting. The camera or computer
may become damaged if connected incorrectly.
If your computer has a 4-pin type IEEE1394 port, you will need to
use a 4-pin – 6-pin type Canon interface cable (sold separately).
COPY

9
1
2
3
4
Introduction
Contents at
a Glance
Downloading
Images
Camera
Settings
Remote
Shooting
Reference
Preferences
Index
Connect the camera and computer with the interface cable provided
with your camera.
1
Connect the plug of the cable with the < > mark
into the computer’s USB port.
O For the location and direction of the USB port, refer to the
computer User’s Manual.
2
Connect the plug of the cable with the < > mark to
the < > terminal on your camera.
O Connect with the < > mark on the plug facing the back of the
camera.
O Image downloading preparation is now complete. Continue with
“Starting up EU” (Description on the right).
Connecting the D60, D30 and a Computer
Starting up EU
When the camera’s power switch is set to < ON >, EU will start up, and
the camera and computer will be able to communicate.
The start up process will vary depending on your camera model, so
follow the start up instructions for your camera model below.
O Starting up EU with Cameras other than the 1D Series (p.10)
O Starting up EU with the 1D Series Cameras (p.11)
5D
30D
20D
10D
REBELXTi
400D
REBELXT
350D
REBEL
300D
D60
D30
1D Mk II N
1Ds Mk II
1D Mk II
1Ds
1D
COPY

1010
1
2
3
4
Introduction
Contents at
a Glance
Downloading
Images
Camera
Settings
Remote
Shooting
Reference
Preferences
Index
When the camera’s power switch is set to < ON >, EU will start up
automatically.
1
Set the camera’s power switch to < ON >.
¿ Communication between the camera and the computer begins
and the above dialog box appears before the dialog box in step 2
is displayed.
¿ With Windows 2000, a dialog box with a message such as
[Found New Hardware] is displayed and then automatically
disappears.
Starting up EU with Cameras other than the 1D Series
5D
30D
20D
10D
REBELXTi
400D
REBELXT
350D
REBEL
300D
D60
D30
2
Select [Canon EOS Utility] and then click the [OK] button.
¿
With Windows 2000, the [Event on device] dialog box appears. Select
[Canon EOS Utility] and then click the [OK] button to start up EU.
O
This procedure is only necessary when connecting your camera
and computer for the first time. From the next time you connect, EU
will start up when you set your camera’s power switch to < ON >.
O With the , the camera’s LCD monitor
blinks when EU starts up.
O With Windows Vista, if the window in step 2 is not displayed even
when you set the camera’s power switch to < ON >, double-click
the [EOS Utility] icon on your desktop to start up EU.
EU Main window
¿ EU starts up, the main window
appears, and your camera and
computer can now communicate.
Continue with “Batch
Downloading Images to Your
Computer” (p.12).
30D
REBELXTi
400D
COPY

1111
1
2
3
4
Introduction
Contents at
a Glance
Downloading
Images
Camera
Settings
Remote
Shooting
Reference
Preferences
Index
When the camera’s power switch is set to < ON >, EU will start up
automatically.
1
Set the camera’s power switch to < ON >.
¿ Communication between the camera and the computer begins
and the dialog box in step 2 is displayed.
¿ With Windows 2000, a dialog box with a message such as
[Found New Hardware] may be displayed.
Starting up EU with the 1D Series Cameras
1D Mk II N
1Ds Mk II
1D Mk II
1Ds
1D
2
Select [Canon EOS Utility] and then click the [OK] button.
¿ With Windows 2000, the [Event on device] dialog box appears.
Select [Canon EOS Utility] and then click the [OK] button to start
up EU.
O This procedure is only necessary when connecting your camera
and computer for the first time. From the next time you connect,
EU will start up when you set your camera’s power switch to
< ON >.
O With Windows Vista, if the window in step 2 is not displayed even
when you set the camera’s power switch to < ON >, double-click
the [EOS Utility] icon on your desktop to start up EU.
EU Main window
¿ EU starts up, the main window
appears, and your camera and
computer can now communicate.
Continue with “Batch
Downloading Images to Your
Computer” (p.12).
COPY

12
1
2
3
4
Introduction
Contents at
a Glance
Downloading
Images
Camera
Settings
Remote
Shooting
Reference
Preferences
Index
Batch Downloading Images to Your Computer
You can batch download to your computer all the images saved in your
camera’s memory card.
The downloaded images are sorted by date into folders and are then
displayed in the main window of Digital Photo Professional (RAW image
processing, viewing and editing software) (hereinafter DPP), which is
linked to start up automatically, where you can check them immediately.
1
Click [Starts to download images].
¿ The [Save File] dialog box appears and image downloading to
your computer begins.
¿ The downloaded images are saved in the [My Pictures] folder.
O When all images have been downloaded, DPP starts up
automatically and the downloaded images are displayed in
DPP’s main window.
2
Check the downloaded images.
O Check the downloaded images in DPP.
For details on using DPP, refer to the “Digital Photo Professional
Instruction Manual” (PDF electronic manual).
O Continue with “Exiting EU” (p.15).
DPP Main window
O When you download images, you can change the software that
starts up from DPP to ZoomBrowser EX or another software
(p.48).
O You can change images downloaded and the save destination
(p.47, p.48).
COPY

1313
1
2
3
4
Introduction
Contents at
a Glance
Downloading
Images
Camera
Settings
Remote
Shooting
Reference
Preferences
Index
From the images saved in your camera’s memory card, you can select
the ones you want and download them to your computer.
1
Click [Lets you select and download images].
¿ A viewer window appears and the images in the memory card
are displayed.
Downloading Selected Images to Your Computer
2
View and click to select the images to download.
O To select multiple images, click the images to download while
holding down the < Ctrl > key.
O To select sequential images, click the first image and then hold
down the < Shift > key and click the last image.
3
Click the [Download Images] button.
¿ The [Download image] dialog box appears.
Viewer window
Click
COPY

1414
1
2
3
4
Introduction
Contents at
a Glance
Downloading
Images
Camera
Settings
Remote
Shooting
Reference
Preferences
Index
4
Specify the save destination and then click the [OK]
button.
¿ The [Save File] dialog box appears and image downloading to
your computer begins.
O When all images have been downloaded, DPP starts up
automatically and the downloaded images are displayed.
O To switch to the main window, select the [Window] menu [Main
Window].
Download image dialog box
Specify the save destination
Displays the save destination on the computer
For a list of viewer window functions, refer to p.57.
For users with a third-party card reader, you can also download to your
computer images stored in a memory card using the card reader.
However, EU does not support image downloading using a card reader.
For this reason, when downloading images using a card reader, use one
of the following 3 procedures.
Downloading Images Using Digital Photo
Professional
You can use DPP to download to your computer shot images in a
memory card inside a third-party card reader connected to your
computer.
For detailed instructions, refer to “Downloading Images Using Your Card
Reader” in the “Digital Photo Professional Instruction Manual” (PDF
electronic manual).
Downloading Images Using ZoomBrowser EX
You can use ZoomBrowser EX to download to your computer shot
images in a memory card inside a third-party card reader connected to
your computer.
For detailed instructions, refer to “Downloading Images Using Your Card
Reader” in the “ZoomBrowser EX Instruction Manual” (PDF electronic
manual).
Downloading Images without Using Canon
Software
To download images with a card reader without using Canon software
such as DPP or ZoomBrowser EX, copy to your computer the [DCIM]
folder in the memory card.
For more details about folder structures and files in the memory card,
refer to p.54.
Downloading Images with a Card Reader
COPY

15
1
2
3
4
Introduction
Contents at
a Glance
Downloading
Images
Camera
Settings
Remote
Shooting
Reference
Preferences
Index
Exiting EU
1
Click the [Quit] button.
¿ The window closes and EU exits.
2
Turn the camera’s power switch to < OFF >.
3
Disconnect the cable from the camera and computer.
O Do not pull on the cable; hold the plug and pull out.
COPY

2
16
1
2
3
4
Introduction
Contents at
a Glance
Downloading
Images
Camera
Settings
Remote
Shooting
Reference
Preferences
Index
Setting the Camera from Your Computer
This section explains how to set the camera’s functions from EU.
Setting the Camera Owner’s Name and Date/Time...
17
Available Settings by Camera Model.......................... 18
Setting up Camera Functions.................................. 19
Available Settings by Camera Model.......................... 20
Setting Picture Styles and Applying to the Camera.... 21
Selecting a Picture Style and Applying to the Camera...
21
Changing Picture Style Settings and Applying to the
Camera...................................................................
22
Customizing Picture Styles and Applying to the
Camera...................................................................
23
Applying Picture Style Files to the Camera............ 24
Registering Personal White Balance in the Camera...
25
Setting JPEG Quality and Applying to the Camera.... 26
Adjusting White Balance and Applying to the Camera...
27
Setting Parameters and Applying to the Camera....... 28
Setting a Color Matrix and Applying to the Camera ... 29
Selecting a Color Matrix to be Applied to the Camera ...
29
Customizing a Color Matrix and Applying to the
Camera...................................................................
30
Customizing Camera Functions (Personal Functions)...
31
Description of Personal Functions.............................. 32
Checking Settings and Application to Camera........... 39
Saving and Loading Settings...................................... 39
Saving Settings to Your Computer......................... 39
Loading Settings and Applying to the Camera....... 40
COPY

17
1
2
3
4
Introduction
Contents at
a Glance
Downloading
Images
Camera
Settings
Remote
Shooting
Reference
Preferences
Index
Setting the Camera Owner’s Name and Date/Time
You can set and apply to the camera, the camera owner’s name and
date/time, and record these as shooting information of shot images.
1
Connect your camera and computer, and then start
up EU
(p.5, p.9).
2
Click [Camera settings/Remote shooting].
¿ The camera settings/remote shooting window appears.
3
Click the [ ] button.
¿ The basic settings window appears.
Camera settings/remote shooting window
COPY

1818
1
2
3
4
Introduction
Contents at
a Glance
Downloading
Images
Camera
Settings
Remote
Shooting
Reference
Preferences
Index
4
Click the required setting and specify each one.
O Available settings for the camera that is connected are displayed
in the basic settings window. For more details, refer to “Available
Settings by Camera Model” (Description on the right).
5
Click the [ ] button to close the basic settings
window.
O To return to the main window, select the [Window] menu [Main
Window].
Basic settings window
Owner’s name
O You can enter up to 31 characters and register the camera owner’s
name.
Date/time
O You can set the camera’s date and time.
Card initialization
O You can initialize the memory card inserted in the camera.
Firmware
O You can display the version of the camera’s firmware.
O You can update the firmware by clicking on this item.
Personal functions
O You can customize the individual functions of the camera to meet your
needs. Refer to p.31 about setting up Personal Functions.
Setting
Owner’s name
{{{ {
Date/time
{{{ {
Card initialization –
{{ {
Firmware – –
{
–
Personal functions
{{
––
Initializing a memory card deletes all the data and the data cannot
be recovered. Check carefully before initializing.
Available Settings by Camera Model
1D Mk II N
1Ds Mk II
1D Mk II
1Ds
1D
30D
REBELXTi
400D
5D
20D
10D
REBELXT
350D
REBEL
300D
D60
D30
COPY

19
1
2
3
4
Introduction
Contents at
a Glance
Downloading
Images
Camera
Settings
Remote
Shooting
Reference
Preferences
Index
Setting up Camera Functions
You can set and apply to the camera Picture Styles, personal white
balance, JPEG quality, white balance adjustment, parameters and color
matrices.
1
Connect your camera and computer, and then start
up EU
(p.5, p.9).
2
Click [Camera settings/Remote shooting].
¿ The camera settings/remote shooting window appears.
3
Click the [ ] button.
¿ The shot settings window appears.
COPY
Page is loading ...
Page is loading ...
Page is loading ...
Page is loading ...
Page is loading ...
Page is loading ...
Page is loading ...
Page is loading ...
Page is loading ...
Page is loading ...
Page is loading ...
Page is loading ...
Page is loading ...
Page is loading ...
Page is loading ...
Page is loading ...
Page is loading ...
Page is loading ...
Page is loading ...
Page is loading ...
Page is loading ...
Page is loading ...
Page is loading ...
Page is loading ...
Page is loading ...
Page is loading ...
Page is loading ...
Page is loading ...
Page is loading ...
Page is loading ...
Page is loading ...
Page is loading ...
Page is loading ...
Page is loading ...
Page is loading ...
Page is loading ...
Page is loading ...
Page is loading ...
Page is loading ...
Page is loading ...
Page is loading ...
-
 1
1
-
 2
2
-
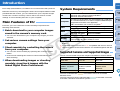 3
3
-
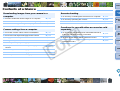 4
4
-
 5
5
-
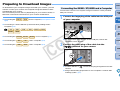 6
6
-
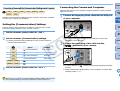 7
7
-
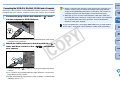 8
8
-
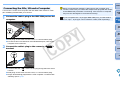 9
9
-
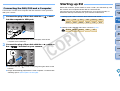 10
10
-
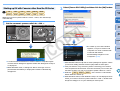 11
11
-
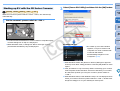 12
12
-
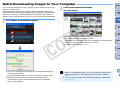 13
13
-
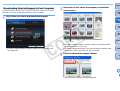 14
14
-
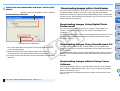 15
15
-
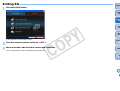 16
16
-
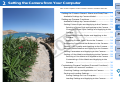 17
17
-
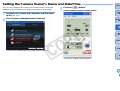 18
18
-
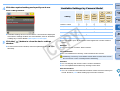 19
19
-
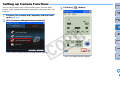 20
20
-
 21
21
-
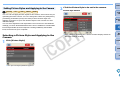 22
22
-
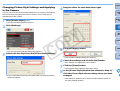 23
23
-
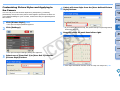 24
24
-
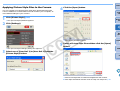 25
25
-
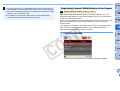 26
26
-
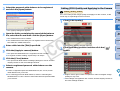 27
27
-
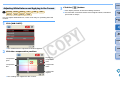 28
28
-
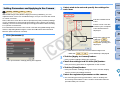 29
29
-
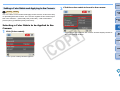 30
30
-
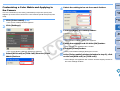 31
31
-
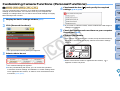 32
32
-
 33
33
-
 34
34
-
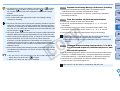 35
35
-
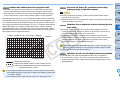 36
36
-
 37
37
-
 38
38
-
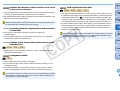 39
39
-
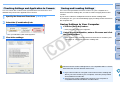 40
40
-
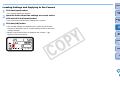 41
41
-
 42
42
-
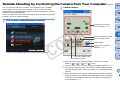 43
43
-
 44
44
-
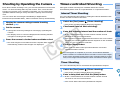 45
45
-
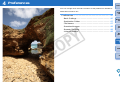 46
46
-
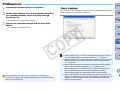 47
47
-
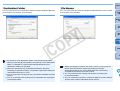 48
48
-
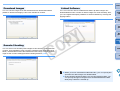 49
49
-
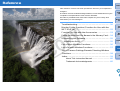 50
50
-
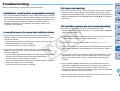 51
51
-
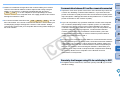 52
52
-
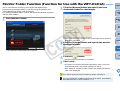 53
53
-
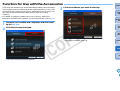 54
54
-
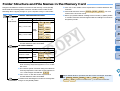 55
55
-
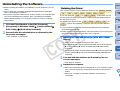 56
56
-
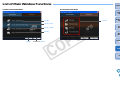 57
57
-
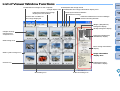 58
58
-
 59
59
-
 60
60
-
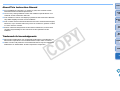 61
61
Ask a question and I''ll find the answer in the document
Finding information in a document is now easier with AI
Related papers
-
Canon EOS-1D Mark III User manual
-
Canon EOS 40D User manual
-
Canon EOS-1Ds Mark III User manual
-
Canon EOS-1Ds Mark III User manual
-
Canon EOS-1Ds User manual
-
Canon D30 User manual
-
Canon EOS Rebel XSi User manual
-
Canon EOS-1D Mark III User manual
-
Canon EOS 40D User manual
-
Canon EOS-1Ds Mark III User manual
Other documents
-
Master Lock 1500iD User manual
-
Master Lock 1500iD User manual
-
Fujifilm NC-400D User manual
-
Insignia NS-DURT100 User guide
-
Sencore Impulse 400D Quick start guide
-
 Influx Technology Rebel Dash User Documentation
Influx Technology Rebel Dash User Documentation
-
Nikon mec-2-fl-d60-n105 User manual
-
Nikon D-60 User manual
-
 ORBITEC OSK 38 C Operating Instructions Manual
ORBITEC OSK 38 C Operating Instructions Manual